Как автоматически создавать электронные письма BCC с помощью правил в Outlook
Microsoft Office Microsoft Microsoft Outlook Герой / / November 13, 2021
Последнее обновление

Если вам нужно задокументировать электронные письма, отправленные другим пользователям, разместив скрытую копию, вы можете делать это каждый раз вручную или создавать два правила, чтобы это происходило автоматически.
В зависимости от вашей ситуации вы можете отправлять слепые копии электронной почты через Microsoft Outlook. Вместо того, чтобы делать это вручную каждый раз, вы можете создать правило, которое сделает это автоматически. Приведенное ниже решение выполняет свою работу и требует небольшой настройки; он работает каждый раз, когда вы отправляете электронное письмо человеку или группе.
Почему электронные письма BCC?
BCC означает «слепая копия». Так же, как CC (или «точная копия»), BCC - это способ отправки копий электронного письма другим людям. Однако, в отличие от CC, в этом случае основной получатель не знает, что кому-то была отправлена копия.
С помощью правил Microsoft Outlook вы можете автоматически копировать кого-либо вслепую каждый раз, когда отправляете электронное письмо одному человеку или группе. Например, вы можете захотеть, чтобы BCC ваш руководитель или отдел кадров должным образом документировал переписку с кем-либо. В другом случае групповая скрытая копия - отличный способ отправить электронное письмо большому количеству людей (например, информационный бюллетень или флаер), не предоставляя им доступа к контактной информации других людей.
Создание правила BCC в Microsoft Outlook
- Нажмите Файл в Microsoft Outlook.
- Выбирать Информация из меню слева.
- Выберите коробку, Управление правилами и предупреждениями.
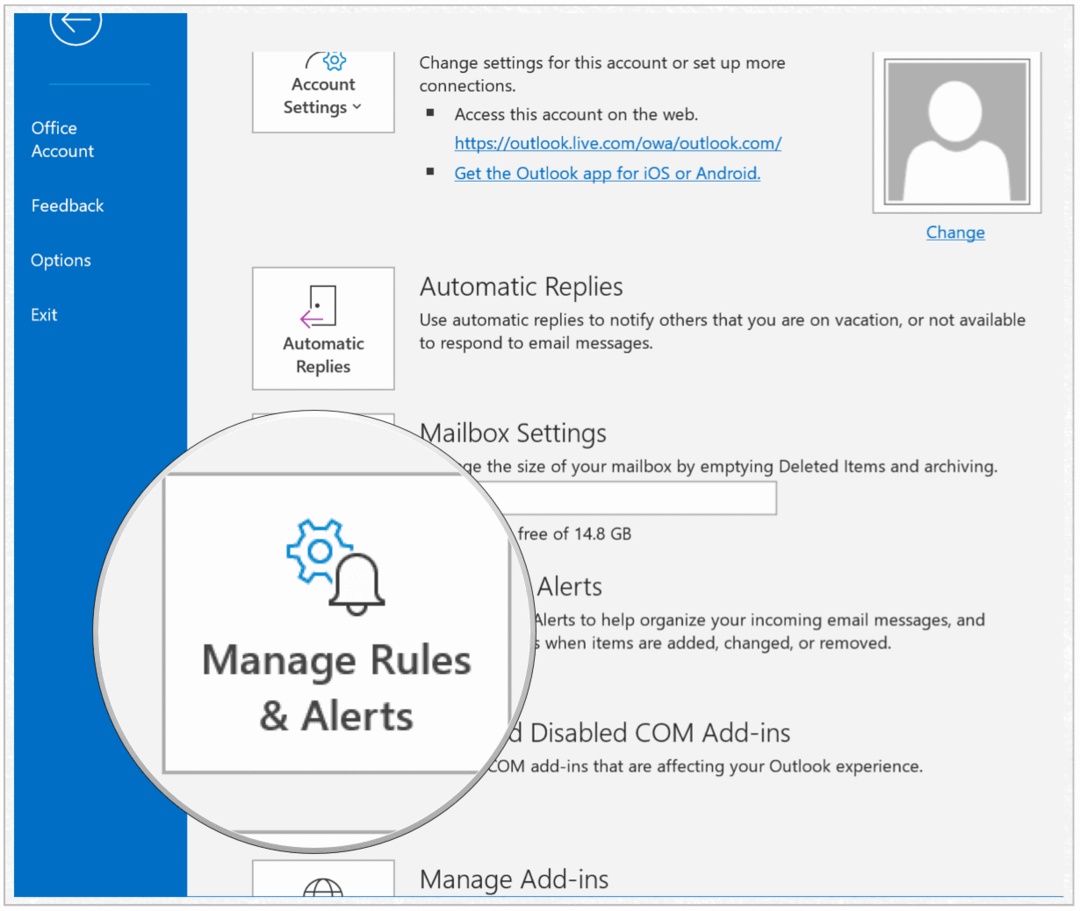
Далее пора создать правила для BCC. Невозможно создать автоматические скрытые копии в Microsoft Outlook, для которых требуется всего один шаг. Однако это все еще возможно, создав два отдельных правила
Создать группу
- Нажмите Новое правило в верхнем левом углу поля "Правила и предупреждения".
- Выбирать Применить правило к отправляемым мною сообщениям в разделе Начать с пустого правила.
- Выбирать Следующий.
- Установите флажок, отправить людям или публичной группе.
- Щелкните значок Люди или общедоступная группа ссылку для выбора получателя (ей).
- Добавлять получатель (или получатели). Вы можете выбрать адрес электронной почты из адресной книги или ввести их в поле «Кому».
- Нажмите Ok.
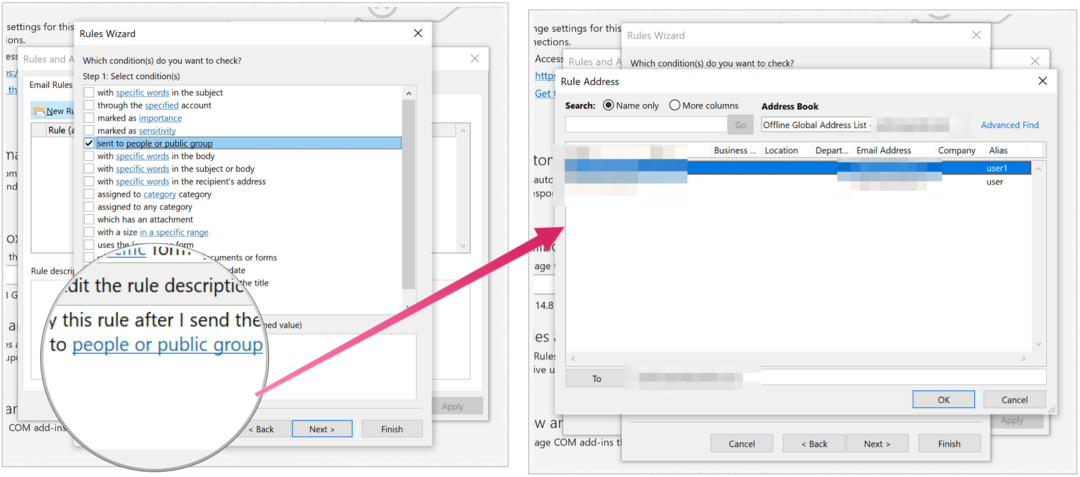
Затем мы создаем категорию, которая позже будет использоваться для автоматической отправки электронных писем BCC:
- Нажмите Следующий.
- Установите флажок рядом с присвоить ему категорию category.
- Выбирать Категория под полем Редактировать описание правила.
- Проверить существующий категория или создайте новый.
- Нажмите Следующий.
- Выбирать Следующий.
- Добавить название правила.
- Выбирать Заканчивать.
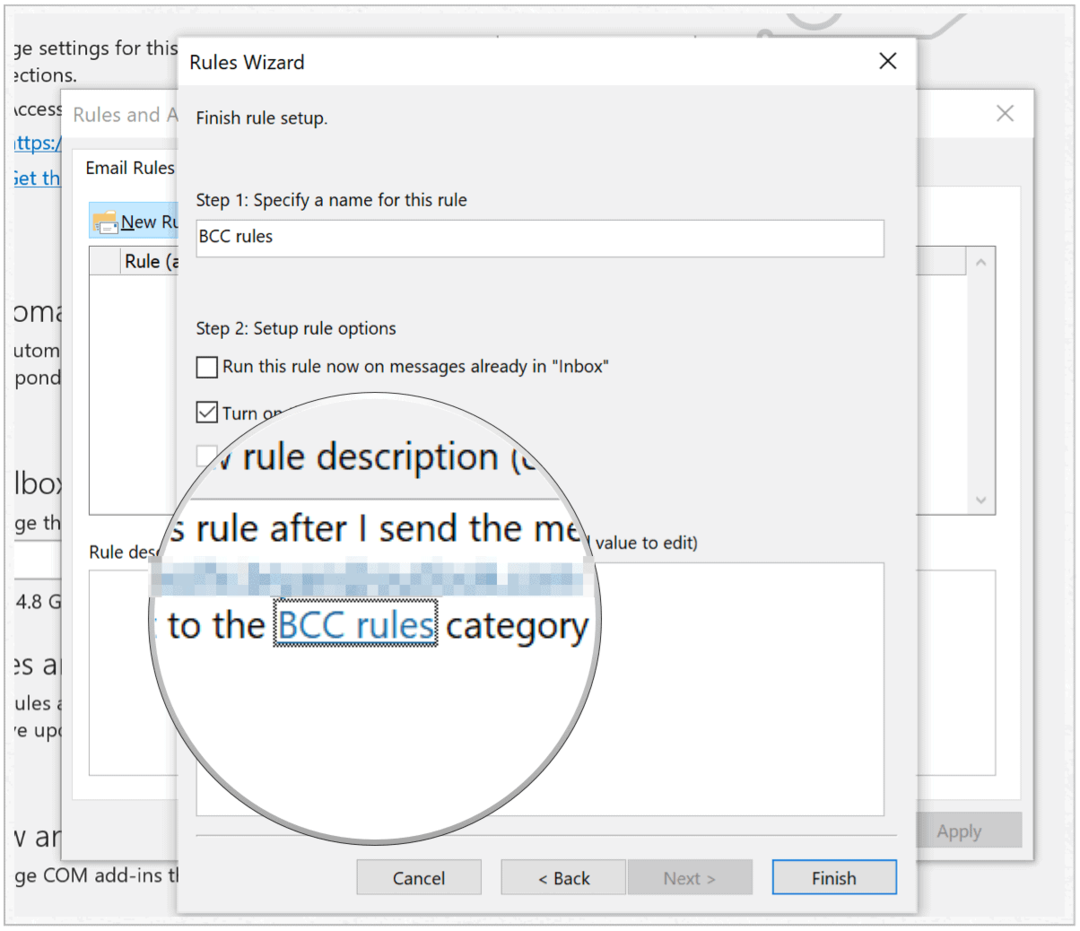
Примечание: Это правило будет работать только при открытии Microsoft Outlook.
Первые правила указывали, что всякий раз, когда вы отправляете электронное письмо одному или нескольким людям, ему присваивается категория. Пришло время создать правило, которое будет автоматически пересылать полученные электронные письма на другое письмо. В данном случае - себе или кому-то другому.
Активировать автоматическую пересылку
Прежде чем двигаться вперед, обязательно нажмите на Отправленная папка для вашей электронной почты в Microsoft Outlook. В противном случае это не сработает.
- Нажмите Новое правило в верхнем левом углу поля "Правила и предупреждения".
- Выбирать Применить правило к сообщениям, которые я получаю в разделе Начать с пустого правила.
- Выбирать Следующий.
- Проверять Назначено категории Категория.
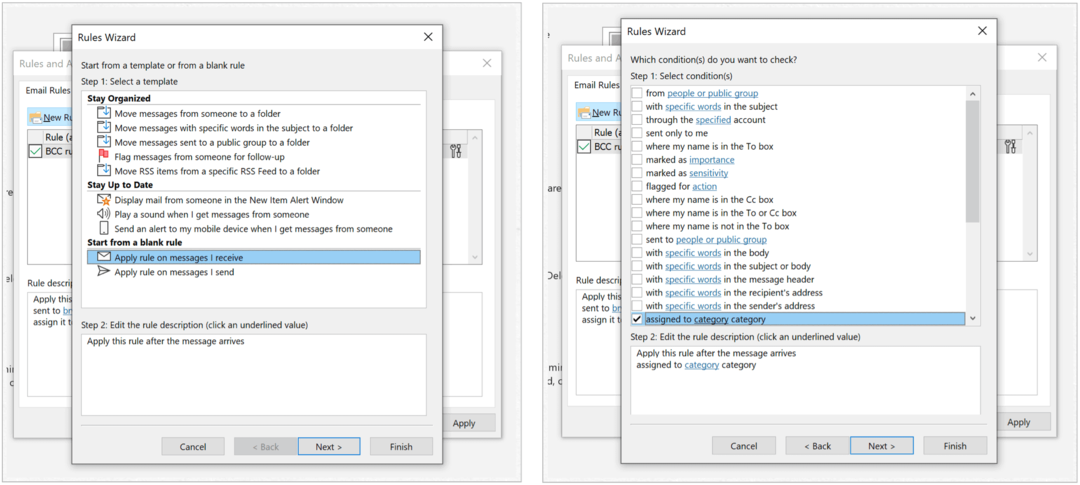
Оттуда:
- Нажмите Категория под Шагом 2.
- Выберите категорию, выбранную выше.
- Выбирать Ok.
- Нажмите Следующий.
- Установите флажок для Переслать людям или публичной группе.
- Выбирать Люди или общедоступная группа в нижней части.
- Добавить пересылать сообщения электронной почты в поле Кому.
- Выбирать Далее дважды.
- Укажите название правила.
- Выбирать Заканчивать.
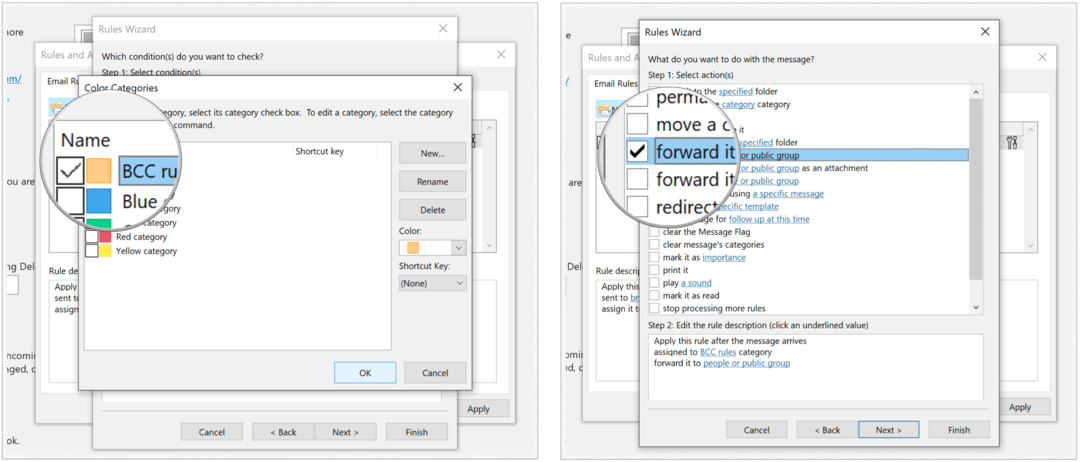
Примечание: Это правило будет работать только при открытии Microsoft Outlook.
Согласно этим правилам, когда электронное письмо отправляется одному или нескольким людям (правило 1), оно в конечном итоге пересылается кому-то другому (или группе людей) через BCC (правило 2). Вы можете изменить правила в любое время, вернувшись в Файл> Информация и выбрав "Управление правилами и предупреждениями".
Создай и забудь об этом
Если вам нужно задокументировать электронные письма, отправленные другим пользователям, разместив скрытую копию, вы можете делать это каждый раз вручную или создавать два правила, чтобы это делалось каждый раз автоматически. Чего вы ждете, зайдите в Microsoft Outlook и начните создавать свои правила!
Что такое личный капитал? Обзор 2019 года, включая то, как мы используем его для управления деньгами
Независимо от того, начинаете ли вы инвестировать или являетесь опытным трейдером, в Personal Capital найдется что-то для всех. Вот посмотрите на ...


