Как поделиться своим документом Microsoft Word с помощью OneDrive
Microsoft Один диск Герой / / November 13, 2021
Последнее обновление

Те времена, когда обмен документами означал пересылку по электронной почте, прошли. OneDrive значительно упрощает процесс. Вот как.
Те времена, когда обмен документами означал пересылку по электронной почте, прошли. Вместо этого теперь вы можете добавить документ в OneDrive и с легкостью поделиться им с другими. Вот как это сделать с помощью Microsoft Word.
Давайте поделимся
С помощью Microsoft OneDrive вы можете сохранять файлы Microsoft, а затем использовать команду «Поделиться», чтобы другие пользователи могли читать или редактировать ваши данные. Эти шансы мгновенно доступны любому, у кого есть доступ.
- Сначала откройте Документ Microsoft Word вы хотите сэкономить.
- Нажмите файл> Сохранить как.
- Дважды щелкните значок расположение (в данном случае OneDrive), который вы хотите использовать. Если вы новичок в OneDrive, выберите «Добавить место», а затем выберите OneDrive.
- Подтвердите или измените имя файла.
- Нажмите Сохранить.
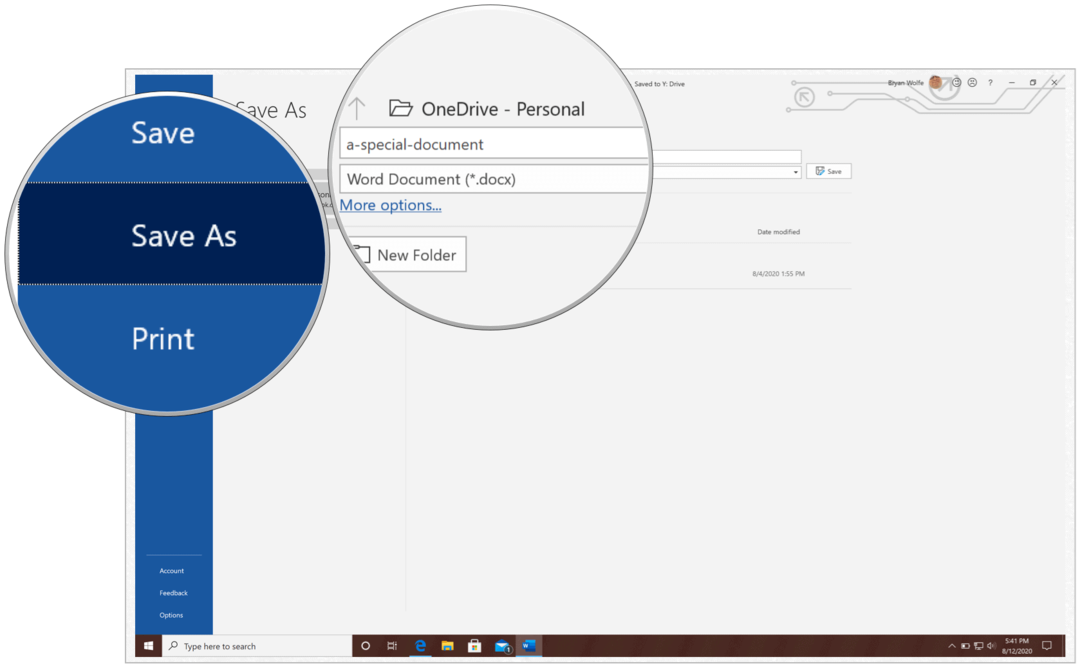
Следующий:
- выберите доля вверху слева.
- Введите имена или адреса электронной почты людей, которым вы хотите поделиться своим документом.
- Если вы хотите добавить ограничение по времени для обмена, выберите для всех со ссылкой редактировать можно.
- В разделе "Настройки ссылки" добавьте срок годности. Когда вы добавляете дату, ссылка будет работать только до этого периода. После этого ссылка станет недействительной, и вам нужно будет создать новую ссылку для пользователей, которым требуется доступ к вашему файлу или папке.
- Вы также можете добавить пароль из этой же коробки. Когда пользователь щелкает ссылку с паролем, ему будет предложено ввести пароль, прежде чем он сможет получить доступ к файлу. Вам нужно будет сообщить этот пароль пользователям отдельно.
- Снимите отметку Разрешить редактирование, если нужно. См. Некоторые пояснения ниже.
- Нажмите Подать заявление.
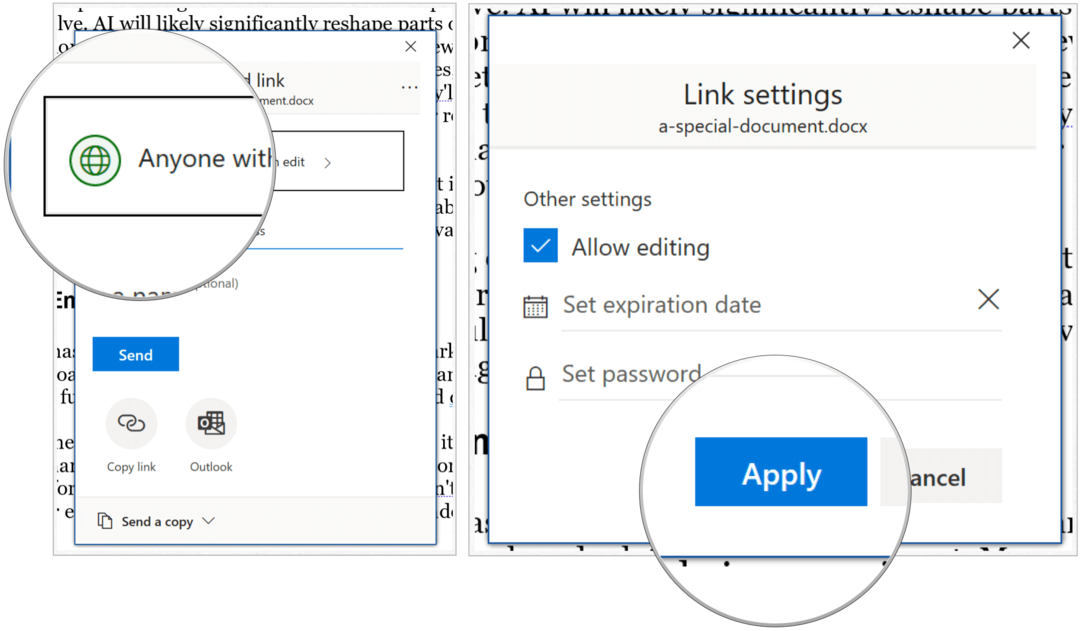
Если выбран параметр Разрешить редактирование, получатели могут изменять файлы и добавлять файлы в общую папку, если они вошли в систему с учетной записью Microsoft. Получатели также могут переслать ссылку, изменить список людей, совместно использующих данные или папку, и изменить разрешения для получателей. Если вы предоставляете общий доступ к папке, люди с разрешениями на редактирование могут копировать, перемещать, редактировать, переименовывать, предоставлять общий доступ и удалять все, что находится в папке. Если этот флажок не установлен, люди могут просматривать, копировать или загружать элементы без входа в систему. Они также могут переслать ссылку другим людям. Однако они не могут вносить изменения в версию на вашем OneDrive.
Наконец, добавив адреса электронной почты, выберите послать. Получатели получат электронное письмо с доступом к документу. Если они не получают письмо, попросите их проверить папку со спамом или нежелательной почтой.
Получатель получит электронное письмо с предоставлением доступа к документу. Не забудьте проверить папку со спамом, если вы являетесь получателем приглашения, так как иногда оно помечается. Если вы не хотите отправлять электронную почту, вы можете выбрать Копировать ссылку. Выберите этот вариант, чтобы поделиться объектами с помощью Facebook, Twitter, LinkedIn, Zoom, Слабина, или аналогичные приложения, либо по электронной почте или в сообщениях. Любой, у кого есть ссылка, может просматривать или редактировать элемент в зависимости от установленных разрешений. Однако пользователи со ссылкой не могут загружать новые элементы.
Как видите, совместное использование документов через Microsoft OneDrive - это простой процесс, который предлагает некоторые настройки, такие как срок действия данных и пароль.
Что такое личный капитал? Обзор 2019 года, включая то, как мы используем его для управления деньгами
Независимо от того, начинаете ли вы инвестировать или являетесь опытным трейдером, в Personal Capital найдется что-то для всех. Вот посмотрите на ...



