Последнее обновление

Устали от рекламы, видео и всплывающих окон на сайтах? Пусть Safari удалит все это и автоматически упростит веб-страницы, чтобы сделать чтение статей более приятным.
Приложение Reader View в Safari (также называемое режимом чтения) позволяет читать статьи на веб-сайтах без таких элементов, как назойливая реклама, видео, рекламный контент и всплывающие окна с просьбой подписаться на рассылку новостей. Reader View удаляет эти элементы и представляет вам чистую страницу, показывающую только текст статьи и изображения.
Вы можете вручную активировать Reader View в Safari для iOS и Mac на любой веб-странице, содержащей статью. Но, начиная с Safari 11 в macOS Sierra и High Sierra и iOS 11 для iPhone и iPad, вы автоматически активируете Reader View, если он доступен на определенных веб-сайтах или на всех веб-сайтах. Сегодня мы покажем вам, как.
Используйте приложение Reader View от Safari автоматически на iPhone или iPad
Включить автоматический просмотр в Safari на iPhone или iPad очень просто. Перейдите на веб-сайт, на котором вы хотите активировать автоматический просмотр Reader, и откройте статью на сайте.
При просмотре веб-страницы со статьей в Safari вы увидите значок Reader View в левой части адресной строки, который отображается только на веб-страницах со статьей.
Нажатие на иконку активирует Reader View для текущей веб-страницы. Чтобы активировать просмотр в режиме чтения для всех страниц статьи на текущем сайте, нажмите и удерживайте Читатель View икона.
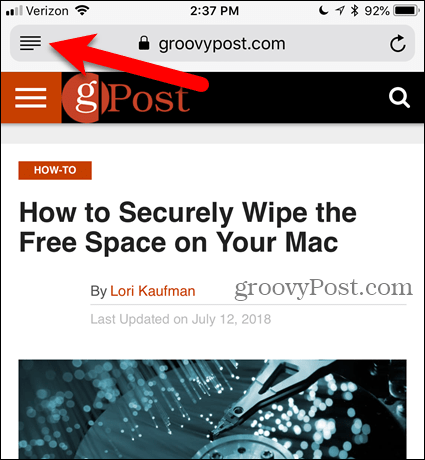
Нажмите Использовать на «[Текущий веб-сайт]» на Автоматический читатель всплывающее диалоговое окно. Это позволяет Safari всегда открывать статьи на текущем веб-сайте в Reader View. Веб-страницы открываются только в представлении Reader, если Safari распознает их как статьи, поэтому не все веб-страницы преобразуются в представление Reader.
Вы также можете просто нажать на Читатель View значок, чтобы просмотреть только текущую веб-страницу в Reader View.
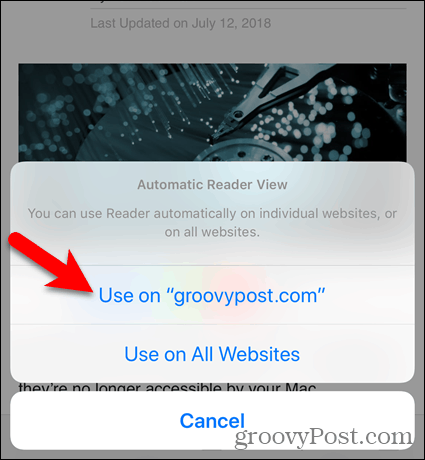
Вот читательский взгляд на статью на groovyPost.com.
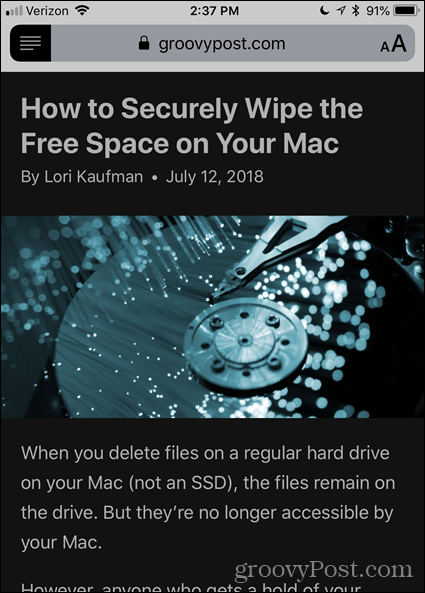
Чтобы изменить внешний вид веб-страницы в приложении Reader View, коснитесь значка букв в правой части адресной строки. Всплывающее меню предоставляет три способа изменить внешний вид страницы.
- Чтобы изменить размер текста, нажмите меньший «»В верхней части меню, чтобы сделать текст меньше. Или нажмите большеЧтобы сделать текст больше.
- Чтобы изменить цвет фона на странице, коснитесь одного из цветных кругов.
- Чтобы изменить шрифт на странице, коснитесь шрифта, который вы хотите использовать.
Коснитесь значка с буквой еще раз или коснитесь меню, чтобы закрыть его.
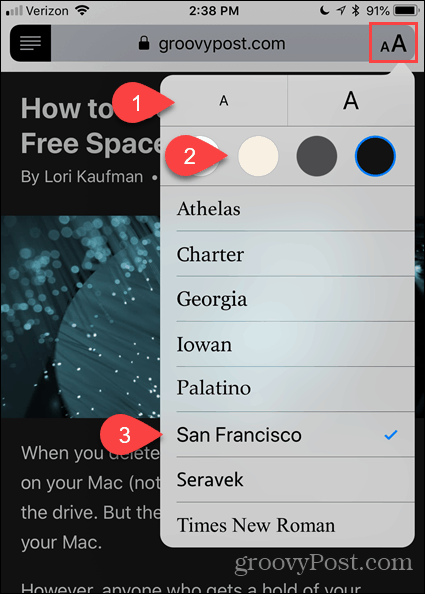
Вы также можете автоматически активировать Reader View для всех сайтов.
Длительное нажатие Читатель View значок, а затем нажмите Использовать на всех сайтах.
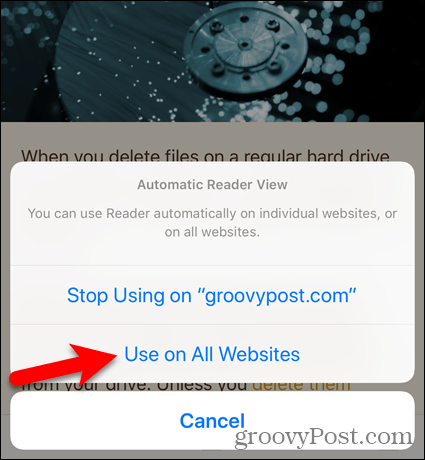
Чтобы вернуться к обычному виду только на текущей странице, нажмите Читатель View икона. Если вы хотите отключить Автоматический читатель На всех страницах текущего сайта нажмите и удерживайте Читатель View значок и нажмите Прекратить использование на «[Текущий веб-сайт]».
Если вы активировали Автоматический читатель для всех сайтов, но перестал использовать Reader View на текущем сайте, статьи на текущем веб-сайт будет открываться в обычном режиме, а статьи в остальной части Интернета будут автоматически открываться в Reader Посмотреть.
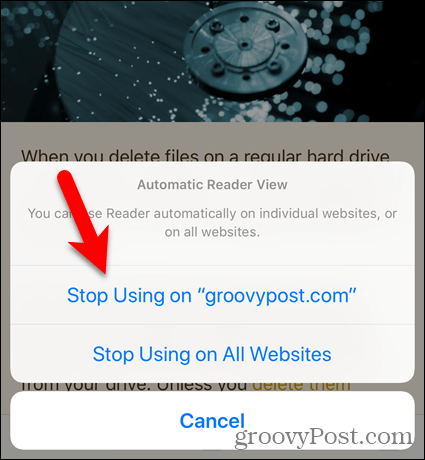
Отключить Автоматический читатель для всех сайтов нажмите и удерживайте значок Reader View, а затем нажмите Прекратить использование на всех сайтах.
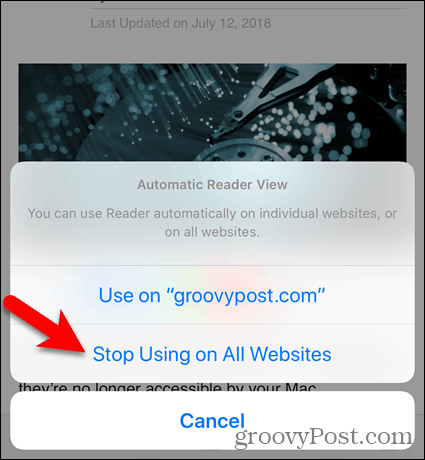
Используйте приложение Reader View от Safari автоматически на Mac
Использовать Автоматический читатель в Safari на вашем Mac перейдите на веб-сайт, на котором вы хотите прочитать статьи в Reader View. Затем нажмите Читатель View Кнопка на левой стороне адресной строки.
Как и в Safari для iOS, Читатель View Кнопка отображается только на веб-страницах со статьей.
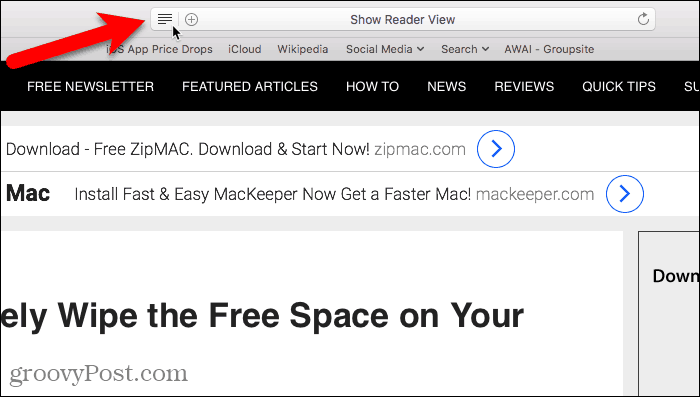
Режим чтения активирован только для текущей веб-страницы.
Нажмите на Читатель View Нажмите кнопку еще раз, чтобы вернуться к обычному виду текущей веб-страницы.
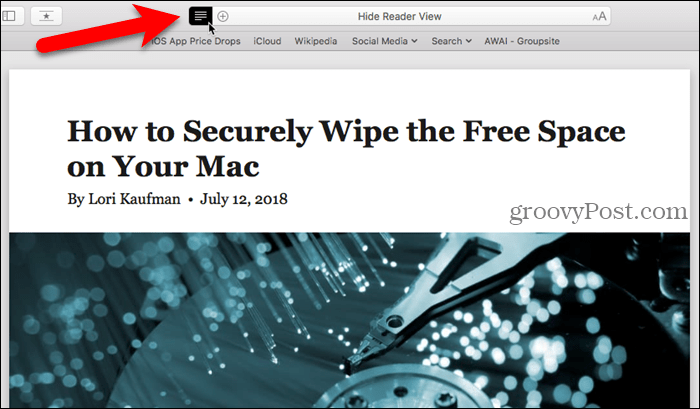
Чтобы автоматически активировать Reader View для всех статей на текущем веб-сайте, щелкните правой кнопкой мыши Читатель View кнопка.
Затем выберите Использовать Reader автоматически на «[Текущий веб-сайт]».
Все статьи, которые вы открываете на веб-сайте, теперь автоматически открываются в Reader View
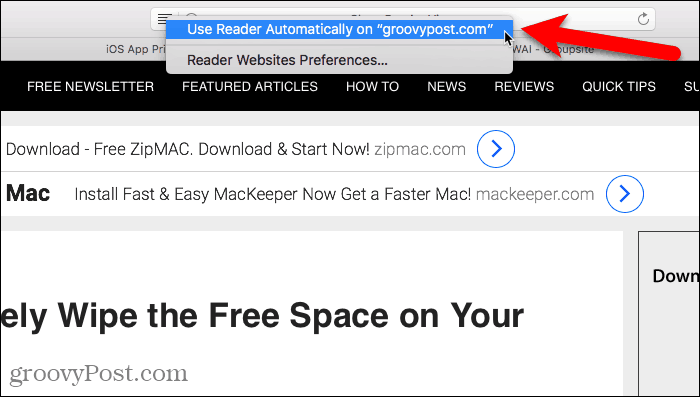
Reader View значительно облегчает чтение статей на веб-сайтах. Но опыт может быть улучшен в дальнейшем. Вы можете настроить внешний вид веб-страницы в Reader View.
Нажмите кнопку с буквами в правой части адресной строки. Всплывающее меню предоставляет три способа изменить внешний вид страницы.
- Чтобы изменить размер текста, нажмите меньший «»В верхней части меню, чтобы сделать текст меньше. Или нажмите большуюЧтобы сделать текст больше.
- Чтобы изменить цвет фона на странице, щелкните один из цветных кругов.
- Чтобы изменить шрифт на странице, щелкните шрифт, который вы хотите использовать.
Нажмите кнопку с буквой еще раз или щелкните по меню, чтобы закрыть его.
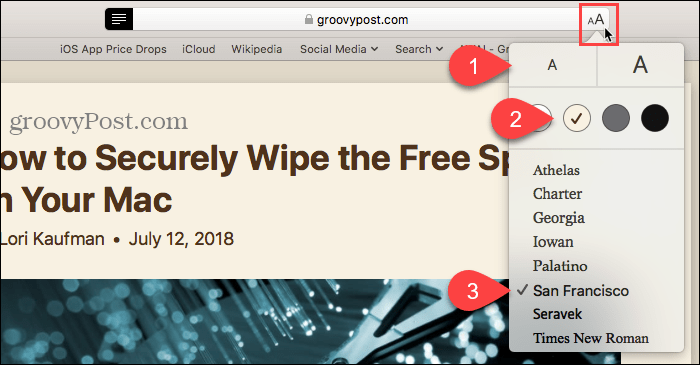
Чтобы прекратить использование Reader View автоматически для определенного веб-сайта, откройте этот веб-сайт. Вам не нужно открывать статью на сайте, чтобы внести это изменение.
Затем перейдите к Safari> Настройки для этого сайта.
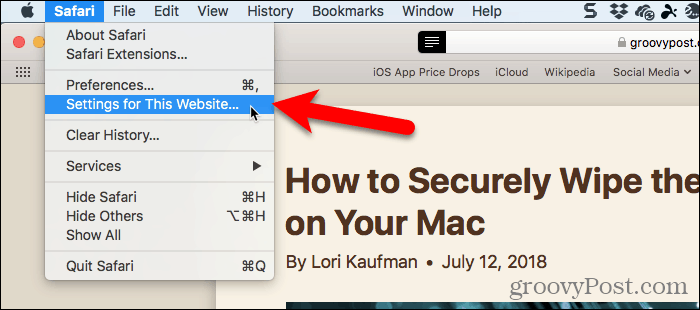
Снимите флажок Используйте Reader, когда доступно окно во всплывающем диалоге. Теперь Reader View не будет автоматически активироваться для любых веб-страниц на этом сайте.
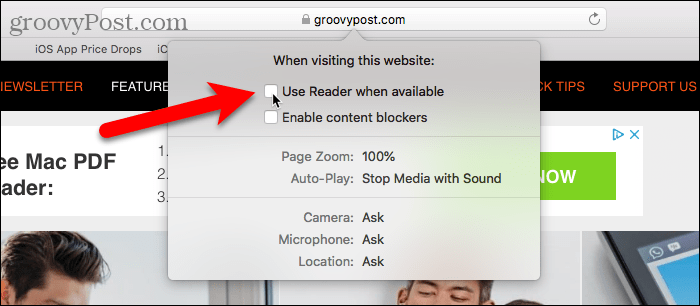
Если вам нравится использовать панель инструментов, вы можете добавить кнопку для доступа к всплывающему диалоговому окну, показанному выше.
Щелкните правой кнопкой мыши в любом месте на панели инструментов и выберите Настроить панель инструментов.
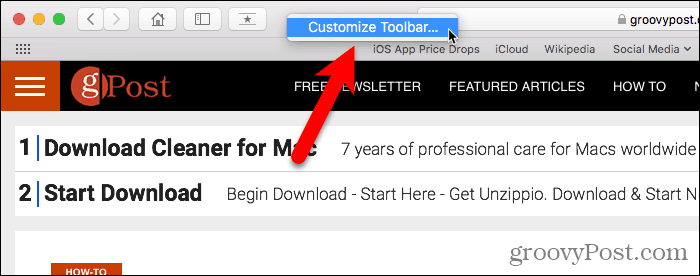
Перетащите Настройки сайта кнопка из всплывающего диалогового окна к месту на панели инструментов.
Затем нажмите Выполнено.
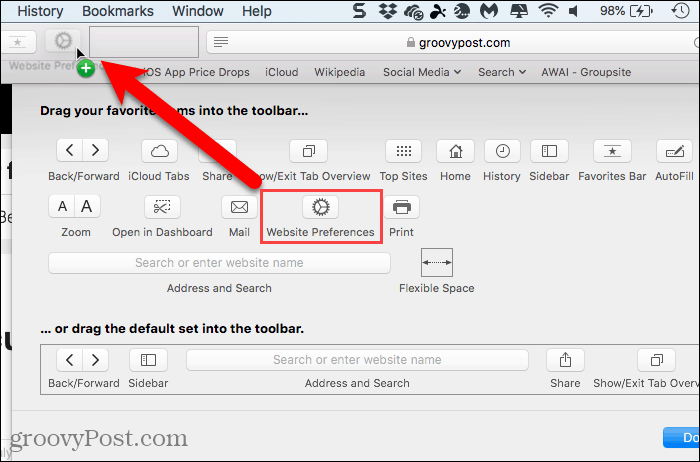
Теперь вы можете нажать кнопку «Настройки веб-сайта» на панели инструментов, чтобы включить или отключить параметр «Использовать считыватель при наличии».
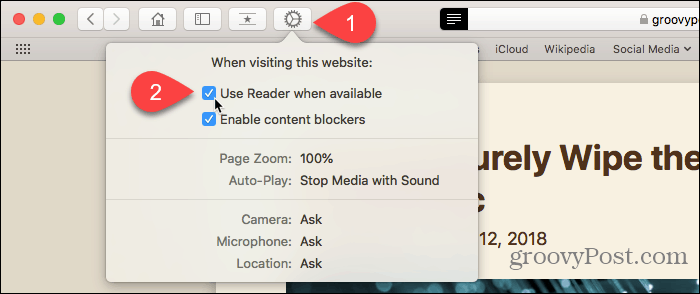
Если вы включили Reader View для нескольких сайтов, вы можете отключить (или повторно включить) его для нескольких сайтов одновременно, перейдя в Safari> Настройки.
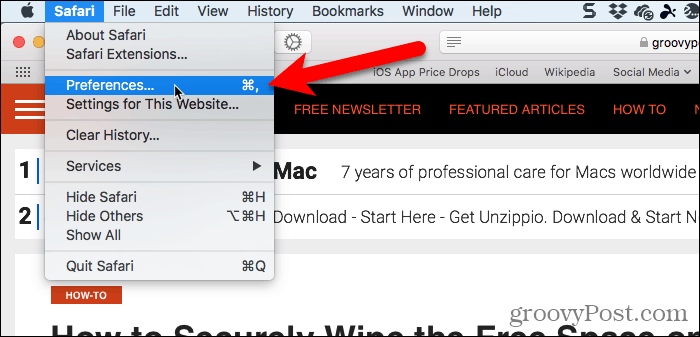
щелчок Веб-сайты в панели инструментов и убедитесь, читатель выбран в левой панели.
Под Автоматически использовать Reader на сайтах ниже, вы можете включить Reader View На или от за В настоящее время открытые сайты и для Настроенные сайты в настоящее время не открыто.
Если вы хотите автоматически использовать Reader View для всех статей на любом сайте, выберите На от При посещении других сайтов раскрывающийся список.
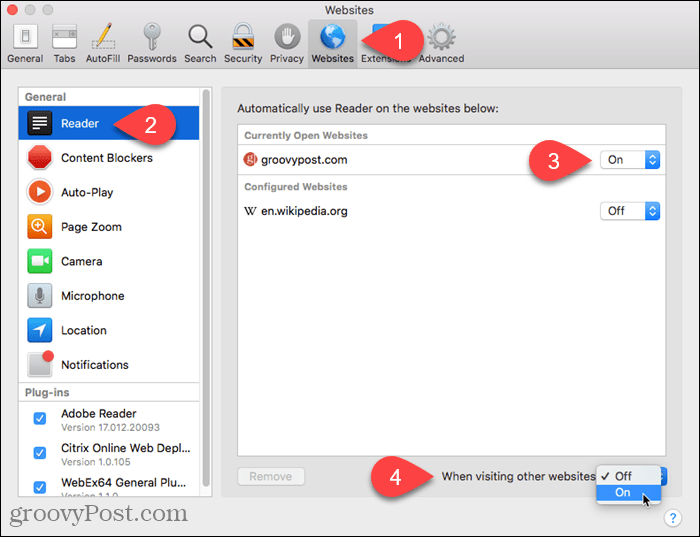
Пусть Safari позаботится об упрощении веб-страниц для вас
Многие веб-сайты имеют так много дополнительного материала на своих веб-страницах, что трудно прочитать статью, не будучи прервано рекламой, видео или всплывающим диалоговым окном, блокирующим всю страницу с просьбой подписаться на Новостная рассылка.
Reader View упрощает веб-страницы, делая чтение статей проще и приятнее. А наличие Safari автоматически активирует Reader View, когда оно доступно, делает его еще проще.


