Как освободить больше места на панели задач Windows 11
Microsoft Windows 11 Герой / / November 12, 2021

Последнее обновление
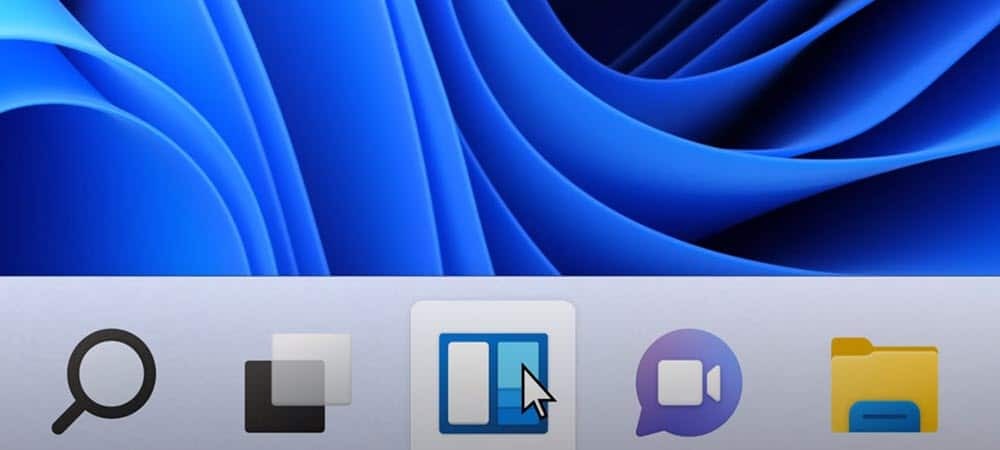
Если ваша панель задач Windows 11 становится немного переполненной, вы можете сделать несколько вещей, чтобы освободить место. Вот несколько настроек, которые вы можете сделать, чтобы освободить больше места на панели задач.
Панель задач Windows 11 может быть заполнена значками. К счастью, его легко настроить, чтобы удалить ненужные значки, скрыть определенные приложения или полностью скрыть панель задач.
Если вы хотите освободить больше места на панели задач Windows 11, вам нужно сделать следующее.
Как скрыть значок поиска и другие встроенные элементы на панели задач
Конечно, значок поиска не занимает много места на панели задач. Однако это излишне, поскольку вы уже можете выполнять поиск с помощью инструмента поиска в меню «Пуск». Зачем оставлять лишний значок, чтобы занимать ценное пространство на экране?
Чтобы скрыть значок поиска и другие встроенные элементы панели задач, щелкните правой кнопкой мыши панель задач и выберите Настройки панели задач.
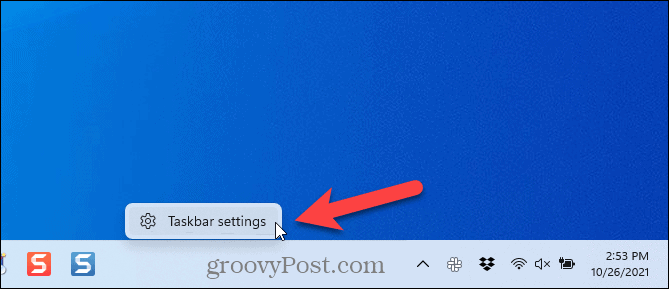
На Персонализация> Панель задач экран, вы можете скрыть значок поиска вместе с Просмотр задач кнопка, то Виджеты кнопка, а Чат кнопка.
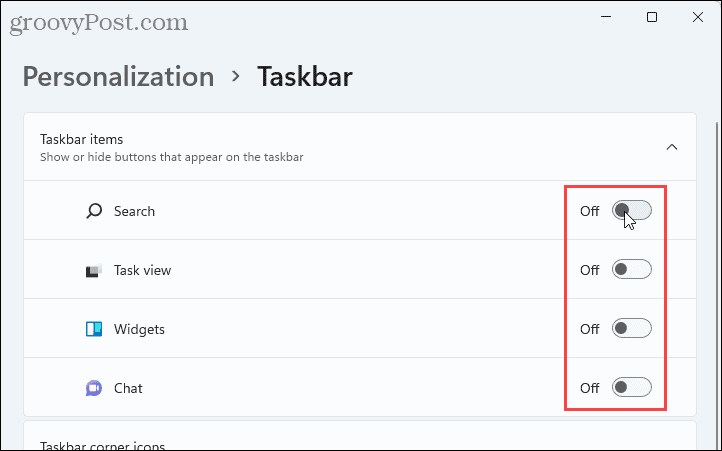
Вы можете быстро получить доступ к полю поиска в меню Пуск, нажав Клавиша Windows + Q.
В Просмотр задач Кнопка открывает доступ к функции виртуальных рабочих столов. Вы по-прежнему можете получить доступ к этой функции без кнопки на панели задач, нажав Клавиша Windows + Tab. Вы также можете нажать Клавиша Windows + Ctrl + D для непосредственного создания нового виртуального рабочего стола.
Как открепить программы от панели задач
Если ты закрепил много программ на панели задач, вы можете открепить некоторые программы, которыми вы мало пользуетесь. Вы всегда можете использовать поле поиска, чтобы найти программу, которую хотите открыть.
Чтобы открепить программу на панели задач, щелкните правой кнопкой мыши значок программы и выберите Открепить с панели задач. Это сразу скроет его из поля зрения.
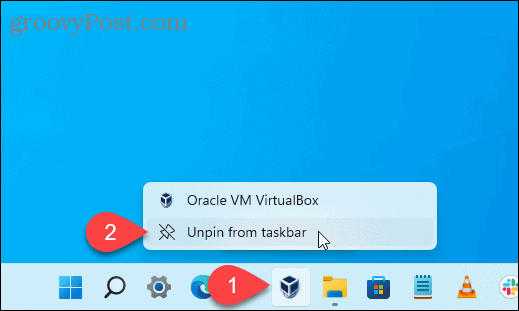
Как скрыть угловые значки панели задач
Справа от панели задач, рядом с часами и Центром уведомлений, вы увидите дополнительные системные значки. К ним относятся пenменю, сенсорная клавиатура, а также vвиртуальный тачпад.
Если вы не хотите видеть эти значки, вы можете скрыть их.
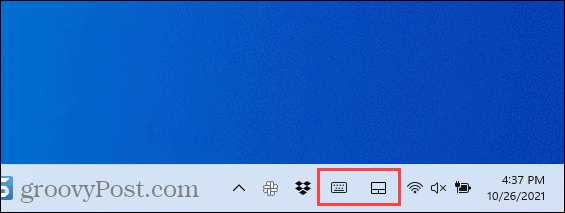
Чтобы скрыть эти значки, щелкните правой кнопкой мыши на панели задач и выберите Настройки панели задач. в Значки в углу панели задач раздел, щелкните ползунок, чтобы установить значки Выключенный.
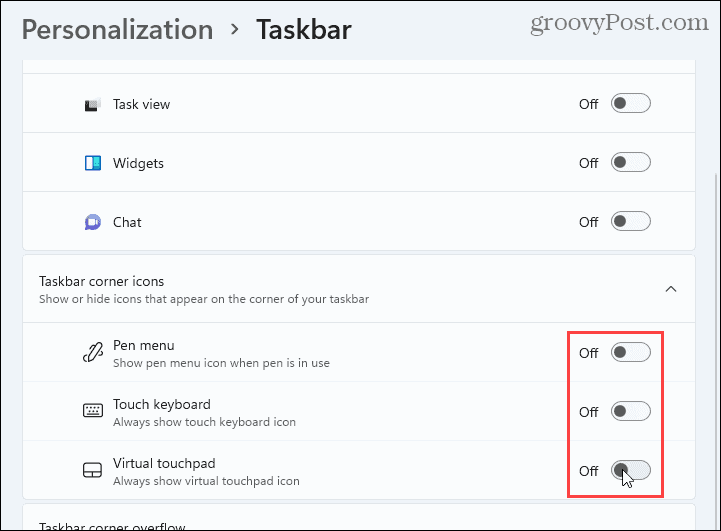
Как скрыть значки переполнения углов на панели задач
В Область уведомлений или значки на панели задач теперь называются Таскбар переполнение углов иконы. Это значки программ, которые запускают службы в фоновом режиме и обычно находятся на панели задач.
Однако некоторые программы помещают свои значки на панель задач вместо того, чтобы по умолчанию помещать их в панель задач. Однако вы можете переместить эти значки обратно на панель задач, чтобы сэкономить место на панели задач.
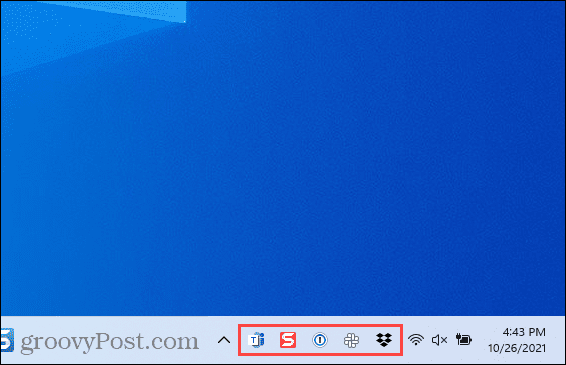
Чтобы переместить значки программ обратно на панель задач, щелкните правой кнопкой мыши на панели задач и выберите Настройки панели задач. Далее нажмите Переполнение угла панели задач чтобы расширить этот раздел.
Чтобы переместить приложение обратно на панель задач, нажмите кнопку ползунка для этого приложения, чтобы повернуть его. Выключенный. Вы больше не увидите это приложение на панели задач.
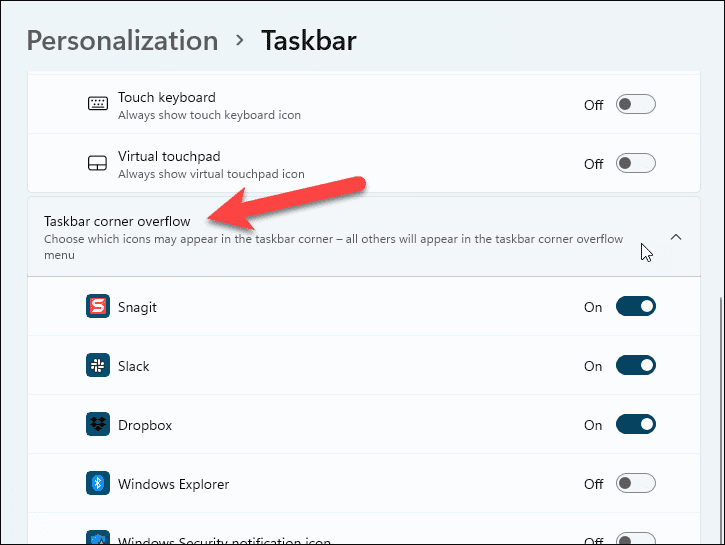
Как скрыть панель задач
Если у вас мало места на экране, вы можете автоматически скрывать панель задач когда ты им не пользуешься.
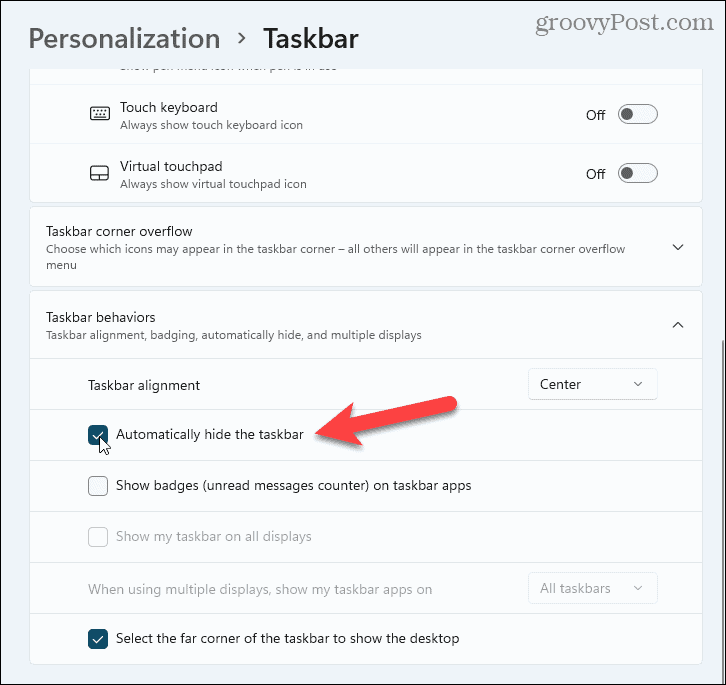
Панель задач становится очень тонкой полосой внизу экрана. Наведите указатель мыши на эту полосу, чтобы снова отобразить панель задач.
Настройка Windows 11
Приведенные выше шаги должны помочь вам освободить место на панели задач для других целей. Есть другие способы настроить панель задач, однако, в том числе переместите его в верхнюю часть экрана.
Впервые в Windows 11? Не забывай создать USB-накопитель для восстановления в экстренных случаях, особенно если вам нужно выполнить чистую установку в будущем.
Как найти ключ продукта для Windows 11
Если вам нужно перенести ключ продукта Windows 11 или он просто нужен для чистой установки ОС, ...
Как очистить кеш, файлы cookie и историю просмотров Google Chrome
Chrome отлично сохраняет историю просмотров, кеш и файлы cookie, чтобы оптимизировать производительность вашего браузера в Интернете. Ее как ...
Согласование цен в магазине: как узнать цены в Интернете при совершении покупок в магазине
Покупка в магазине не означает, что вы должны платить более высокие цены. Благодаря гарантиям совпадения цен вы можете получать онлайн-скидки при покупках в ...
Как подарить подписку Disney Plus с помощью цифровой подарочной карты
Если вам нравится Disney Plus и вы хотите поделиться им с другими, вот как купить подписку Disney + Gift за ...



