Как сделать панель задач меньше в Windows 11
Microsoft Windows 11 Герой / / November 11, 2021

Последнее обновление
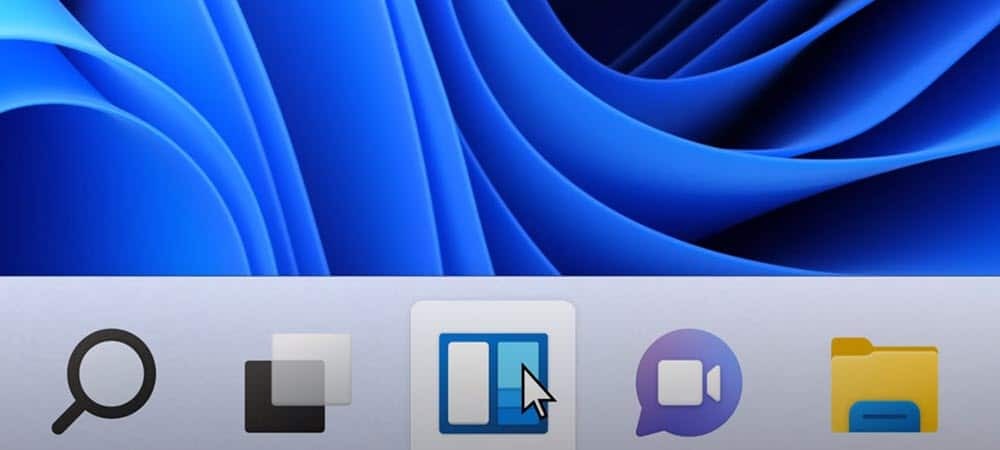
Панель задач Windows 11 имеет новый внешний вид и несколько новых функций, но существует не так много способов ее настроить. Вот что вам нужно сделать, чтобы сделать его меньше или больше.
Одно из косметических изменений в Windows 11 - новая панель задач по центру. Пока вы можете переместить Панель задач и кнопка Пуск слева, вы не можете изменить его размер в настройках, как в предыдущих версиях Windows.
Хорошая новость в том, что вы можете взломать реестр, чтобы уменьшить (или увеличить) панель задач и ее значки. Идея здесь похожа на создание Автоматическое скрытие панели задач. Это предоставит вам больше места на экране для других приложений. Вы также можете увеличить его для людей с плохим зрением.
Как сделать панель задач Windows 11 меньше или больше
Чтобы изменить размер панели задач Windows 11, вам нужно отредактировать реестр.
Для этого нажмите кнопку Ключ Windows и введите regedit. Наведите указатель мыши на Лучший матч вариант, затем выберите Запустить от имени администратора справа. Если Сообщение контроля учетных записей пользователей всплывает, нажмите да.
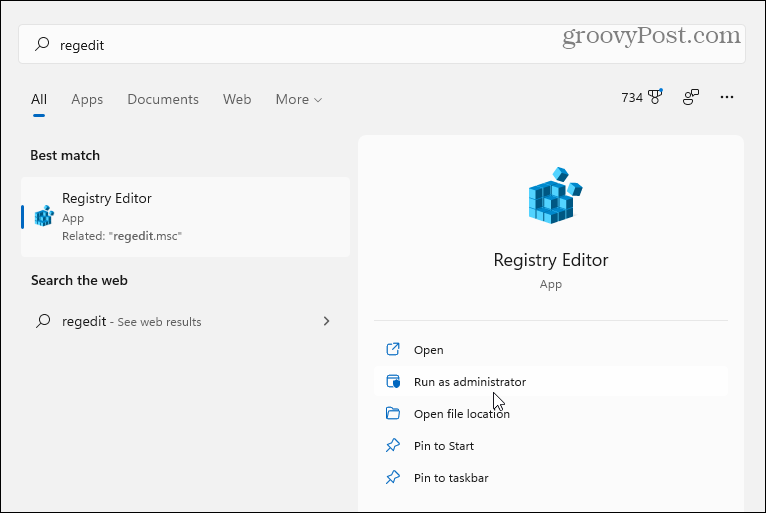
Затем перейдите по следующему пути в Редактор реестра- вы можете скопировать и вставить его в адресную строку вверху:
HKEY_CURRENT_USER \ Программное обеспечение \ Microsoft \ Windows \ CurrentVersion \ Explorer \ Advanced
После того, как вы введете путь, указанный выше, ваш экран должен выглядеть, как на следующем изображении.
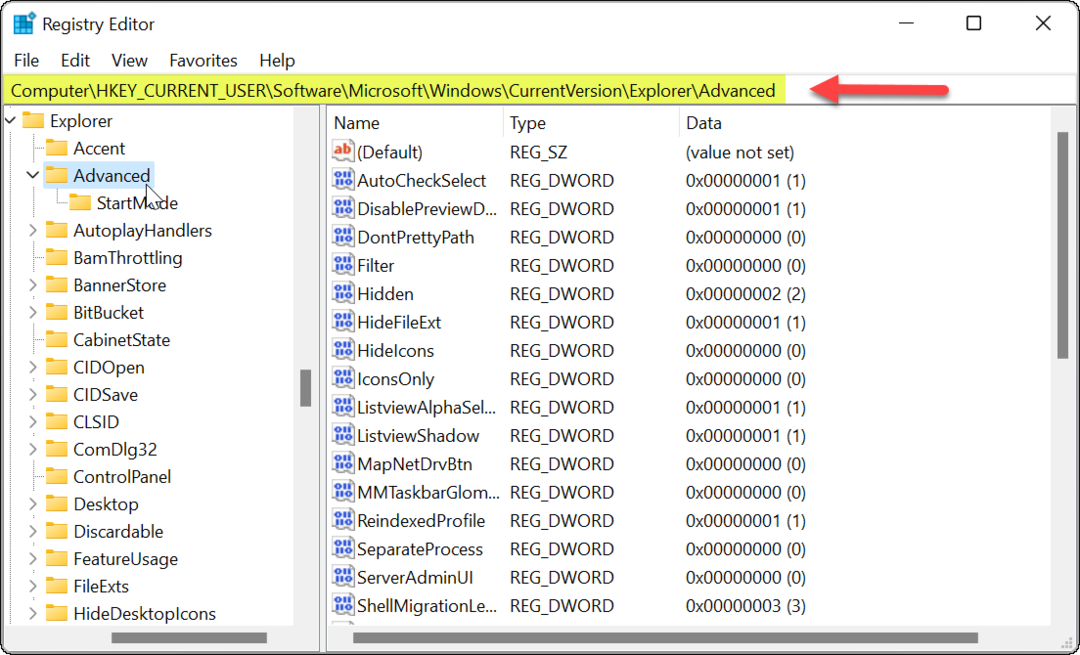
Щелкните правой кнопкой мыши Передовой ключ и выберите Создать> Значение DWORD (32 бита).
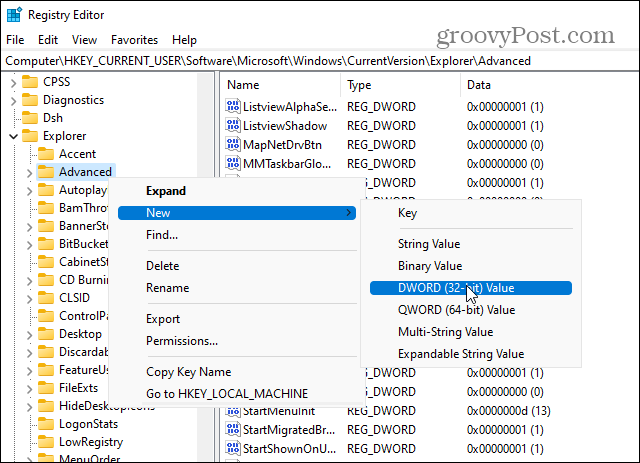
Назовите новое значение как Панель задачSi.
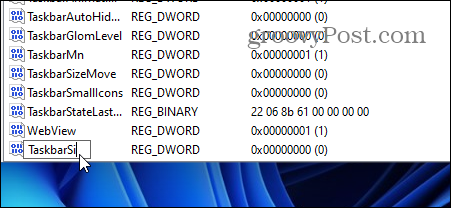
Дважды щелкните значок Панель задачSi ценность, которую вы только что создали. Затем в «Данные значения», Присвойте ему значение 0, 1, или 2. Вот разбивка значений:
- 0 - Предоставляет вам наименьший размер для панели задач, который вы хотите сэкономить на экране.
- 1 - Это значение «средний», то есть размер по умолчанию. Если вам не нравится маленький (или большой) размер, вы можете вернуть его обратно.
- 2 - Это «наибольшее» значение, которое делает его больше, чем размер по умолчанию.
Введите значение, которое вы хотите использовать, и нажмите Ok. Закройте редактор реестра и перезагрузите ваш компьютер.
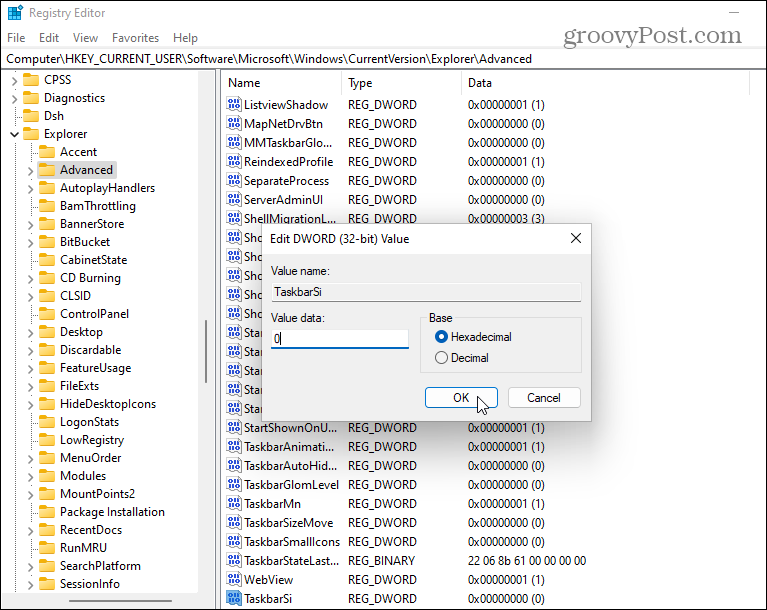
После перезагрузки компьютера войдите в систему еще раз, и вы увидите, что размер панели задач изменился. Вот пример его уменьшения.

А вот пример использования данных значения 2 чтобы сделать его самым большим.
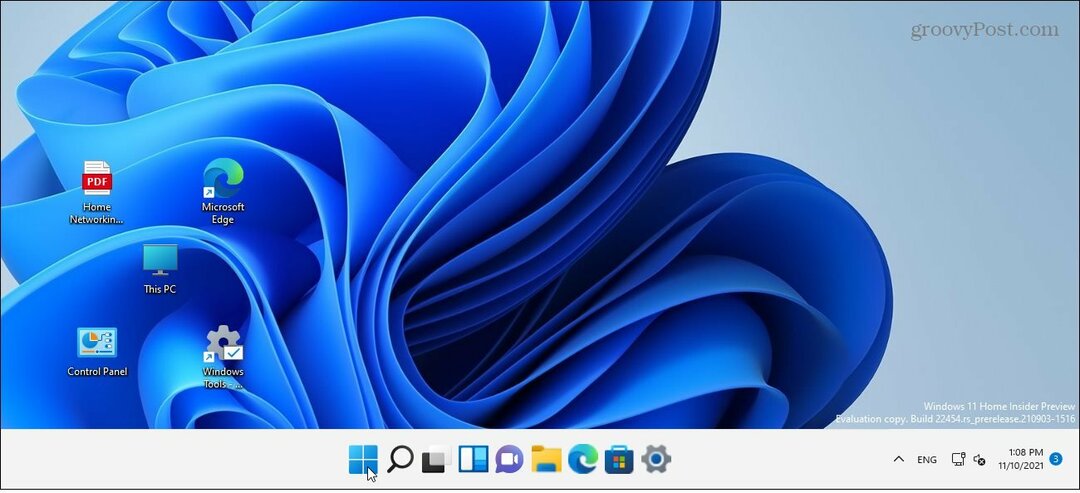
Если вы передумаете позже, вернитесь к:
HKEY_CURRENT_USER \ Программное обеспечение \ Microsoft \ Windows \ CurrentVersion \ Explorer \ Advanced \ TaskbarSi
Вы можете изменить Данные значения чтобы вернуться к другому размеру. Опять же, данные значения 1 - размер по умолчанию.
Подробнее о панели задач в Windows 11
Чтобы узнать больше по этой теме, прочтите наши советы по настройка панели задач.
Например, вам надоел значок виджетов? Узнайте, как удалить виджеты с панели задач. Если вы хотите настроить его внешний вид, посмотрите, как изменить цвет панели задач Windows 11.
Как найти ключ продукта для Windows 11
Если вам нужно перенести ключ продукта Windows 11 или он просто нужен для чистой установки ОС, ...
Как очистить кеш, файлы cookie и историю просмотров Google Chrome
Chrome отлично сохраняет историю просмотров, кеш и файлы cookie, чтобы оптимизировать производительность вашего браузера в Интернете. Ее как ...
Согласование цен в магазине: как узнать цены в Интернете при совершении покупок в магазине
Покупка в магазине не означает, что вы должны платить более высокие цены. Благодаря гарантиям совпадения цен вы можете получать онлайн-скидки при покупках в ...
Как подарить подписку Disney Plus с помощью цифровой подарочной карты
Если вам нравится Disney Plus и вы хотите поделиться им с другими, вот как купить подписку Disney + Gift за ...



