Как включить виртуализацию в Windows 11
Microsoft Windows 11 Герой / / November 11, 2021

Последнее обновление

Лучший способ использовать виртуальные машины в Windows 11 - использовать Hyper-V, но сначала вам нужно включить виртуализацию в Windows 11. Вот как.
Если вы используете Windows 11 Pro или более позднюю версию, вы можете включить классную функцию. виртуализация (или Hyper-V в Windows). Виртуализация позволяет создавать и использовать виртуальные машины из операционной системы хоста.
Виртуальная машина (ВМ) действует как любой обычный компьютер, со своей собственной виртуальной ОЗУ, дисковым пространством, сетевым подключением и т. Д. Это позволяет вам установить полную версию ОС, отличную от той, которая работает на хост-машине. Каждая виртуальная машина работает в собственном изолированном пространстве на диске главного компьютера. Это означает, что при необходимости вы можете запускать несколько виртуальных машин на одном оборудовании.
Используя виртуализацию, вы можете создавать среды, в которых вы можете тестировать новое программное обеспечение и услуги. Виртуальные машины популярны в бизнес-средах, но вы также можете использовать виртуальные машины дома.
Если вы хотите использовать Hyper-V и включить виртуализацию в Windows 11, вам нужно сделать следующее.
Перед включением виртуализации в Windows 11
Если вы решите включить виртуализацию в Windows 11, вам нужно сначала проверить несколько вещей. Это включает:
- Проверьте поддержку ЦП для SLAT: Вашему компьютеру потребуется 64-разрядный процессор, поддерживающий Трансляция адресов второго уровня (также известный как Технология SLAT). Современные 64-разрядные процессоры Intel или AMD должны поддерживать SLAT по умолчанию.
- Включите виртуализацию в BIOS / UEFI: Вам нужно будет включить технологию виртуализации в меню настроек BIOS / UEFI вашего ПК. Действия для этого могут отличаться, поэтому обратитесь к руководству производителя или на сайте поддержки. Однако для большинства пользователей потребуется нажать F2, F10, или другую функциональную клавишу во время загрузки компьютера. Искать "Конфигурация системы,” “Виртуальные технологии, »Или что-то подобное и включите эти настройки, если они еще не настроены.
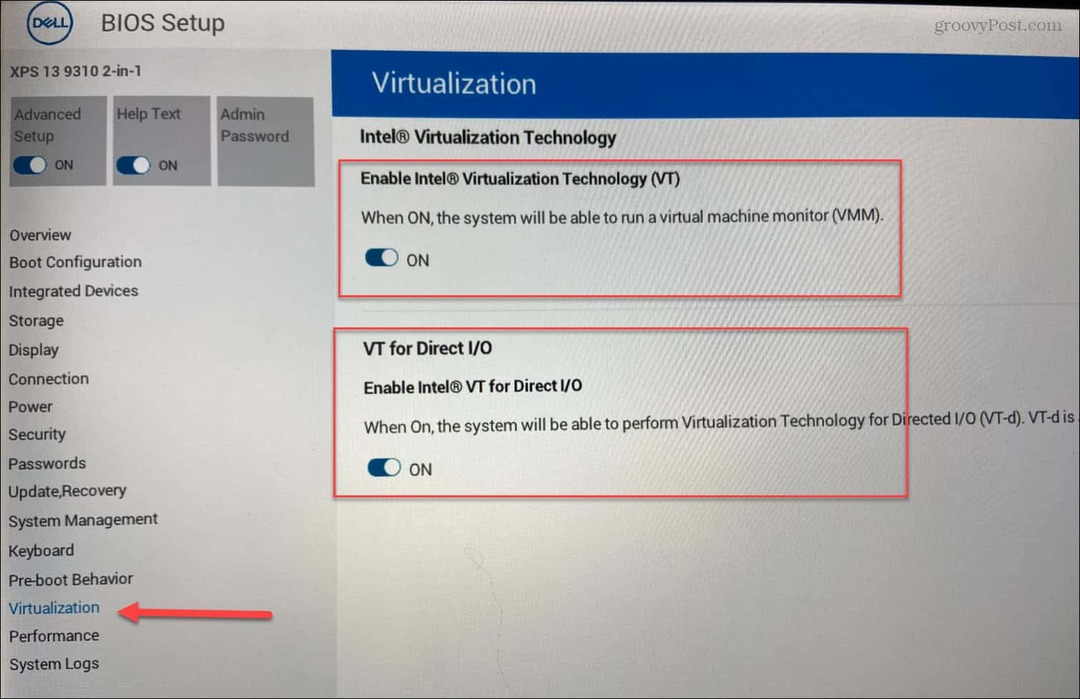
- Установлена Windows 11 Pro или выше: В Дом версия Windows 11 не поддерживает необходимый диспетчер Hyper-V. Чтобы получить эту функцию, вы можете перейти с Windows 11 Home на Pro. Если вы не можете включить Hyper-V, вам нужно будет использовать альтернативный метод для создания виртуальных машин, например VirtualBox.
Как включить Hyper-V в Windows 11
Hyper-V - это встроенный инструмент для создания и использования виртуальных машин в Windows 11. Для создания виртуальной машины дополнительное программное обеспечение не требуется, но Hyper-V обычно не включается по умолчанию. Чтобы использовать виртуализацию с помощью Hyper-V, вам необходимо включить ее.
Чтобы включить диспетчер Hyper-V, вам нужно сначала открыть Запустить чат. Вы можете сделать это быстро, нажав кнопку Клавиша Windows + R на клавиатуре.
в Запустить диалоговое окно, введите optionalupdates.exe, затем щелкните Ok.
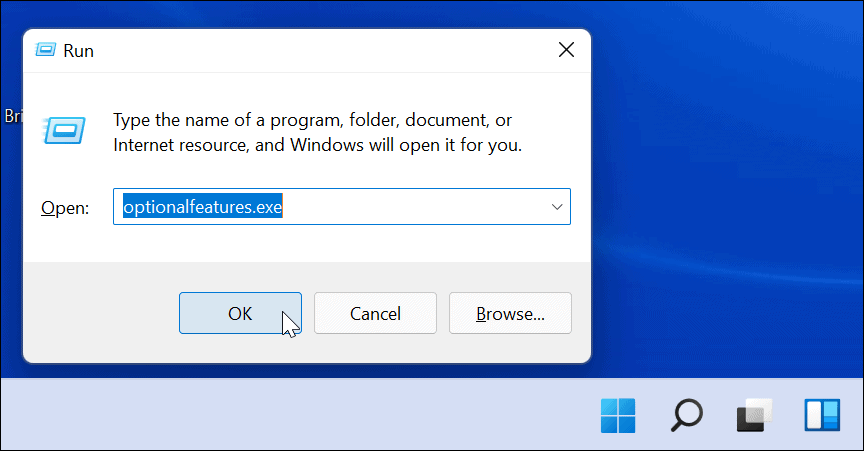
в Возможности системы Windows окна, вы можете включить или отключить определенные функции Windows, включая Hyper-V. Для этого убедитесь, что все соответствующие Hyper-V параметры включены, затем щелкните Ok.
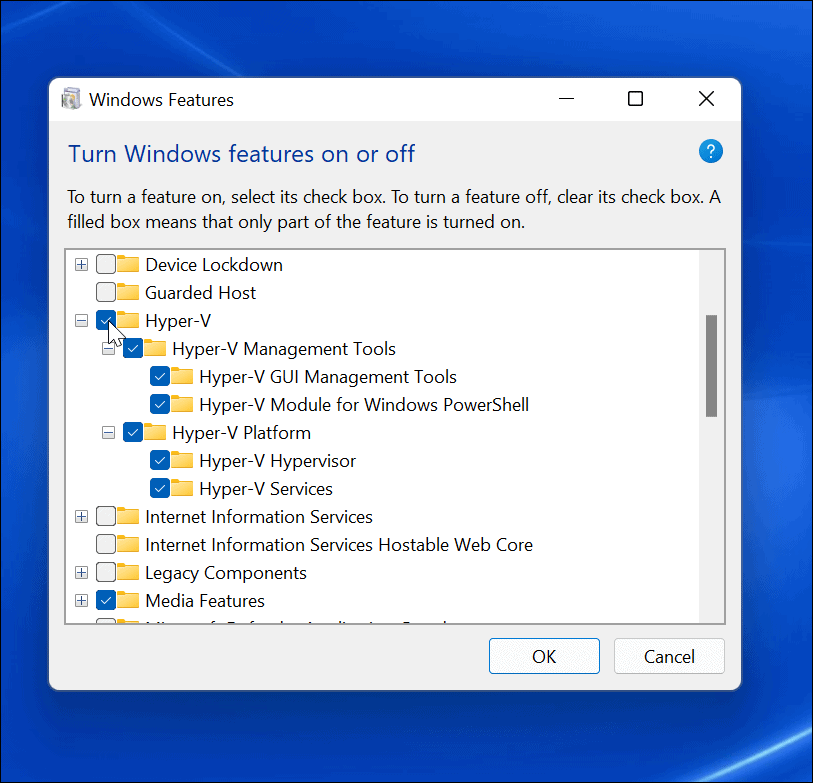
Появится индикатор выполнения, пока Windows устанавливает файлы, необходимые для этой функции. Когда он завершится, потребуется перезагрузка - нажмите Перезагрузить сейчас сделать это.
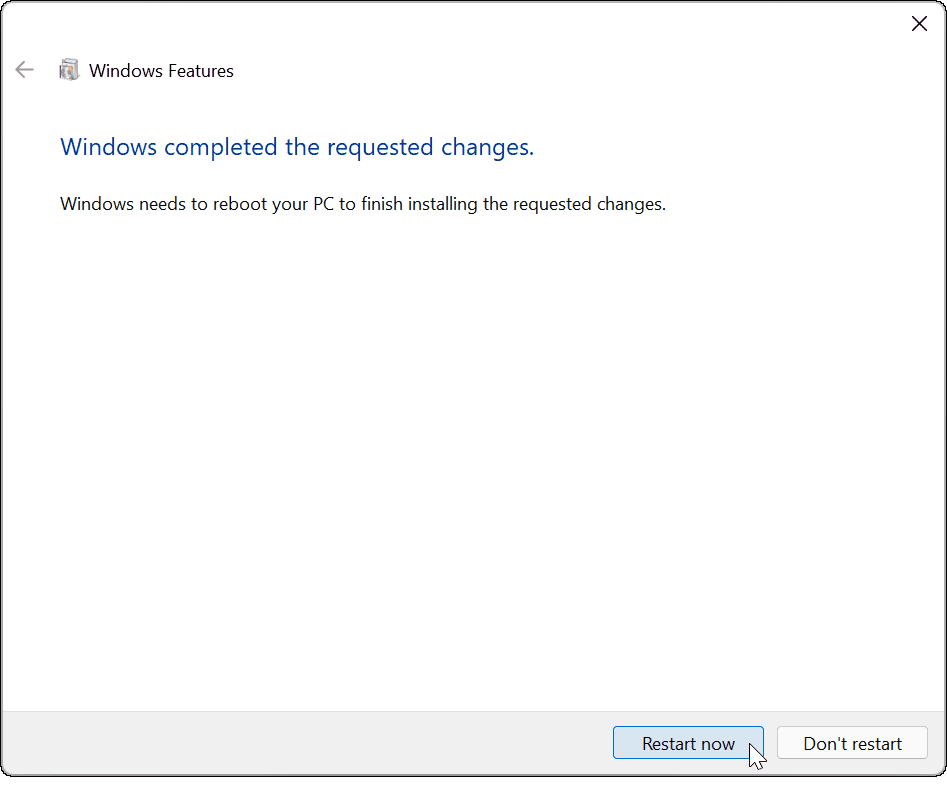
Открытие диспетчера Hyper-V
После перезагрузки компьютера вы можете начать использовать Диспетчер Hyper-V. Этот инструмент позволяет создавать виртуальные машины и управлять ими.
Чтобы запустить диспетчер Hyper-V, нажмите Начинать и введите менеджер Hyper-V в строке поиска. Когда он появляется как бесть совпадение результат, нажмите Запустить от имени администратора справа.
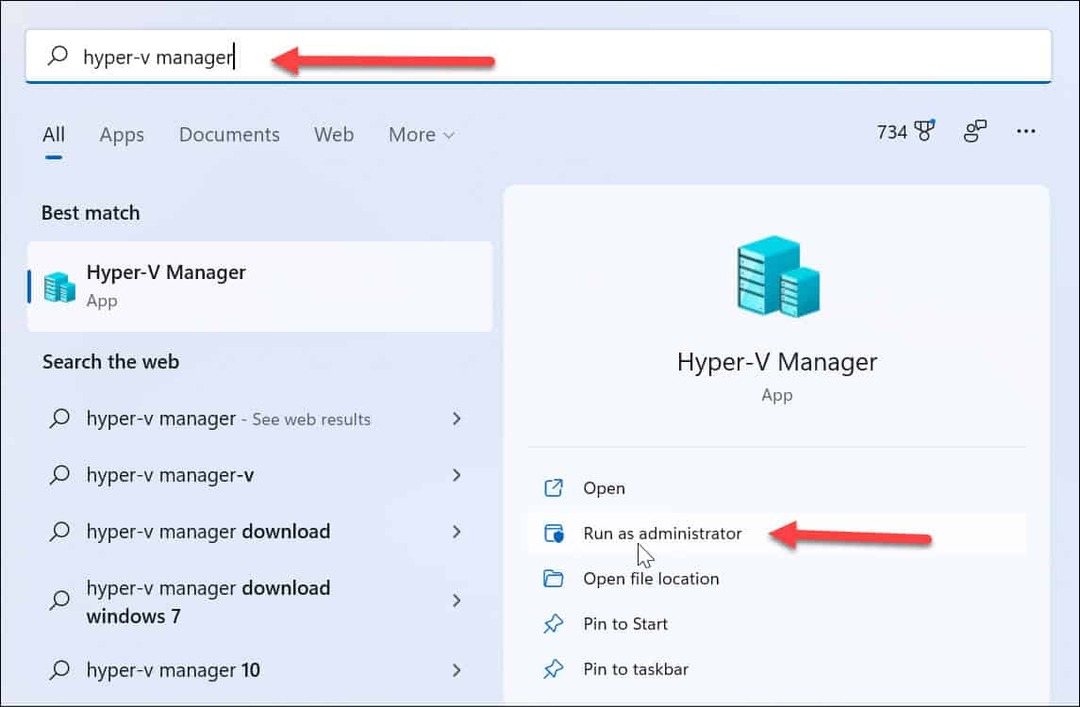
Если вы использовали Hyper-V в Windows 10, диспетчер Hyper-V не должен выглядеть слишком незнакомым. Ничего не изменилось, кроме нескольких закругленных углов.
Используя диспетчер Hyper-V, вы можете начать создавать новые виртуальные машины под управлением Windows, Linux или другой операционной системы. Как и в Windows 10, вы можете создавать новые виртуальные машины в диспетчере Hyper-V с помощью Мастер создания новой виртуальной машины.
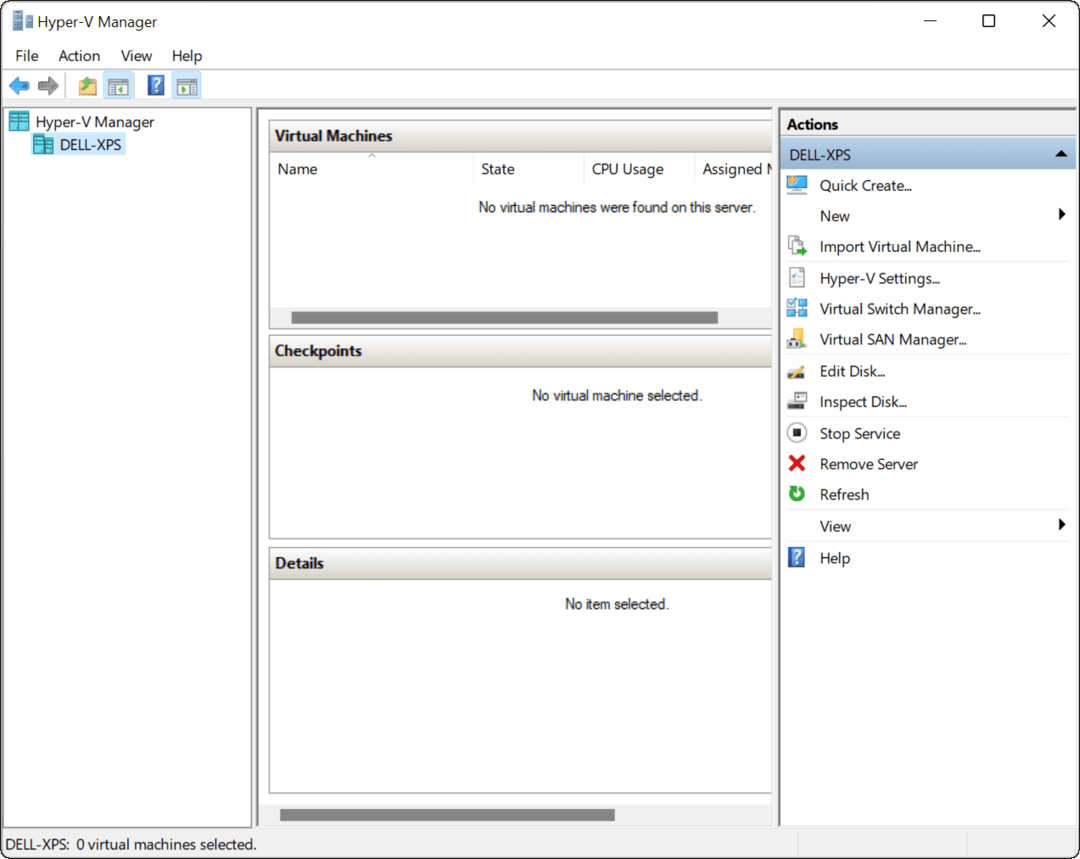
Вы можете создать несколько виртуальных машин, каждая с определенной целью, если у вас есть дисковое пространство. Например, вы можете решить использовать Hyper-V для тестирования новых Сборки для участников программы предварительной оценки Windows 11 чтобы увидеть новые функции Windows 11 в действии.
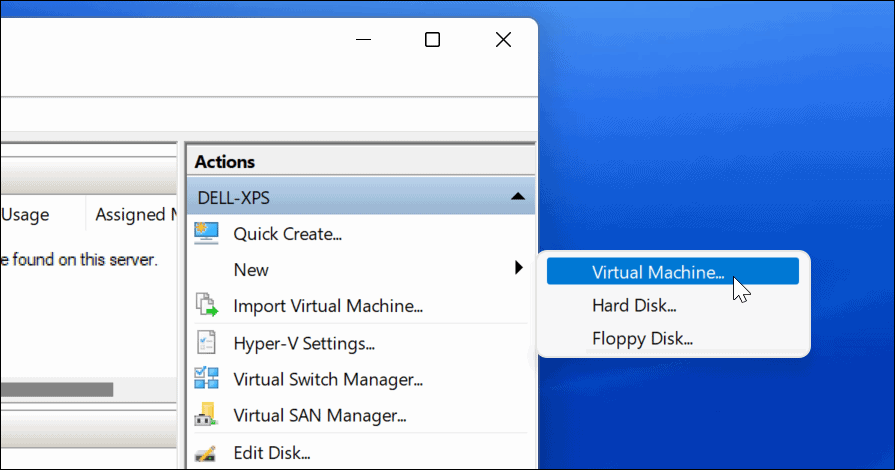
Помните, что когда вы создаете виртуальную машину, она использует ресурсы вашего хост-компьютера. Вы не хотите назначать слишком много баран или sпространство для хранения вещей на виртуальную машину, особенно если на вашем компьютере аппаратные ресурсы.
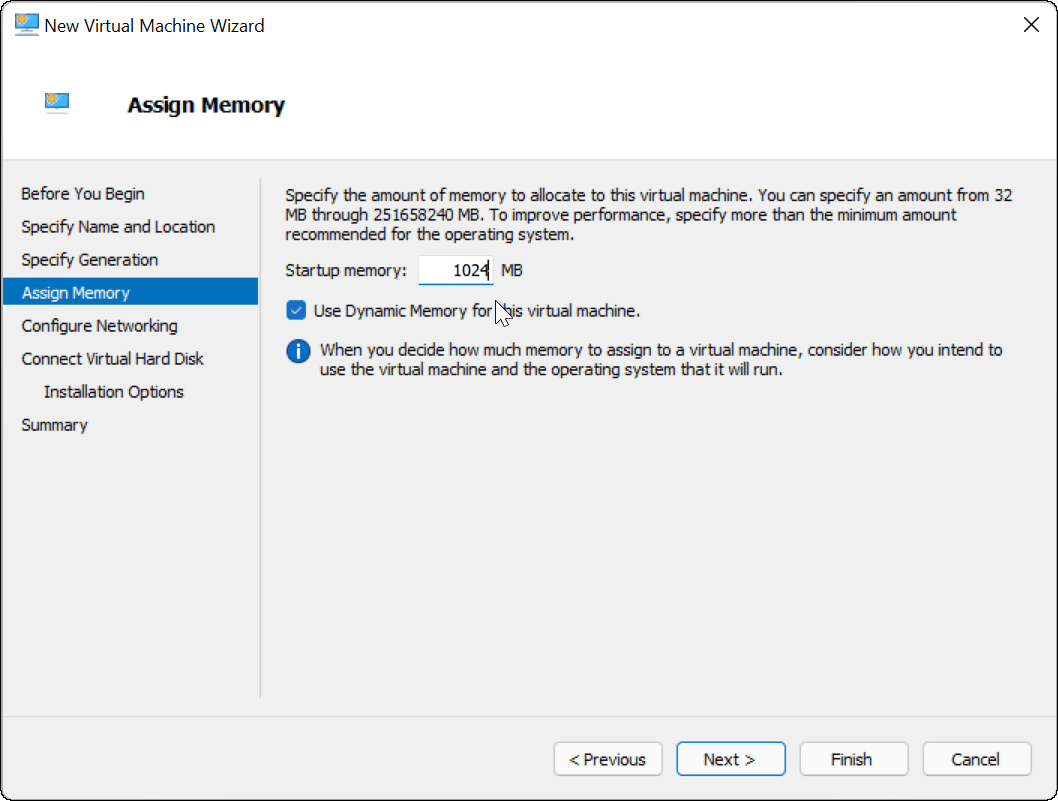
Использование виртуализации в Windows 11
Если вы решите включить виртуализацию в Windows 11, вы сможете запускать сразу несколько операционных систем. При использовании встроенного в Windows 11 Hyper-V преимуществом является то, что вам не нужно устанавливать стороннее программное обеспечение, такое как VirtualBox или VMWare.
Однако убедитесь, что вы используете Windows 11 Pro на ПК с достаточным количеством системных ресурсов для работы. Если вы попытаетесь запустить две (или более) операционные системы одновременно, ожидайте, что ваш компьютер значительно замедлится. Hyper-V - это лишь одна из нескольких устаревших функций и утилит Windows, которые вы увидите в Windows 11, включая классическая панель управления и Диспетчер задач.
Как найти ключ продукта для Windows 11
Если вам нужно перенести ключ продукта Windows 11 или он просто нужен для чистой установки ОС, ...
Как очистить кеш, файлы cookie и историю просмотров Google Chrome
Chrome отлично сохраняет историю просмотров, кеш и файлы cookie, чтобы оптимизировать производительность вашего браузера в Интернете. Ее как ...
Согласование цен в магазине: как узнать цены в Интернете при совершении покупок в магазине
Покупка в магазине не означает, что вы должны платить более высокие цены. Благодаря гарантиям совпадения цен вы можете получать онлайн-скидки при покупках в ...
Как подарить подписку Disney Plus с помощью цифровой подарочной карты
Если вам нравится Disney Plus и вы хотите поделиться им с другими, вот как купить подписку Disney + Gift за ...



