Как изменить язык в Windows 11
Microsoft Windows 11 Герой / / November 10, 2021

Последнее обновление

Windows 11 поддерживает десятки языков, и если вам нужно изменить язык по умолчанию в вашей системе, это легко сделать в настройках.
ПК с Windows 11 хорош тем, что вы можете настроить его для разных пользователей. Например, если вы живете в многоязычной семье, вы можете узнать, как изменить язык в Windows 11.
Вы можете установить системный язык во время чистая установка или вы можете изменить его позже. Если вам нужно изменить языковые настройки после установки, вы можете сделать это в меню «Настройки». Однако перед этим вам необходимо учесть несколько вещей.
Если вы хотите изменить системный язык в Windows 11, вам нужно сделать следующее.
Как остановить синхронизацию языковых настроек в Windows 11
Если у вас несколько систем, вы можете отключить синхронизацию языковых настроек перед их изменением. В противном случае ваши языковые настройки могут измениться на всех ваших устройствах с Windows. Если у тебя есть локальная учетная запись, ваши настройки не синхронизируются, поскольку вы не входите в систему с учетной записью Microsoft.
Если вы хотите, чтобы языковые настройки синхронизировались между вашими другими устройствами, вы можете перейти к следующему разделу. Для начала нажмите Пуск> Настройки> Учетные записи, затем нажмите Резервное копирование Windows справа.
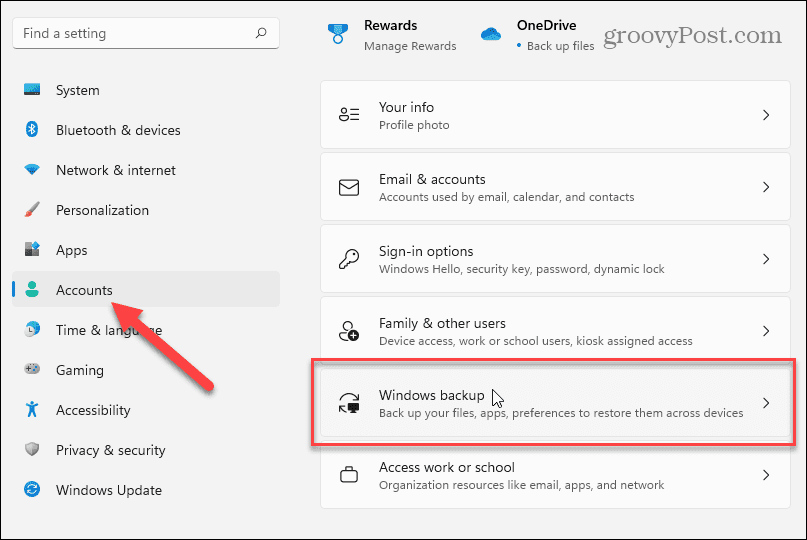
Щелкните, чтобы развернуть Запомнить мои предпочтения на следующем экране, затем снимите флажок «Языковые настройки" вариант.
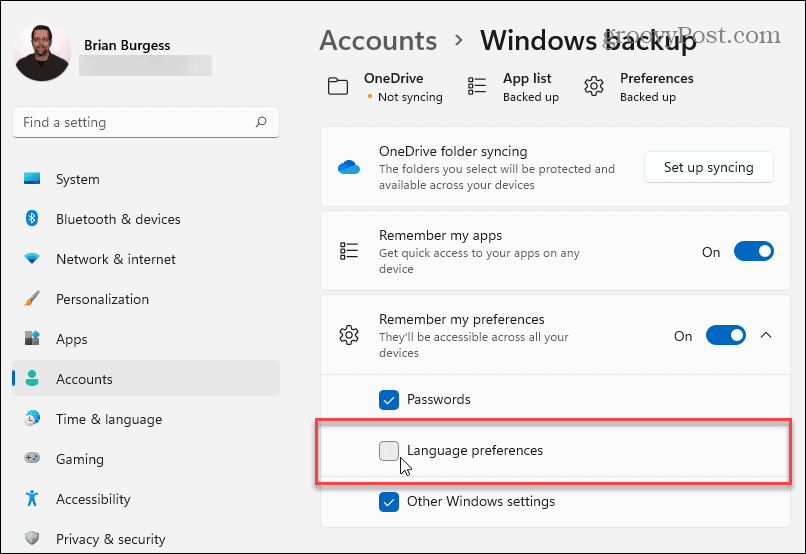
Когда вы закончите, закройте меню настроек. Теперь ваш ПК с Windows не должен синхронизировать ваши индивидуальные языковые настройки с другими устройствами Windows, использующими ту же учетную запись Microsoft.
Как изменить языковые настройки в Windows 11
Если вы готовы приступить к изменению языковых настроек в Windows 11, вы можете сделать это в меню «Настройки».
Чтобы получить к нему доступ, нажмите Начинать и нажмите Настройки. В Настройки, Выбрать Время и язык из списка слева. Оттуда нажмите Язык и регион из вариантов справа.
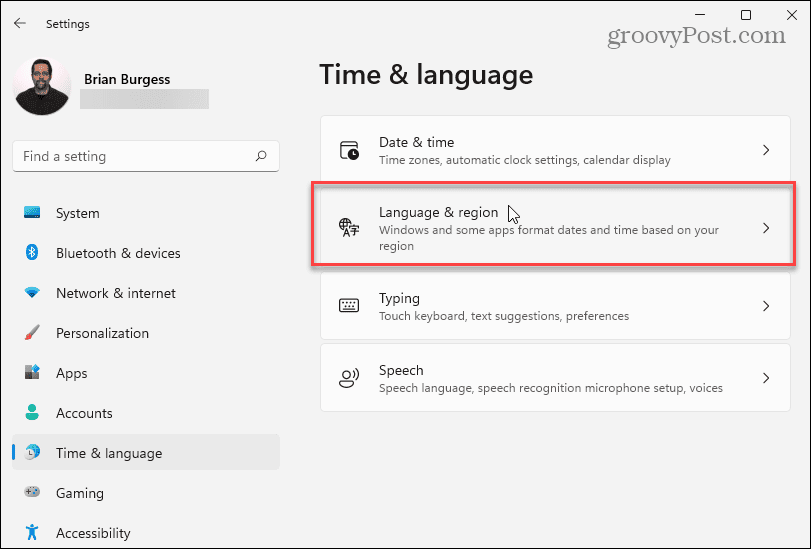
Затем нажмите на Добавить язык кнопка рядом с "Предпочитаемые языки.”
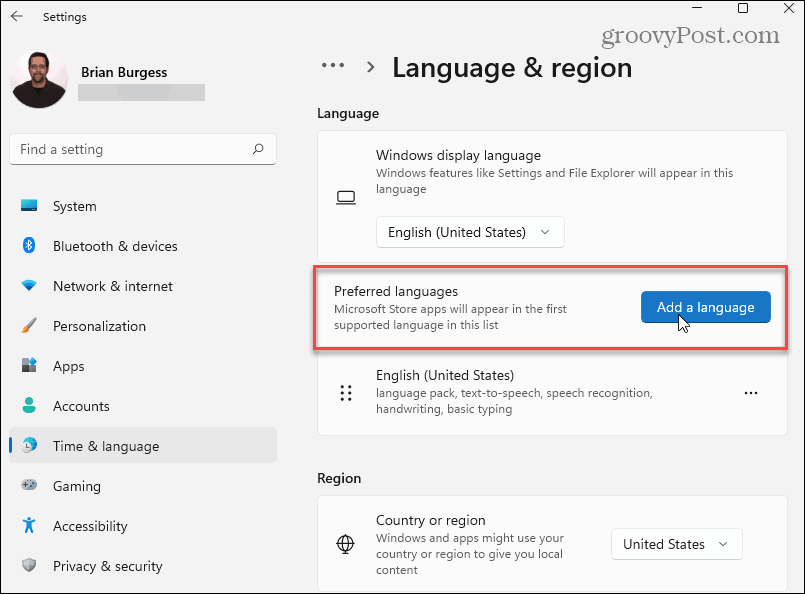
Теперь прокрутите и найдите нужный язык. Чтобы быстро найти определенный язык, выполните поиск в поле поиска вверху.
Примечание: Не каждый язык поддерживает все функции ввода и отображения Windows 11. Например, Испанский (Мексика) поддерживает язык дисплея, преобразование текста в речь, распознавание речи и рукописный ввод.
Другие языки могут поддерживать только один или два варианта ввода. Отметьте символы рядом с каждым, чтобы узнать, какие функции они поддерживают.
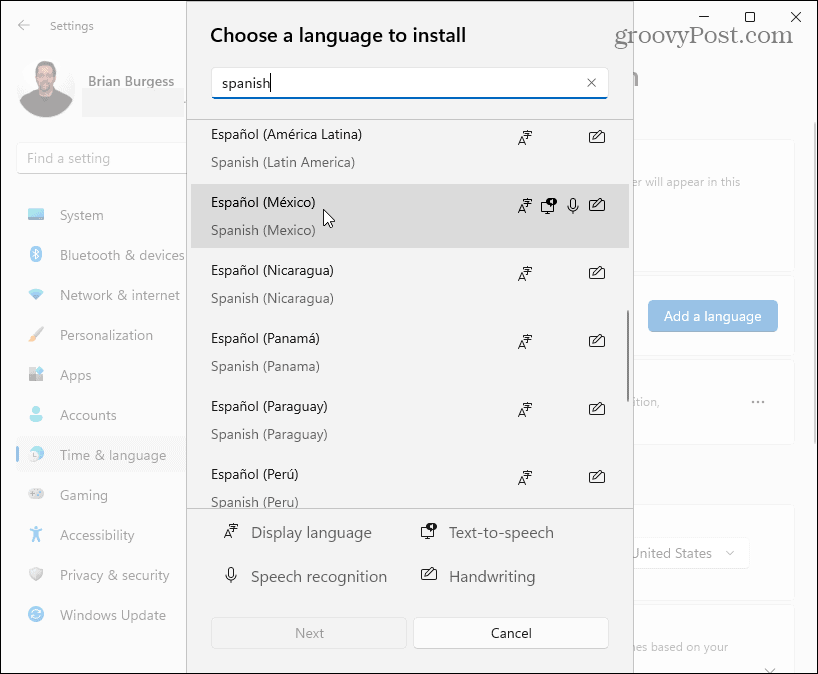
Когда вы будете готовы переключить язык, нажмите на нужный язык, затем нажмите Следующий кнопка.
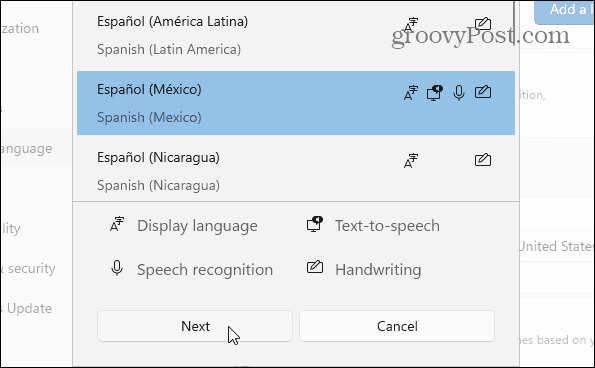
Перед установкой нового языкового пакета вам нужно будет установить или снять флажки рядом с любыми доступными дополнительными языковыми функциями.
Под "Языковые настройки," проверить "Установить в качестве языка отображения Windows" вариант. Щелкните значок Установить кнопку, чтобы начать процесс.
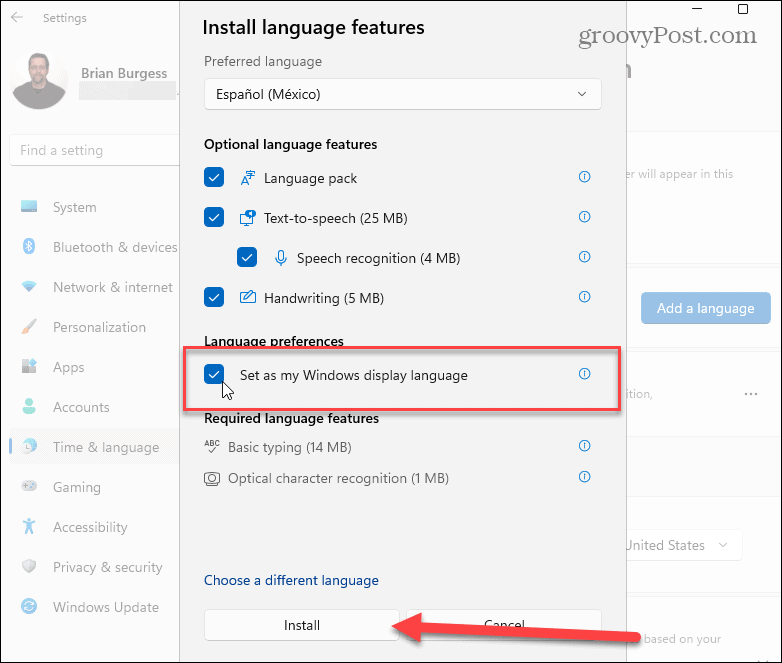
Во время установки языкового пакета будет отображаться индикатор выполнения - это может занять несколько минут.
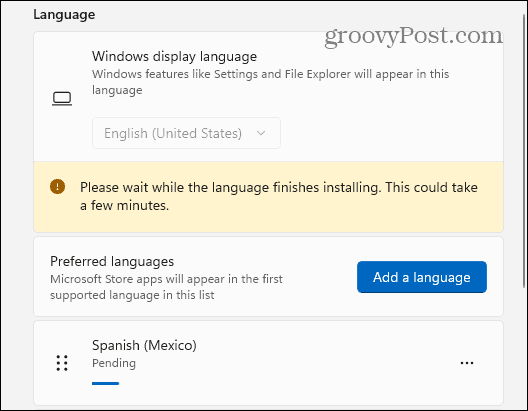
Чтобы завершить процесс, вам будет предложено выйти из системы. После повторного входа в систему вы сможете начать использовать новые языковые настройки в Windows 11. Новый язык следует рассматривать на протяжении большей части опыта.
Однако обратите внимание, что некоторые ярлыки по-прежнему будут на английском или на смеси обоих языков.
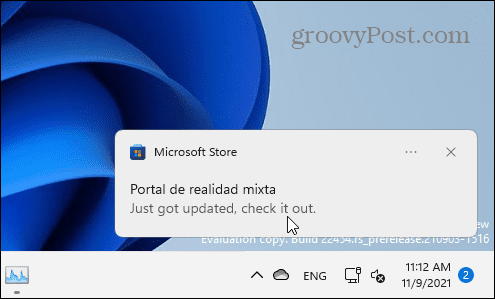
Изменить региональные настройки в Windows 11
Если вы находитесь в другом месте, вы также можете настроить региональные настройки (например, формат даты) после изменения языка системы.
Для этого откройте Пуск> Настройки> Время иЯзык, затем нажмите Язык и регион с правой стороны.
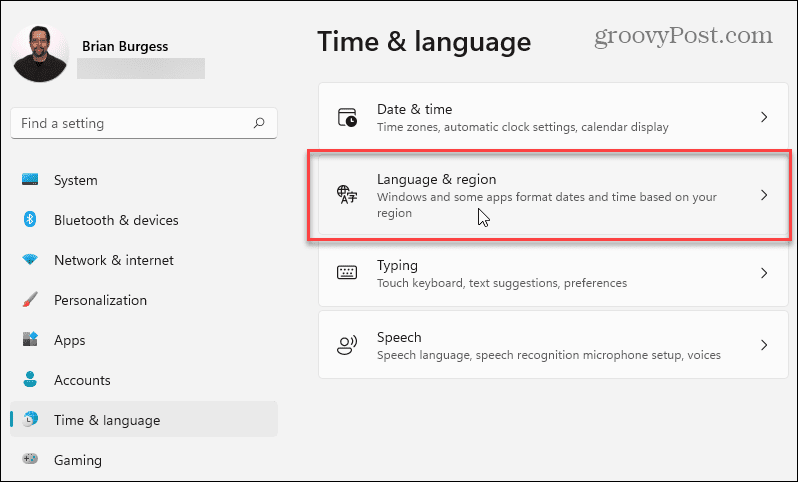
Далее в разделе «Область», Щелкните раскрывающееся меню и выберите свою страну.
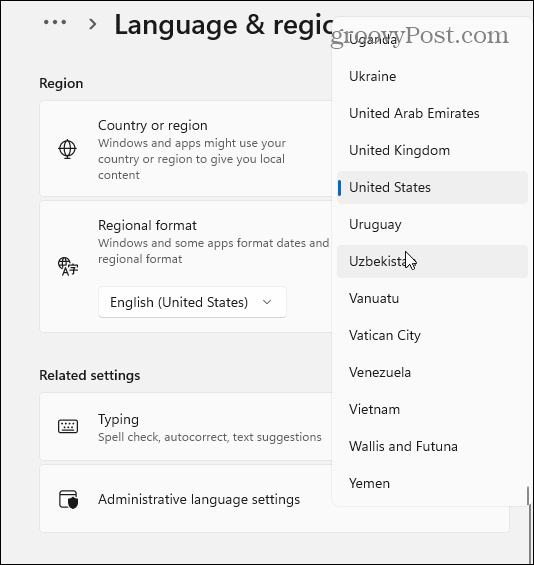
Использовать "Региональный формат», Чтобы установить форматы даты и времени для региона.
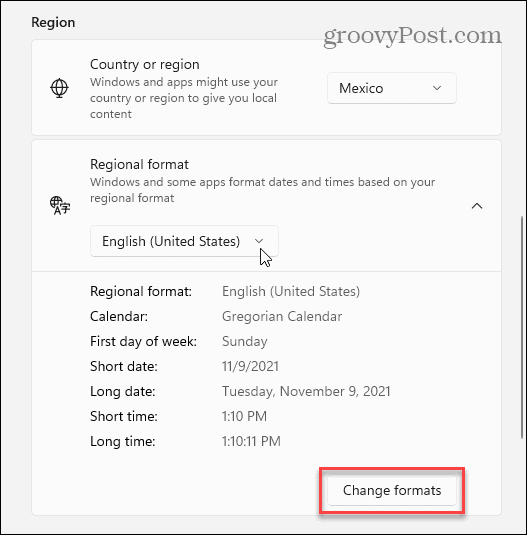
Вы также можете щелкнуть Изменить форматы, чтобы вручную изменить формат календаря по умолчанию, а также настроить краткую дату, первый день недели и параметры формата времени.
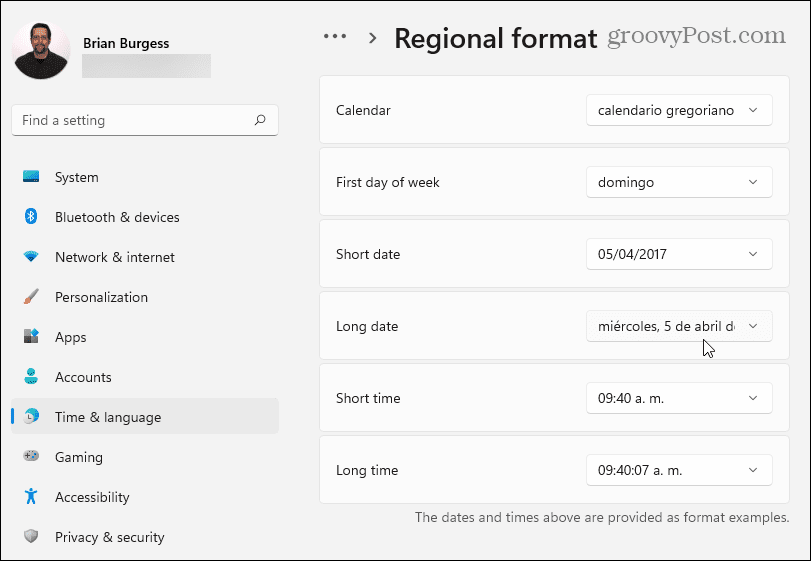
Настройки административного языка в Windows 11
Если вы измените язык в Windows 11, вы должны увидеть, что ваш новый язык появится во всех приложениях, которые его поддерживают. Если приложение или системная подсказка не отображает ваш язык (и вы уверены, что он его поддерживает), возможно, вам придется изменить настройки административного языка.
Это останавливает отображение определенных текстовых подсказок, если они не поддерживают кодировку текста Unicode, что обычно вызывает эту проблему.
Чтобы изменить эти настройки, откройте Настройки приложение через Пуск. Нажмите Язык и регион слева, затем щелкните Настройки административного языка под Связанные настройки раздел.
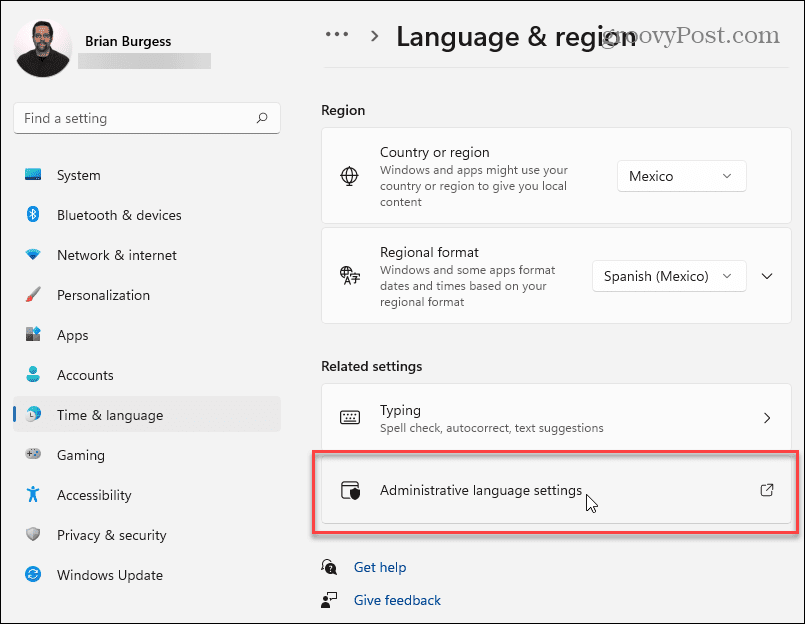
В Область окно откроется до Административный таб. Под "Язык для программ, не поддерживающих Юникод"Нажмите на Изменить язык системы кнопка.
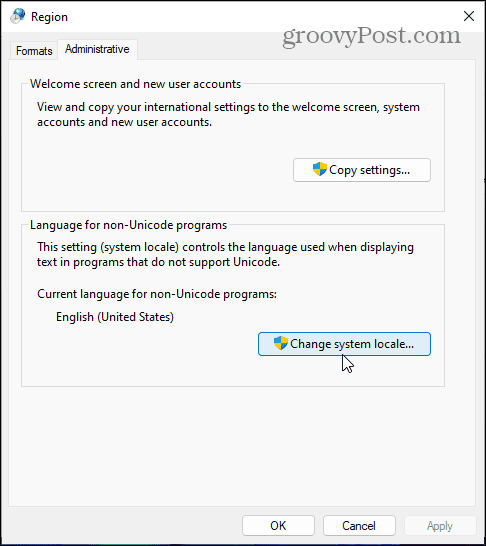
Если Контроль учетных записей пользователей появится сообщение, щелкните да подтвердить.
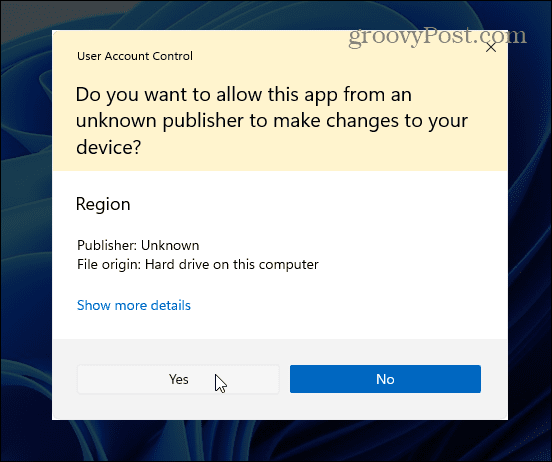
Затем выберите языковой стандарт системы на основе нового языка, который вы настроили, и нажмите Ok.
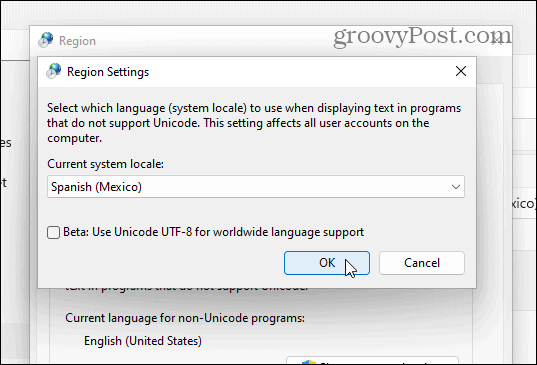
Windows предложит перезагрузить компьютер, чтобы изменения вступили в силу. нажмите Потом кнопку - вы пока не хотите перезагружать.
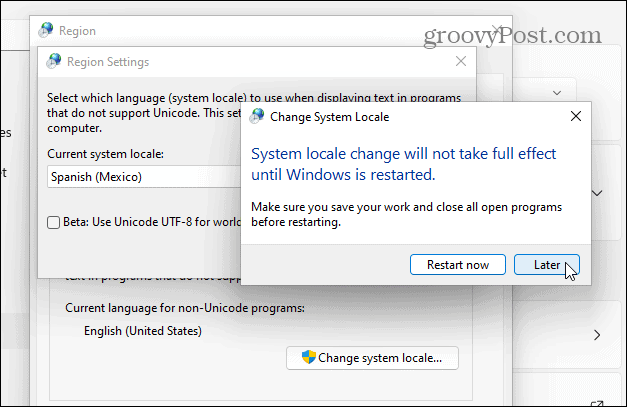
Затем нажмите кнопку Копировать настройки кнопка. Это видно в Административный вкладка в Область окно.
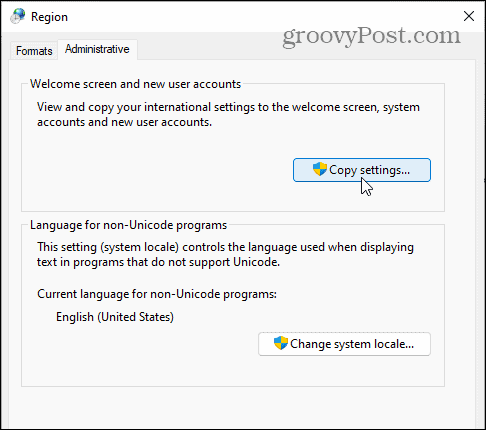
Нажмите да к сообщению UAC, если оно появится снова. в Экран приветствия и настройки новых учетных записей пользователей не забудьте включить оба Экран приветствия и системные учетные записи а также Новые учетные записи пользователей флажки.
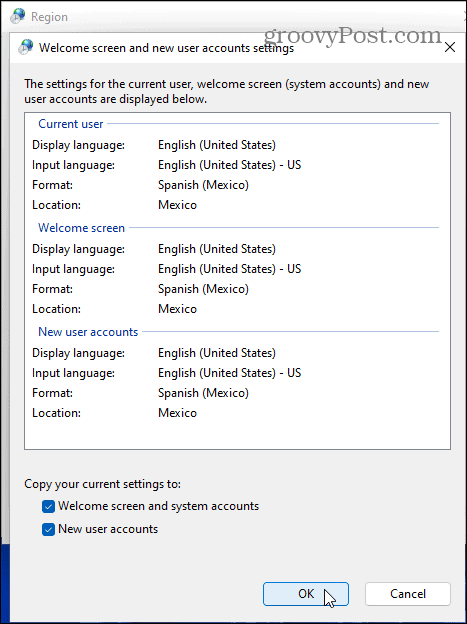
Нажмите Ok для подтверждения, затем закройте Область и перезагрузите компьютер, чтобы изменения вступили в силу.
Как быстро переключаться между языками в Windows 11
После того, как вы настроили языковые настройки в Windows 11, вы можете переключаться между ними на лету. Значок нового языка появится в разделе уведомлений на панели задач.
Чтобы быстро изменить язык, щелкните этот значок и выберите язык, который хотите использовать. В приведенном ниже примере вы можете переключаться между испанским и английским языками.
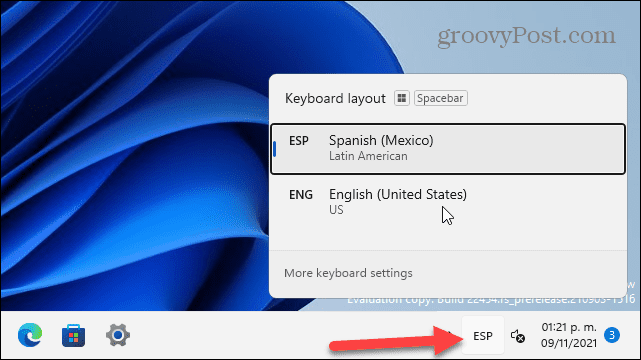
Также стоит отметить, что вы можете переключаться между языками на экране входа, нажимая тот же значок в правом нижнем углу.
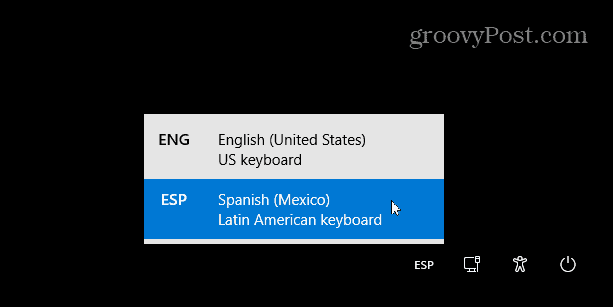
Использование разных языков в Windows 11
Приведенные выше шаги должны помочь вам быстро изменить язык в Windows 11, и есть из чего выбирать. Независимо от того, нужно ли вам изменить его для одного члена вашей семьи или синхронизировать его между всеми вашими компьютерами, процесс довольно прост.
Вы можете настроить Windows 11 другими способами. Если тебе надоело новая функция виджетов в Windows 11, вы всегда можете удалить его. Если вам не удается привыкнуть к новая начальная позиция, вы всегда можете переместить его влево.



