Как сделать так, чтобы панель задач автоматически скрывалась в Windows 11
Microsoft Windows 11 Герой / / November 09, 2021

Последнее обновление
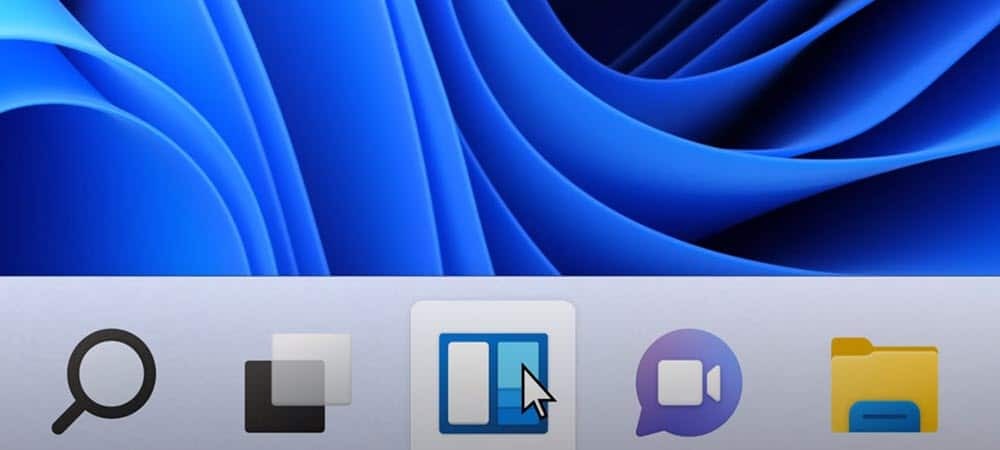
У вас ноутбук с ограниченным пространством экрана? Вы можете настроить автоматическое скрытие панели задач в Windows 11, чтобы было больше места для просмотра приложений.
Windows 11 не только предлагает захватывающие новые функции, но и содержит несколько косметических изменений, которые модернизируют платформу для нового поколения пользователей.
Некоторые из изменений, которые вы увидите, включают новое меню "Пуск" а также виртуальные рабочие столы. Вы также можете настроить панель задач Windows 11 чтобы сделать его более полезным, будь то удаление определенных функций или изменить внешний вид.
Например, вы можете захотеть автоматически скрыть панель задач Windows 11 для дополнительного пространства, отображая ее только при наведении на нее курсора. В Windows 11 панель задач легко скрывается автоматически - вот что вам нужно сделать.
Как автоматически скрыть панель задач в Windows 11
Вы можете быстро настроить панель задач Windows 11 и автоматически скрыть ее, открыв меню «Настройки». Вот как:
- Открыть Начинать меню.
- Нажмите Настройки (или используйте Сочетание клавишWindows + I).
- В Настройкинажмите Персонализация из столбца меню слева.
- Справа прокрутите вниз и нажмите Панель задач.
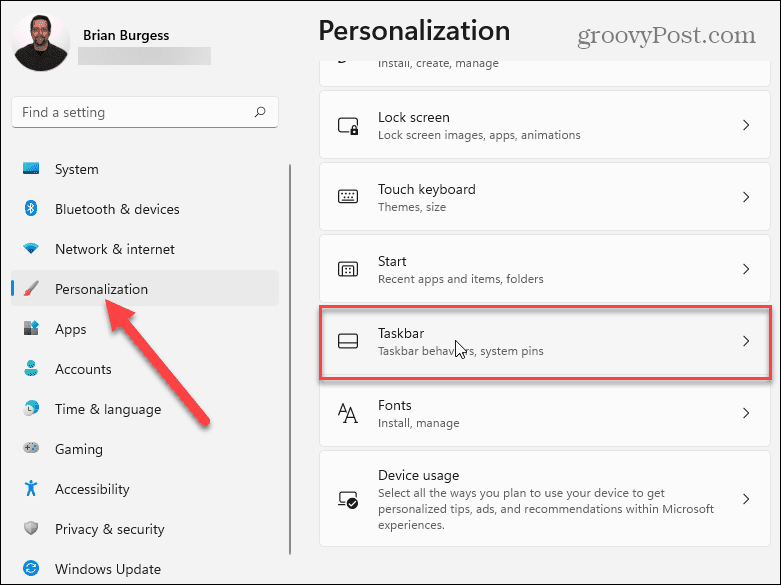
- Прокрутите вниз до Поведение панели задач и нажмите стрелка для просмотра списка опций.
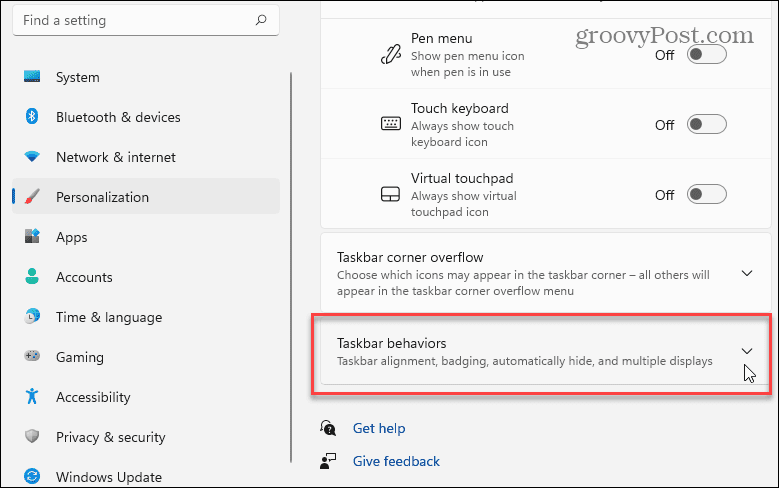
- в Поведение панели задач раздел, прокрутите вниз и выберите Автоматически скрывать панель задач флажок.
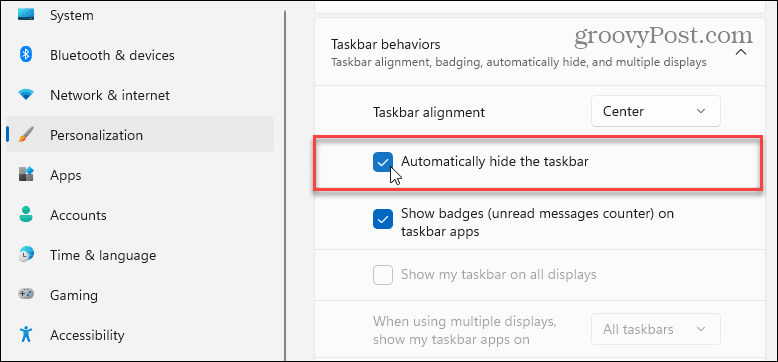
Установив флажок, чтобы скрыть панель задач, вы сразу увидите, что панель задач скрыта - вы можете выйти из Настройки меню на этом этапе.
Как просмотреть скрытую панель задач в Windows 11
Благодаря скрытой панели задач в Windows 11 у вас будет больше места на экране для приложений. Ниже приведен пример автоматического скрытия панели задач с помощью Фото приложение открыто.

После выбора Автоматически скрывать панель задач вариант, вы можете заставить его снова появиться, наведя указатель мыши на нижнюю часть экрана.
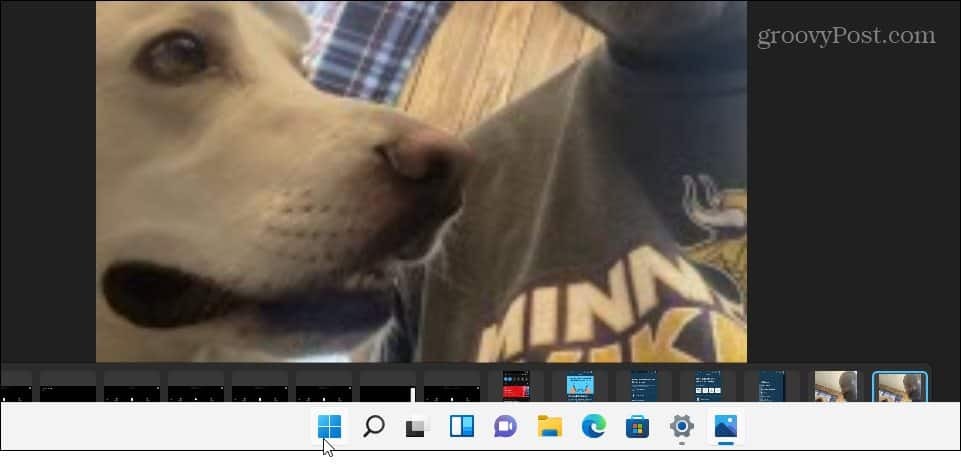
Наведите указатель мыши на нижнюю часть экрана, чтобы снова появилась панель задач. Это пример его возврата и отображения в приложении «Фото».
Восстановление панели задач Windows 11
Вы можете повторить эти шаги, чтобы панель задач не скрывалась автоматически.
Чтобы подвести итог, нажмите Пуск> Параметры> Персонализация> Панель задач> Поведение панели задач. Снимите флажок Автоматически скрывать панель задач и выйдите из меню «Настройки» - панель задач должна быть восстановлена.
Вы можете вносить дальнейшие изменения в панель задач в том же меню. Например, вы можете решить переместите кнопку Пуск влево. Это поможет укрепить мышечную память давних пользователей Windows, которые привыкли видеть меню «Пуск» слева.
Если вы хотите еще больше настроить Windows 11, вы можете решить включить темный режим или изменить звуки запуска.
Как найти ключ продукта для Windows 11
Если вам нужно перенести ключ продукта Windows 11 или он просто нужен для чистой установки ОС, ...
Как очистить кеш, файлы cookie и историю просмотров Google Chrome
Chrome отлично сохраняет историю просмотров, кеш и файлы cookie, чтобы оптимизировать производительность вашего браузера в Интернете. Ее как ...
Согласование цен в магазине: как узнать цены в Интернете при совершении покупок в магазине
Покупка в магазине не означает, что вы должны платить более высокие цены. Благодаря гарантиям совпадения цен вы можете получать онлайн-скидки при покупках в ...
Как подарить подписку Disney Plus с помощью цифровой подарочной карты
Если вам нравится Disney Plus и вы хотите поделиться им с другими, вот как купить подписку Disney + Gift за ...


