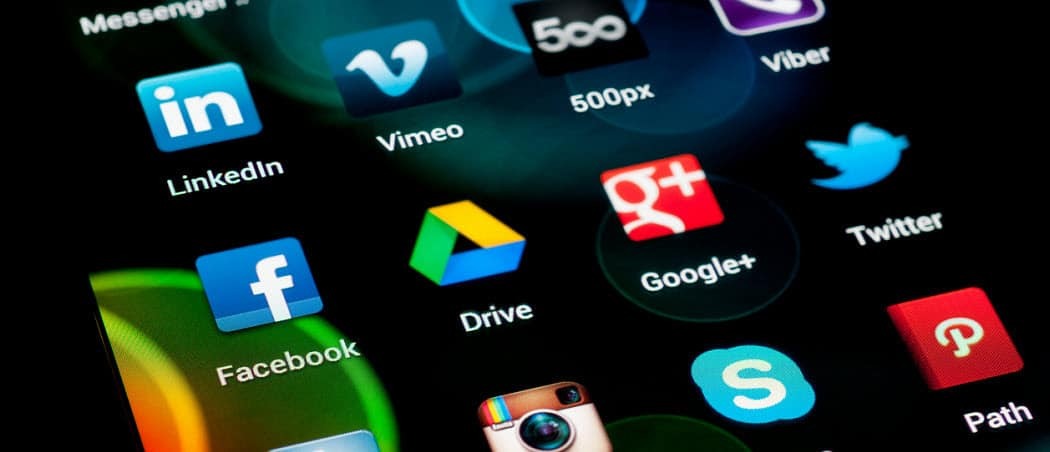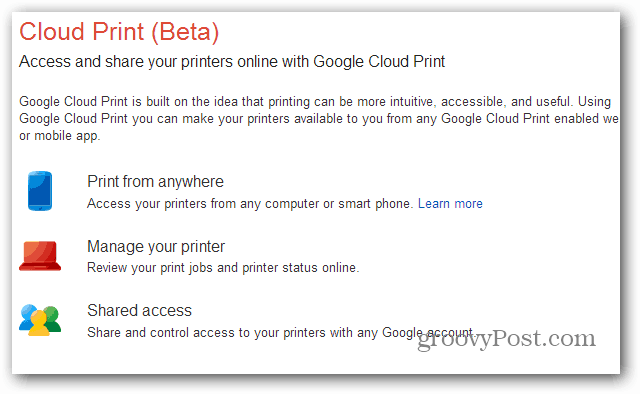Как использовать анимацию в Microsoft PowerPoint
Microsoft Office Microsoft Power Point Microsoft Герой / / November 05, 2021

Последнее обновление

Если вы хотите добавить немного изюминки в свою презентацию, немного или много, подумайте об использовании анимации в слайд-шоу PowerPoint.
Презентации PowerPoint не должны быть скучными - вместо этого вы можете использовать анимацию в PowerPoint, чтобы заинтересовать аудиторию.
PowerPoint предлагает ряд анимаций которые вы можете прикрепить к тексту, изображениям и объекты в вашей презентации. Неважно, будет ли ваше слайд-шоу серьезным и профессиональным или оптимистичным и случайным, потому что в нем должна быть соответствующая анимация PowerPoint.
Если вы хотите использовать анимацию в PowerPoint, вам нужно сделать следующее.
Как добавить анимацию в PowerPoint
Чтобы добавить новую анимацию в PowerPoint, начните с выбора элемента, который хотите использовать. Это может быть текст, изображение или фото, таблица, фигура или Графический элемент SmartArt.
Далее перейдите к Анимации таб. Вы увидите коллекцию доступных эффектов в Анимация раздел ленты. Используйте маленькие стрелки справа, чтобы просматривать анимации по одной строке за раз, или щелкните стрелку внизу, чтобы отобразить всю коллекцию.
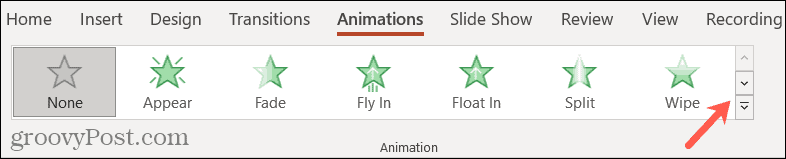
Вы увидите варианты применения Вход, Акцент, или Выход анимация. Когда вы применяете первую анимацию, любая последующая, которую вы выбираете здесь, заменяет ее.
Это позволяет вам рассмотреть варианты идеальной посадки.
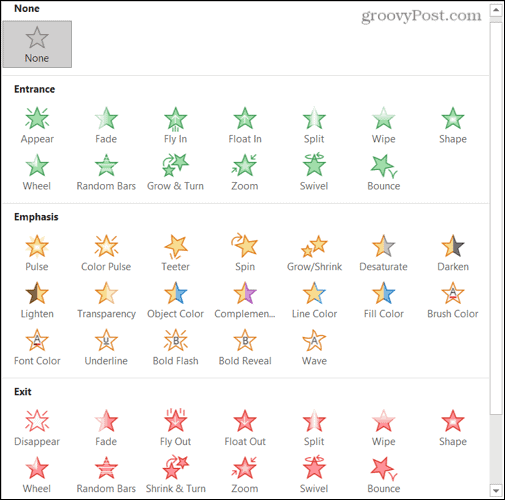
Вы также можете использовать более одной анимации для каждого элемента. Например, вы можете применить каждый из трех типов анимации, если хотите.
Чтобы добавить к элементу еще одну анимацию, назначьте первую. Для каждой дополнительной анимации щелкните Добавить анимацию в Продвинутая анимация раздел ленты и добавьте следующий.

Когда вы применяете анимацию к своему элементу, на слайде рядом с ним появляется номер. Если вы используете более одной анимации для каждого элемента, вы увидите номер для каждого. Ниже мы обсудим, как использовать эти числа.

Чтобы увидеть анимацию в действии, щелкните значок Предварительный просмотр в крайнем левом углу ленты. Если вы хотите автоматически видеть предварительный просмотр при применении анимации, щелкните стрелку ниже Предварительный просмотр, затем выберите АвтоПредварительный просмотр поставить галочку рядом с ним.
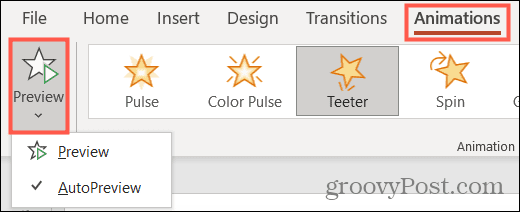
После того как элементу назначена анимация, вы увидите различные инструменты для настройки поведения этой анимации. Ниже мы объясним, как их использовать.
Как настроить анимацию PowerPoint
Когда вы добавляете анимацию к элементу слайд-шоу, вы можете настроить определенные его аспекты. К ним относятся эффекты вариации, такие как направление или форма, триггер для начала анимации и время начала, продолжительность и задержка.

Пример анимации PowerPoint в действии
Выберите эффект вариации
Во-первых, вы можете настроить способ отображения или движения анимации. Для этого перейдите в Анимации вкладка, и вы увидите Параметры эффекта справа от выбора анимации.
Параметры в этом списке различаются в зависимости от используемой анимации. Давайте посмотрим на пару примеров.
Если вы выберете анимацию входа, например Влетать, вы можете выбрать направление отображения анимации сверху, снизу, слева или справа.
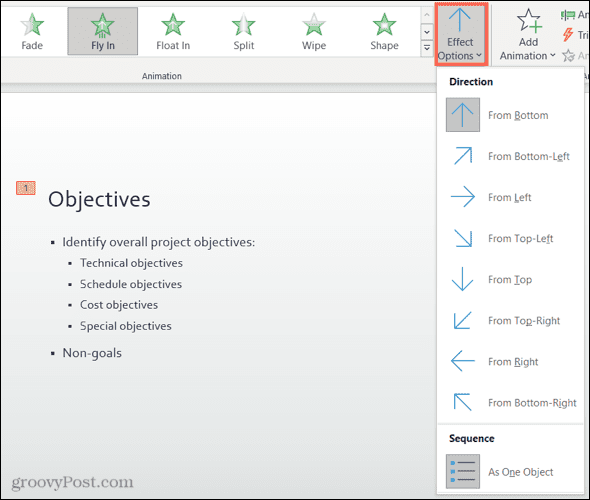
Если вы выберете анимацию с акцентом, например Вращаться, вы можете заставить предмет вращаться по часовой стрелке или против часовой стрелки и сделать четверть, половину, полное вращение или два вращения.
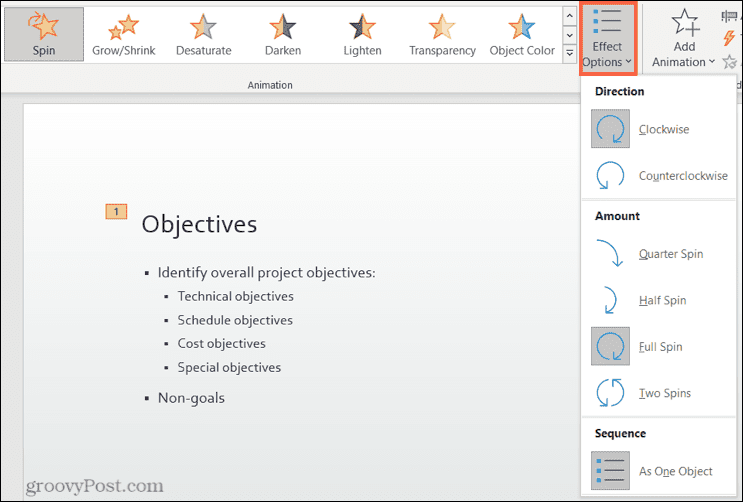
Добавить триггер
В некоторых случаях вы можете захотеть, чтобы ваша анимация была основана на другом действии.
На Анимации вкладку, щелкните Курок в Продвинутая анимация раздел ленты. Вы увидите варианты для По щелчку а также На закладке.
Выберите нужное действие, а затем выберите триггер во всплывающем меню.

Установите время
Еще одна замечательная особенность анимации в PowerPoint - это время. Вы можете установить время начала, период продолжительности и задержку для каждой анимации в Сроки раздел ленты.
Сделать это:
- Начинать: Установка запуска анимации при нажатии, с предыдущей анимацией или после предыдущей.
- Продолжительность: Каждая анимация имеет продолжительность по умолчанию в секундах, но вы можете увеличить или уменьшить продолжительность анимации. Используйте стрелки или введите количество секунд.
- Задерживать: Вы можете добавить время до отображения анимации, используя стрелки или вставив несколько секунд.
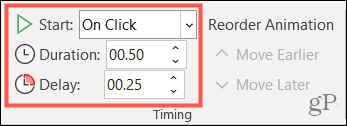
Изменить порядок анимации
Если вы используете различные анимации для одного или нескольких элементов на слайде, вы можете воспроизводить их в выбранном вами порядке. По умолчанию PowerPoint упорядочивает анимации в той последовательности, в которой вы их применяете. Здесь вам пригодятся числа анимации.
Если у вас есть конкретная анимация, которую вы хотите переместить раньше или позже другой, вы можете использовать Изменить порядок анимации часть ленты на Анимации таб.
Для этого выберите анимацию и нажмите Перенести раньше или Перенести позже. Вы увидите, как числа приспосабливаются к обновленному порядку анимации.
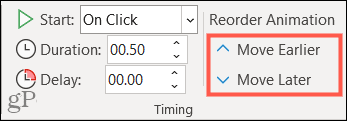
Использование панели анимации в PowerPoint
Если вы работаете с большим количеством анимаций, лучший способ отслеживать их, переставлять их или настраивать время - использовать Панель анимации. Этот удобный инструмент перечисляет все анимации для слайда по порядку на боковой панели.
Нажмите Панель анимации в Продвинутая анимация часть ленты, чтобы открыть ее.
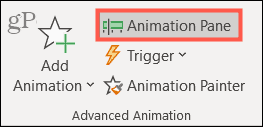
Затем выберите анимацию на панели - вы увидите, что ее номер выделен на слайде. Это позволит вам точно знать, с какой анимацией вы работаете.
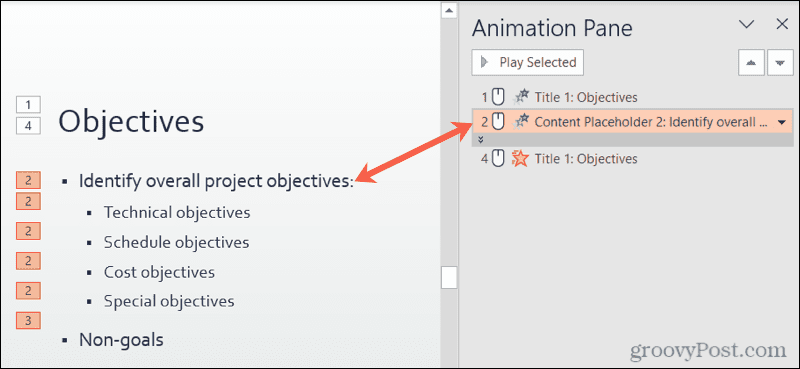
Если ваша анимация содержит много контента, например текста, вы можете увидеть, что она свернута. Дважды щелкните панель внизу, чтобы развернуть ее.
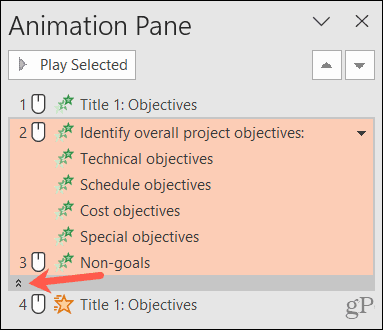
Щелкните стрелку справа от анимации, чтобы настроить Пуск, Параметры эффекта, а также Сроки. Вы также можете выбрать Удалять к удалить анимацию.
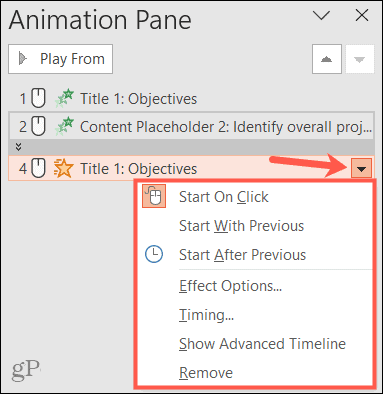
Чтобы изменить порядок анимаций, выберите одну, перетащите ее на новое место в списке и отпустите. Либо выберите анимацию и используйте стрелки в правом верхнем углу боковой панели.
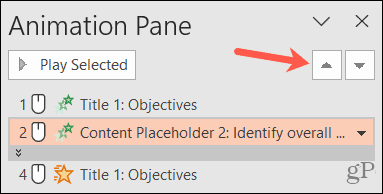
Чтобы просмотреть все анимации в вашем списке, выберите первую и нажмите Воспроизвести с в верхней части боковой панели. Для конкретной анимации выберите ее, и кнопка изменится на Играть выбрано.
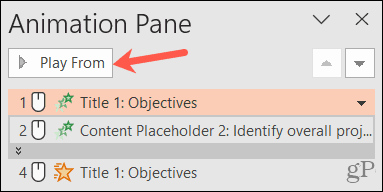
Создавайте эффективные анимации в презентации PowerPoint
Не бойтесь экспериментировать с анимацией в PowerPoint, но убедитесь, что вы используете правильную анимацию для нужной аудитории.
Например, вы можете решить использовать тонкую анимацию, чтобы перетащить текст на слайд, или более визуально захватывающую анимацию, чтобы вращать изображение и заставлять его мигать. У вас будет множество анимаций на выбор, со значительной степенью гибкости, которые помогут вам настроить их в соответствии с вашими требованиями.
Чтобы получить дополнительную помощь по PowerPoint, узнайте, как импортировать и повторно использовать слайды или как репетируйте слайд-шоу с Presenter Coach.