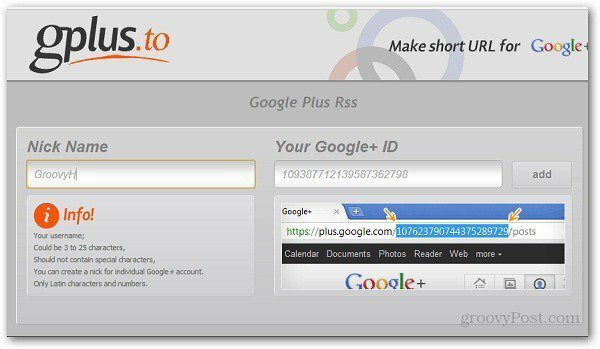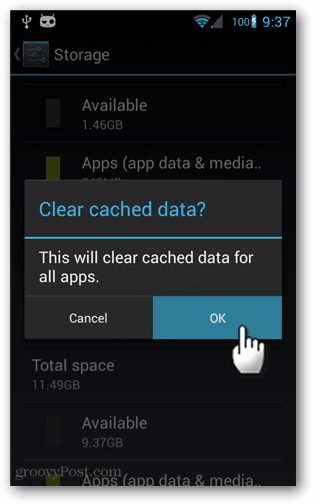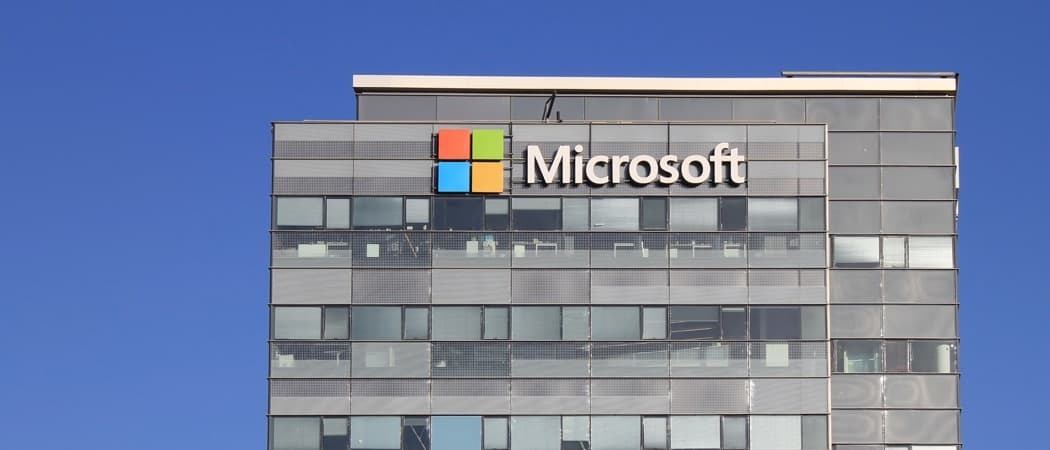Как узнать количество слов в Microsoft Word
Microsoft Office Microsoft Word Герой / / November 01, 2021

Последнее обновление

Microsoft Word может отображать количество слов в режиме реального времени. Мы покажем вам, как эта функция работает на вашем компьютере, в Интернете и на мобильных устройствах.
Для писателей, ученых, авторов и других пользователей Microsoft Word одной из наиболее важных функций является возможность видеть количество слов.
Вы могли бы написать бумага для колледжа или статью для веб-сайта. Вы можете быть автором, который хочет ежедневно подсчитывать количество слов. Какой бы ни была причина, Word позволяет быстро отслеживать длину документа.
Есть несколько способов проверить количество слов в зависимости от версии Microsoft Word, которую вы используете в настоящее время. Если вы не знаете, как проверить количество слов в Word, вот что вам нужно сделать.
Просмотр количества слов в Word на ПК или Mac
Если вы используете Microsoft Word в Windows или Mac, вы увидите те же параметры для просмотра актуального количества слов в документе. Вы можете открыть
Для этого нажмите Количество слов на Рассмотрение вкладка в Windows или Инструменты > Количество слов из строки меню на Mac.
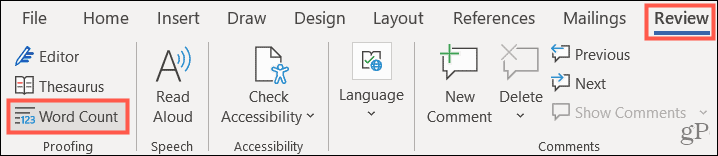
Помимо количества слов, вы также увидите количество страниц, символов, абзацев и строк. Вы можете установить флажок, чтобы включать текстовые поля, сноски и концевые сноски в подсчете слов.
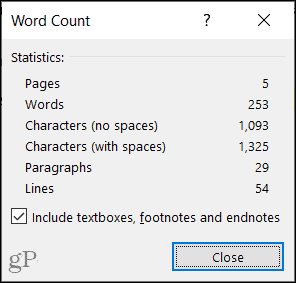
Чтобы сразу увидеть счет, вы можете использовать строку состояния расположен в нижней части окна Word. Вы можете увидеть такие вещи, как Focus или ползунок масштабирования справа, а слева вы, возможно, уже заметили количество слов. Если его там нет, вы можете легко его добавить.
Начните с щелчка правой кнопкой мыши Статус бар и выбирая Количество слов поставить галочку рядом с ним. После этого вы должны увидеть счетчик слева.
Обратите внимание, что вы также можете включить Количество символов (с пробелами) вариант в вашем Статус бар если хочешь.
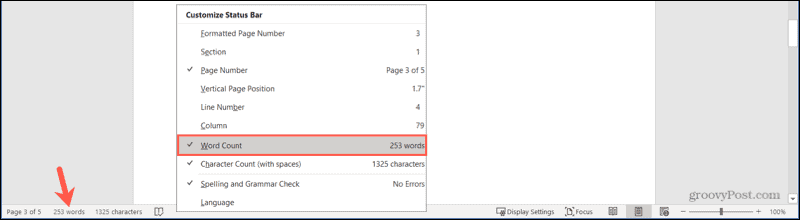
Если вы нажмете на количество слов в строке состояния, вы увидите те же подсчеты, что и для слов, страниц, символов, абзацев и линии.
Просмотр количества слов в Word в Интернете
Если вы используете Word в Интернете, вы также можете отобразить количество слов в строке состояния. При необходимости вы также можете проверить это вручную.
Для этого перейдите в Рассмотрение вкладку и щелкните Количество слов с левой стороны.

Появится небольшое всплывающее окно, показывающее количество слов, символов и абзацев.
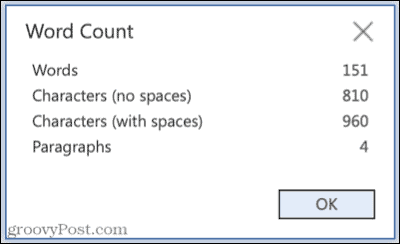
Чтобы отобразить количество слов в строке состояния, перейдите к Рассмотрение вкладку и щелкните стрелку рядом с Количество слов.
Оттуда установите флажок Показать количество слов. Вы увидите счетчик в строке состояния, и вы можете щелкнуть его, чтобы увидеть эти дополнительные счетчики.
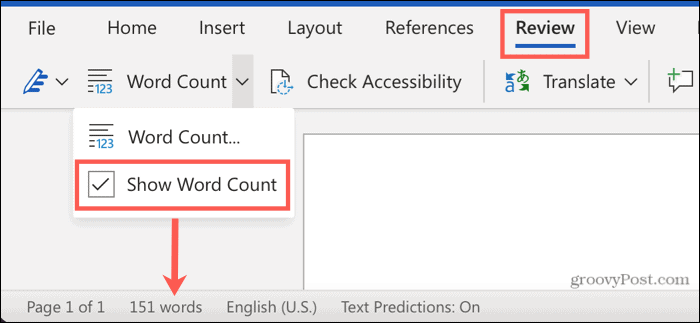
Просмотр количества слов в Word на мобильном устройстве
Если вы используете приложение Word на устройстве Android или iOS, проверить количество слов так же просто, как и на других платформах. Как и в Word на рабочем столе или в Интернете, вы можете быстро просмотреть количество слов.
Для этого откройте документ для редактирования и выберите Рассмотрение вкладка, затем коснитесь Количество слов. Вы увидите количество страниц, слов и символов.
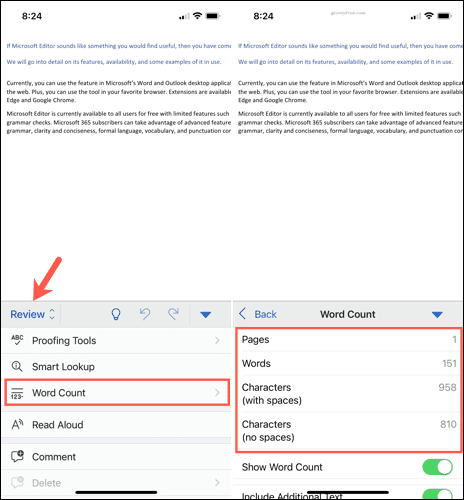
Чтобы показать количество слов при работе с документом, вернитесь к Рассмотрение > Количество слов и включите переключатель для Показать количество слов. После этого вы увидите счетчик при прокрутке документа.
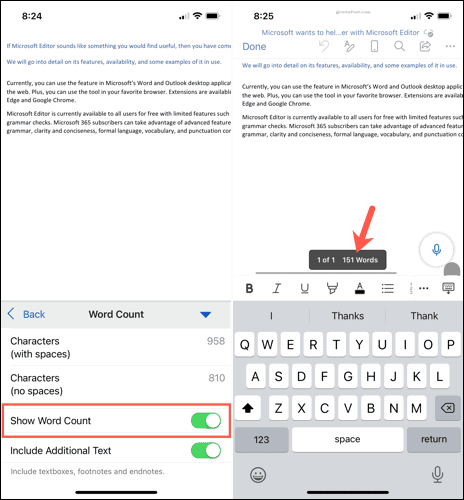
Вы увидите еще один вариант в настройках подсчета слов для Включить дополнительныеТекст, вариант, который вы также увидите в Word на рабочем столе. Включите этот переключатель, если вы хотите, чтобы в счетчик слов включались текстовые поля, сноски и концевые сноски.
Следите за своим количеством слов в Microsoft Word
Следить за количеством слов во время работы над документом не только полезно - для некоторых авторов это может быть необходимо. Используя описанные выше действия, вы можете быстро проверить количество слов в документе вручную или настроить Word на постоянное отображение количества слов.
Чтобы узнать больше, посмотрите, как просмотреть количество слов для презентации PowerPoint или как отображать счетчик при вводе в Google Документах.
Как очистить кеш, файлы cookie и историю просмотров Google Chrome
Chrome отлично сохраняет историю просмотров, кеш и файлы cookie, чтобы оптимизировать производительность вашего браузера в Интернете. Ее как ...