Как записывать аудио и видеоклипы на Slack
Производительность Слабина Герой / / October 29, 2021

Последнее обновление

Slack имеет встроенные функции для записи звука, видео с веб-камеры или демонстрации экрана. Давайте подробно рассмотрим функции, а также то, как все это работает.
Slack лучше всего известен как способ общения с коллегами, позволяющий обмениваться сообщениями и идеями. Хотя Slack основан на тексте, он также предлагает запись аудио и видео.
Вы можете записать свой голос, сделать снимок экрана или использовать камеру с помощью Slack. Затем вы можете поделиться клипами в Slack канал или прямое сообщение. Если у вас и вашей команды есть платный план Slack, вы можете записывать и делиться до трех минут аудио или видео. Эта функция доступна в настольном приложении Slack, веб-клиенте и мобильных приложениях для пользователей iPhone, iPad и Android.
Если вы хотите узнать, как записывать аудио- и видеоклипы в Slack, вам нужно сделать следующее.
Как записывать и делиться аудио в Slack
Чтобы начать запись аудиоклипа в Slack, щелкните значок Микрофон значок в поле сообщения.

Во время записи вы увидите продолжительность записи. Щелкните значок галочка когда вы закончите.
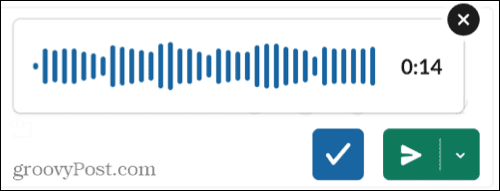
Ваша аудиозапись Slack появится в поле сообщения. Вы можете ударить Играть кнопку, чтобы прослушать его, прежде чем поделиться им. Если вы хотите удалить его, вы можете удалить клип, щелкнув значок Икс вверху справа.
Щелкните значок Отправить сейчас кнопку, чтобы отправить его немедленно, или вы можете запланировать это на потом вместо.
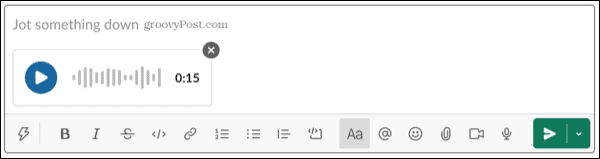
Записывайте и делитесь видео в Slack
Чтобы начать запись видеоклипа в Slack, щелкните значок Камера значок в поле сообщения.

Вы можете сделать снимок экрана или использовать камеру устройства, чтобы запечатлеть себя. Когда появится окно записи, выберите приложение на экране, чтобы поделиться им, или вместо этого сделайте снимок всего экрана, затем нажмите Записывать.
Чтобы использовать камеру, убедитесь, что она отображается как На, затем щелкните Записывать.
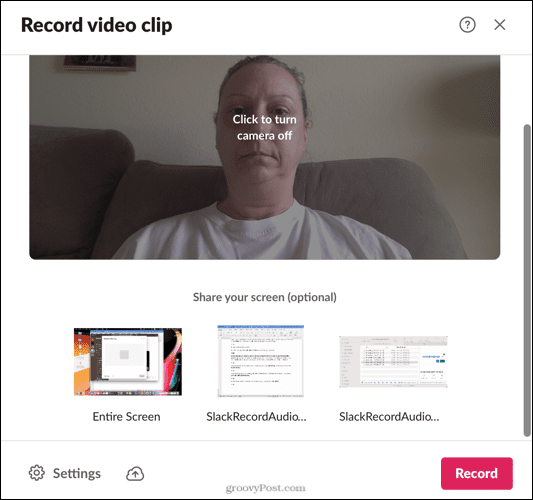
Если вы хотите сменить камеру или микрофон, которые используете, нажмите Настройки в нижнем левом разделе Записывать окно.
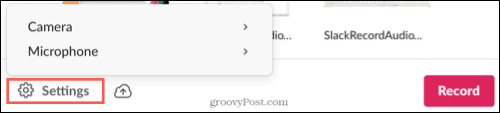
Если вы хотите приостановить запись, нажмите кнопку Пауза кнопку, затем нажмите Продолжить когда будешь готов. Когда закончите, нажмите Стоп.

Затем вы увидите варианты, чтобы загрузить видео, повторить попытку или продолжить, нажав Следующий.
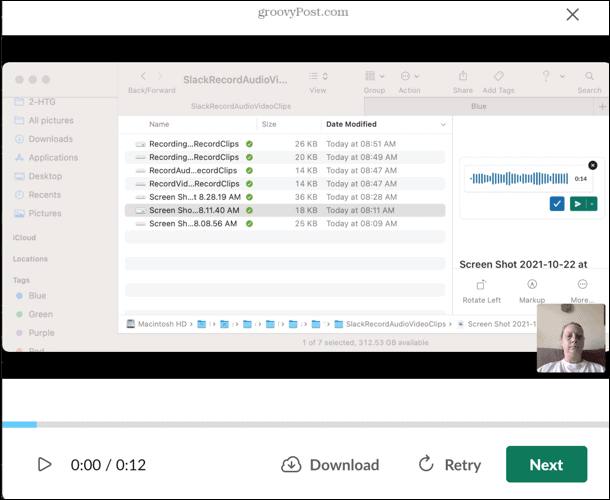
Ваш видеоклип появится в поле сообщения, где вы сможете просмотреть его, нажав кнопку Играть кнопку, удалите ее, нажав кнопку Икс, или поделитесь им, нажав Отправить сейчас кнопка. Вы также можете запланировать это на потом.
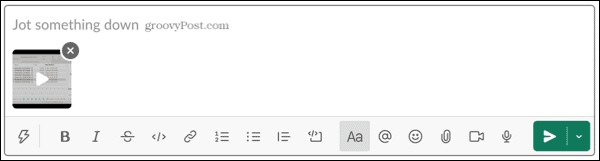
Воспроизведение аудио или видеоклипа в Slack
Вы можете воспроизвести аудио- или видеоклип в Slack, просто нажав кнопку Играть кнопка. Однако Slack привносит немного больше функциональности в таблицу с подписями и транскриптами.
Как просматривать подписи к видео в Slack
Чтобы просмотреть субтитры при просмотре видеоклипа в Slack, щелкните значок Скрытый титр значок на записи.
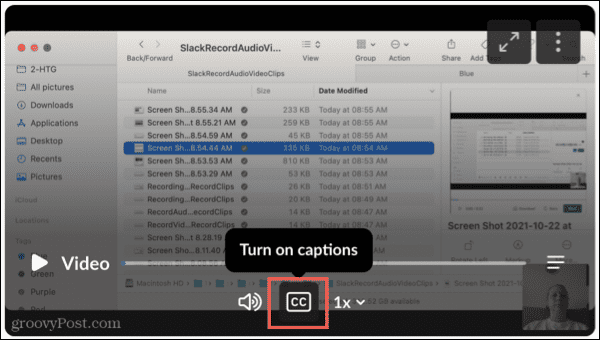
После этого в нижней части клипа отобразятся подписи.
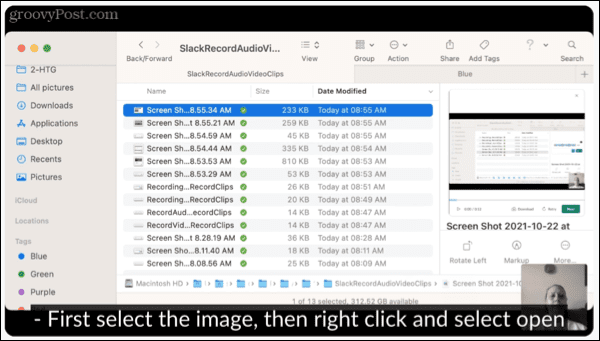
Просмотр стенограмм для аудио и видео
Чтобы просмотреть стенограмму аудио или видеоклипа в Slack, щелкните значок Посмотреть стенограмму значок (значок из трех линий) на записи.
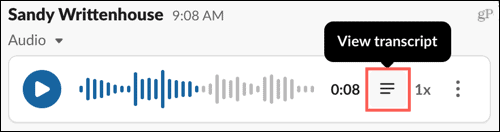
Вы увидите каждую произносимую строку с ее временем в клипе. Щелкните строку, и вы перейдете непосредственно к этой части записи.
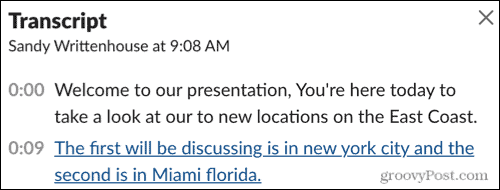
Дополнительные действия с клипом
Помимо субтитров и стенограмм, вы также можете выполнять другие действия со своими клипами, например загружать их, открывать в новом окне, делиться ими или удалять их или копировать ссылку на них.
Нажмите Больше действий (три точки) в правом верхнем углу записи, затем выберите один из вариантов, чтобы продолжить.
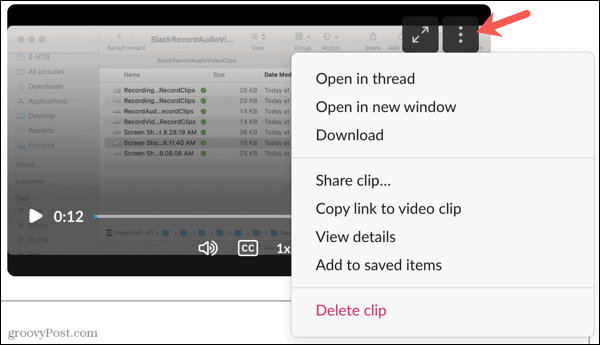
Делитесь аудио или видеоклипами в Slack
Возможности записи аудио и видео - отличное дополнение к Slack. Они помогают упростить процесс обращения за помощью, просто записывая экран и звук, пока вы проходите свой вопрос. Сообщите нам, что вы думаете об этой функции!
Дополнительные советы по Slack см. На как использовать Slack Connect или как совершать звонки и отправлять личные сообщения Slack.
Как найти ключ продукта для Windows 11
Если вам нужно перенести ключ продукта Windows 11 или он просто нужен для чистой установки ОС, ...
Как очистить кеш, файлы cookie и историю просмотров Google Chrome
Chrome отлично сохраняет историю просмотров, кеш и файлы cookie, чтобы оптимизировать производительность вашего браузера в Интернете. Ее как ...
Согласование цен в магазине: как узнать цены в Интернете при совершении покупок в магазине
Покупка в магазине не означает, что вы должны платить более высокие цены. Благодаря гарантиям совпадения цен вы можете получать онлайн-скидки при покупках в ...
Как подарить подписку Disney Plus с помощью цифровой подарочной карты
Если вам нравится Disney Plus и вы хотите поделиться им с другими, вот как купить подписку Disney + Gift за ...
