Как использовать переходы между слайдами в Microsoft PowerPoint
Microsoft Power Point Герой / / October 28, 2021

Последнее обновление

Вместо того чтобы прыгать от слайда к слайду, вы можете сделать презентацию более приятной. Вот как использовать переходы между слайдами в PowerPoint.
Если вы пытаетесь произвести впечатление на аудиторию захватывающей презентацией PowerPoint, вам нужно сделать все возможное. Привлекательные изображения и увлекательная цветовая схема - это одно, но вам, возможно, придется пойти дальше, применив к слайдам переходы PowerPoint.
Это визуальные эффекты, которые вы увидите при переходе от одного слайда к другому. Использование правильных переходов между слайдами может помочь создать профессиональное и более приятное слайд-шоу в целом.
Microsoft PowerPoint предлагает большой выбор переходов между слайдами. От простого и тонкого до забавного и причудливого - вы можете выбрать именно тот тип перехода, который лучше всего соответствует тону и сообщению вашей презентации. Если вы хотите использовать переходы между слайдами в PowerPoint, вам нужно сделать следующее.
Как добавлять и удалять переходы между слайдами в PowerPoint
Поскольку переходы между слайдами - это визуальные эффекты, вы захотите использовать режим просмотра PowerPoint, который дает вам лучший обзор вашей презентации. Перейти к Вид вкладка и выберите либо Обычный, Контур, или Сортировщик слайдов сделать это.
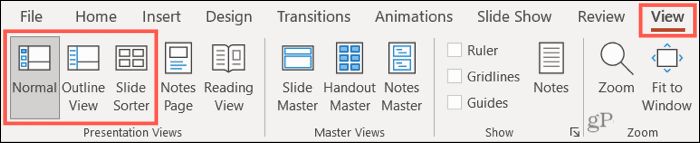
Затем вы перейдете на вкладку, посвященную этим эффектам. Выберите слайд, к которому вы хотите добавить переход, затем перейдите к Переходы таб.
Обозначен самый большой участок ленты. Переход к Этот слайд- здесь вы выбираете эффект, который хотите использовать. Используйте меньшие стрелки справа от группы переходов, чтобы просмотреть их построчно, или щелкните нижнюю стрелку, чтобы увидеть их все сразу.

Вы увидите огромную коллекцию Тонкий, захватывающий, а также Динамический переходы. Нажмите на один из них, и он сразу же будет применен к выбранному слайду. Чтобы выбрать другой, просто выберите другой переход, чтобы заменить его.
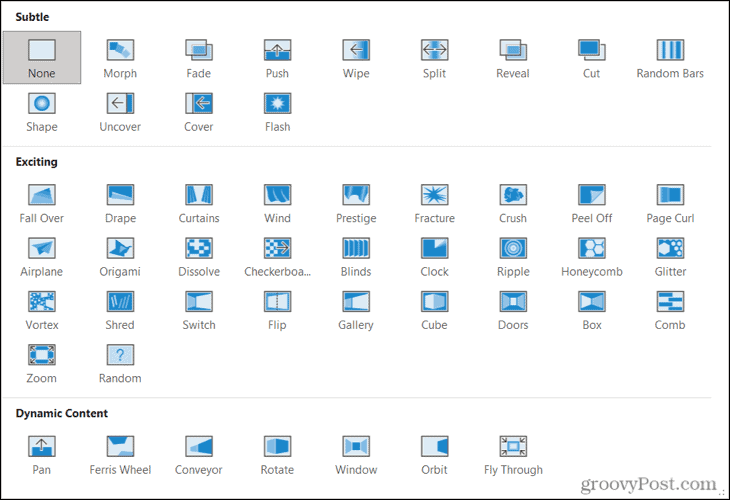
Вы можете использовать любое количество переходов между слайдами в своем слайд-шоу. Например, вы можете решить использовать тонкие переходы для первых нескольких слайдов, а затем перейти к динамическим переходам, когда наступает возбуждающая часть шоу.
В качестве альтернативы вы можете использовать один и тот же переход для каждого слайда в своем шоу, о чем мы поговорим ниже.

Пример перехода фигуры между слайдами в PowerPoint
Удалить переход
Если позже вы решите, что не хотите использовать примененный переход, удалить его легко. Просто выберите Никто в переходной коллекции.

Выбор Никто удалит эффекты перехода между слайдами из этого слайда.
Как настроить переходы в PowerPoint
Когда вы выбираете переход между слайдами в PowerPoint, вы можете настроить его в соответствии с вашей презентацией. Это включает в себя добавление звука к переходу, выбор продолжительности эффекта перехода и выбор различных эффектов вариации.
Добавить звук
На Переходы вкладка, перейдите в Сроки раздел на ленте, чтобы выбрать звук. Использовать Звук раскрывающийся список, чтобы выбрать звук, который соответствует эффекту перехода и вашей презентации.
Вы увидите множество вариантов, в том числе аплодисменты, барабанную дробь и эффект пишущей машинки.
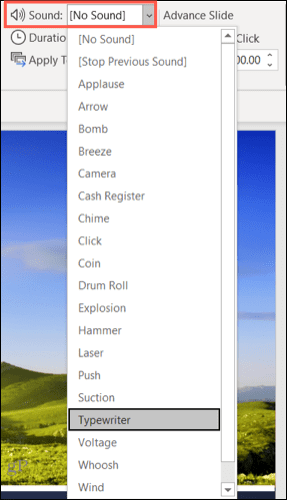
Хотя звуки не обязательны для переходов и могут отвлекать вас, если вы говорите во время слайд-шоу, они имеют свои преимущества. Например, если у вас есть самовоспроизводящаяся презентация анонса нового продукта, добавление аплодисментов может мотивировать вашу аудиторию.
Одна вещь, о которой следует помнить, если вы решите использовать звуки в своей презентации в том, что он будет применяться только к выбранному вами переходу. Это позволяет настраивать звуковые эффекты для каждого используемого перехода.
Выберите продолжительность
Следующая настройка, которую вы, возможно, захотите внести в свой переход, - это продолжительность. Это промежуток времени, в течение которого появляется эффект перехода до появления вашего нового слайда.
Вы увидите время по умолчанию (в секундах) рядом с Продолжительность в Сроки раздел ленты. Вы можете использовать стрелки для увеличения или уменьшения секунд или ввести собственное время в том же поле.
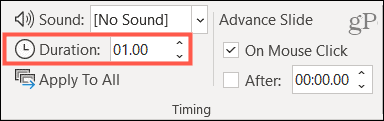
Регулировка продолжительности дает вам хороший способ сократить переход, который кажется длинным, или растянуть переход, который кажется слишком коротким.
Выберите эффект вариации
Вы можете настроить вид перехода, выбрав эффект вариации. На Переходы вкладка, вы увидите Параметры эффекта справа от выбора перехода. Параметры в этом списке зависят от выбранного вами перехода.
Например, если вы выберете Случайные полосы переход можно выбрать из вертикальных или горизонтальных полос. Если вы выберете Толкать перехода, вы можете сдвигать слайды сверху, снизу, слева или справа.
Чтобы внести это изменение, щелкните значок Параметры эффекта стрелку раскрывающегося списка и выберите вариант, который вам больше всего нравится.
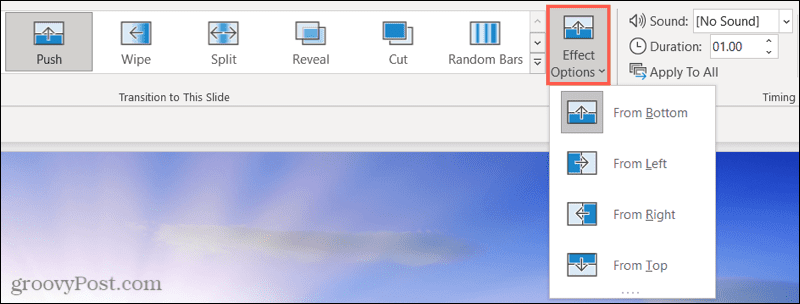
Улучшение слайдов с помощью переходов
Если вы настраиваете переход между слайдами в PowerPoint, вам необходимо настроить, как ваш слайд будет переходить к следующему (отображение эффекта перехода в процессе).
Если вы хотите контролировать переход к следующему слайду в презентации, убедитесь, что По щелчку мыши флажок установлен в Сроки раздел.
Для автоматического продвижения слайдов убедитесь, что После флажок установлен. Используйте стрелки или введите подходящее число (в секундах), чтобы установить временной интервал, в течение которого слайды должны ждать, прежде чем они продолжат движение.
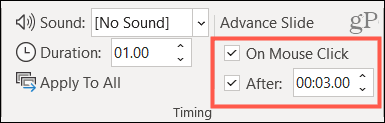
Вы также можете установить оба флажка, если хотите. Это удобно, если вы хотите ограничить количество разговоров между слайдами, установив автоматическое время (включив После), но хотите, чтобы при необходимости можно было переходить к следующему слайду раньше (включив По щелчку мыши).
Предварительный просмотр переходов и применение ко всем слайдам
Хотя вы увидите переход на слайде при первом выборе, вы можете просмотреть его в любое время. На Переходы вкладку, щелкните значок Предварительный просмотр в крайнем левом углу ленты. Это отобразит переход и воспроизведет любые звуки перехода (если они применяются).

Как уже упоминалось, вы можете использовать разные переходы на протяжении всей презентации. Однако, если вы хотите использовать один переход с теми же настройками, вы можете применить его простым щелчком мыши.
На Переходы вкладку, щелкните Применить ко всему в Сроки раздел ленты. Любые настройки, включая звук, продолжительность и продвижение слайдов, будут применяться ко всем остальным слайдам в вашей презентации.
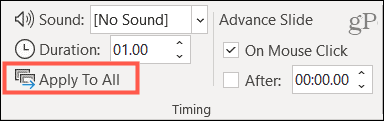
Создавайте приятные переходы в презентации PowerPoint
Независимо от того, хотите ли вы тонкие переходы, которые удерживают аудиторию на содержании, или захватывающие переходы, которые появляются на экране, в PowerPoint есть переходы между слайдами, которые подходят для вашего шоу.
Чтобы получить дополнительную помощь по PowerPoint, узнайте, как изменить шрифты на всех слайдах или как выровнять объекты для более структурированного внешнего вида.
