Как сбросить ПК с Windows 11 до заводских настроек
Microsoft Windows 11 Герой / / October 12, 2021

Последнее обновление

Если вы устраняете неполадки или продаете свой компьютер с Windows 11, функция «Сбросить этот компьютер» является важной частью операционной системы. Вот как им пользоваться.
Если ваш компьютер с Windows 11 был включен и работал в течение длительного времени или у вас возникли проблемы, вы можете сбросить его до заводских настроек. Вы можете сделать это с помощью кнопки «Сбросить этот компьютер»Функция, представленная в более ранние версии Windows. Вы все еще можете перезагрузить компьютер в Windows 11, но процесс изменился.
Здесь вы узнаете, как использовать функцию «Сбросить этот компьютер», сохранив файлы или удалив все и начав с нуля.
Как восстановить заводские настройки ПК с Windows 11
Чтобы перезагрузить компьютер с Windows 11, начните с нажатия клавиши Windows и открытия

После открытия настроек нажмите Система> Восстановление.
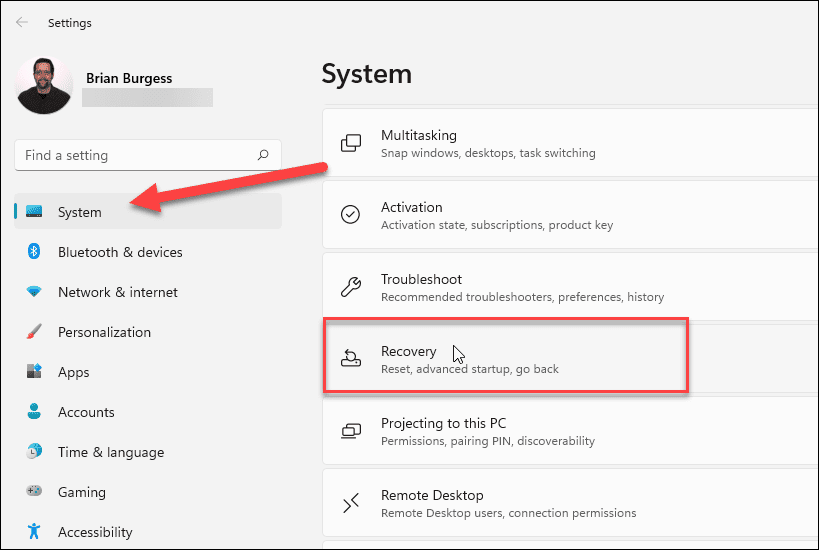
Теперь в разделе «Параметры восстановления» нажмите кнопку Сбросить ПК кнопка.
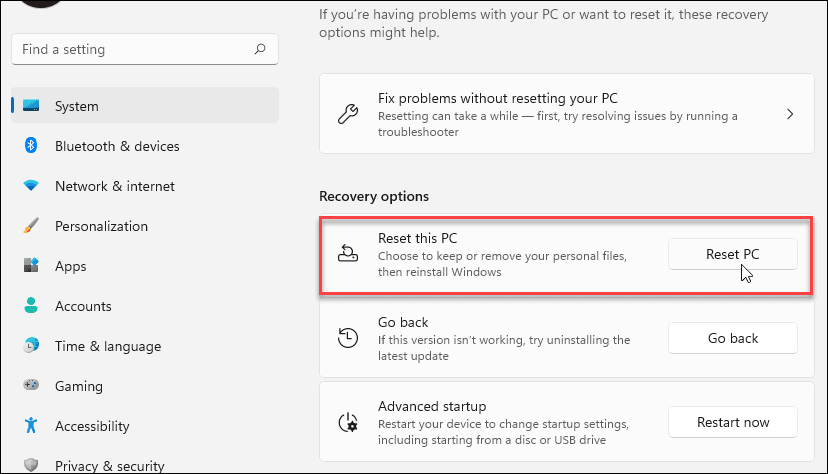
Откроется следующий экран с двумя вариантами:
- Загрузка в облако: Загружает новую копию установочных файлов Windows 11 из облака для переустановки ОС. Имейте в виду, что это не восстанавливает утилиты, приложения и другие конфигурации, которые поставлялись с компьютером, когда вы его впервые купили.
- Локальная переустановка: При этом используются уже доступные файлы для сброса компьютера с определенного раздела диска. Это восстановит все OEM-инструменты, которые были предустановлены на ПК.
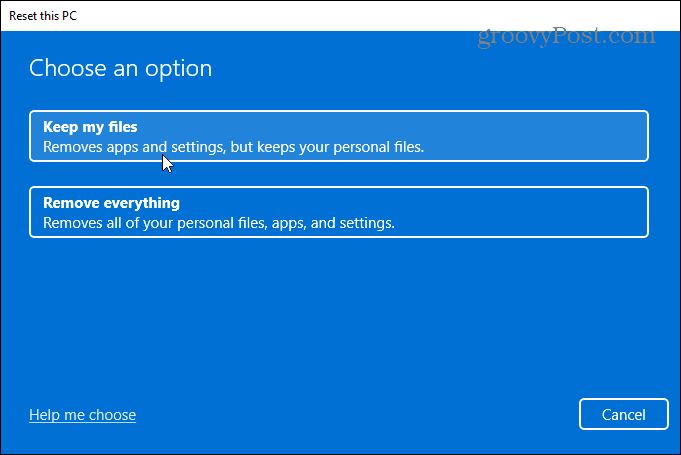
Выбранный вами вариант зависит от того, что вы хотите делать с ПК. Если вы собираетесь решить проблему, но сохранить файлы, возможно, вам понадобится «Локальная переустановка». Но если вы продаете свое устройство или хочу начать с чистого листа, «Загрузка в облако» - лучший вариант.
Готовы к сбросу Windows 11
Теперь просмотрите приложения, которые нужно переустановить после сброса, и нажмите Следующий кнопка.
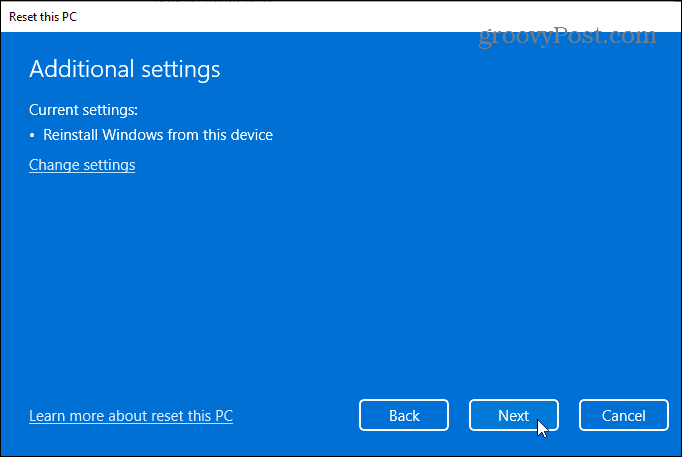
Продолжайте следовать инструкциям мастера на экране. Вы можете увидеть сообщение с предупреждением о том, что ваш компьютер был недавно обновлен, и вы не сможете отменить изменения.
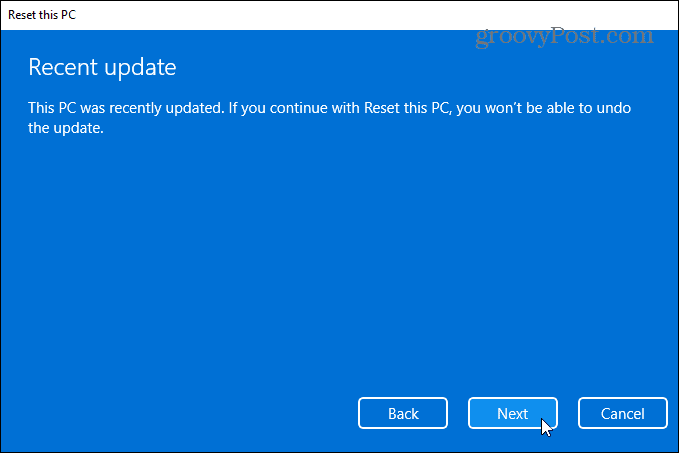
Наконец, вы получите сообщение о том, что произойдет при перезагрузке вашего компьютера. Он вернет настройки к конфигурации Windows 11 по умолчанию, сохранит личные файлы, переустановит Windows 11 и т. Д.
Щелкните значок Сброс настроек кнопку, чтобы продолжить.
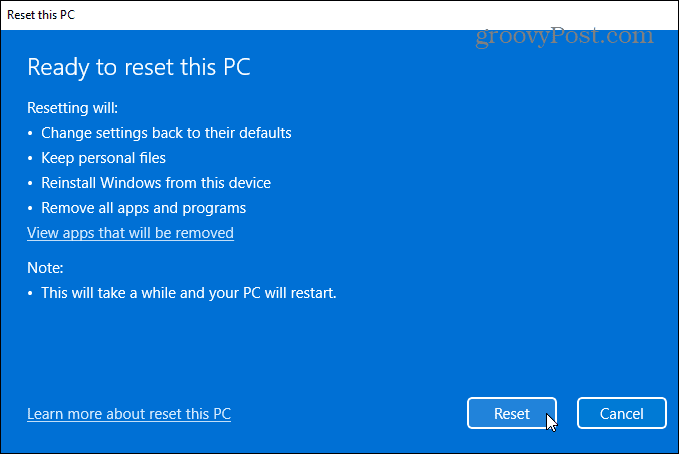
Время, которое потребуется, будет зависеть от объема данных, оборудования и скорости подключения. Во время сброса будет отображаться сообщение о ходе выполнения. Обратите внимание, что ваш компьютер перезагрузится несколько раз, чтобы завершить процесс.
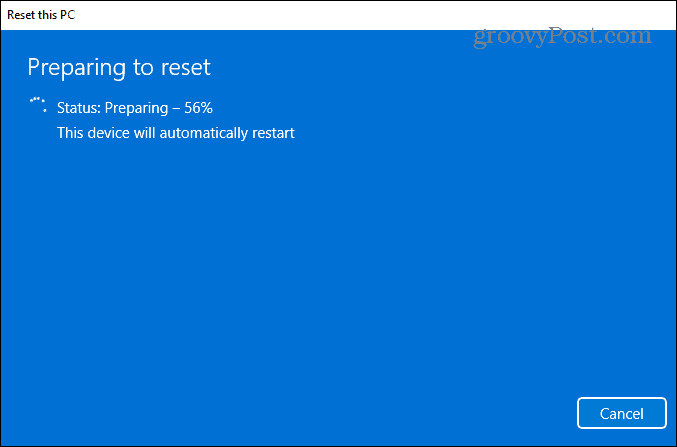
Действия после перезагрузки ПК
После сброса вы захотите проверить обновления перейдя в Настройки> Центр обновления Windows> Проверить наличие обновлений. После получения последних исправлений безопасности и обновлений драйверов (если таковые имеются) вы можете проверить отсутствие драйверов через диспетчер устройств в Панель управления.
Нажмите клавишу Windows на клавиатуре и тип:Диспетчер устройств, и нажмите Enter или щелкните первый результат в списке поиска. Если у вас отсутствуют какие-либо драйверы, посетите сайт поддержки производителя, загрузите и установите необходимые драйверы.
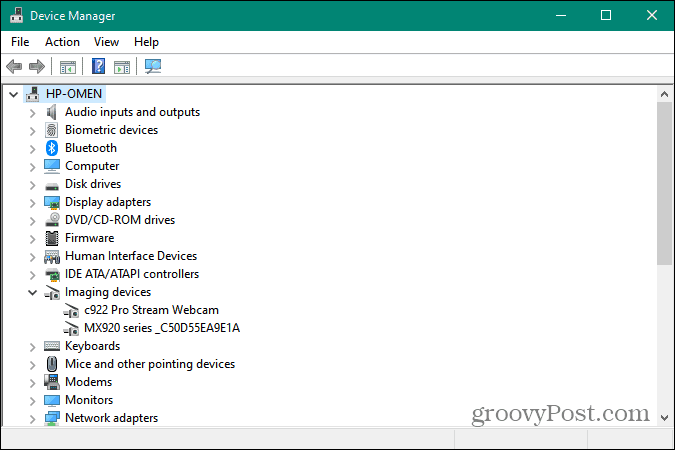
Функция перезагрузки ПК необходима при устранении серьезной проблемы, при продаже или передаче в подарок своей системы Windows 11. Дополнительные советы о том, как работать с Windows 11, см. В как настроить панель задач. Или, если вас раздражает новое контекстное меню в Windows 11, ознакомьтесь с нашей статьей о восстановление старого контекстного меню.
Как очистить кеш, файлы cookie и историю просмотров Google Chrome
Chrome отлично сохраняет историю просмотров, кеш и файлы cookie, чтобы оптимизировать производительность вашего браузера в Интернете. Ее как ...
Согласование цен в магазине: как узнать цены в Интернете при совершении покупок в магазине
Покупка в магазине не означает, что вы должны платить более высокие цены. Благодаря гарантиям совпадения цен вы можете получать онлайн-скидки при покупках в ...
Как подарить подписку Disney Plus с помощью цифровой подарочной карты
Если вам нравится Disney Plus и вы хотите поделиться им с другими, вот как купить подписку Disney + Gift за ...
Ваш путеводитель по совместному использованию документов в Google Документах, Таблицах и Презентациях
Вы можете легко сотрудничать с веб-приложениями Google. Вот ваше руководство по совместному использованию в Google Документах, Таблицах и Презентациях с разрешениями ...



