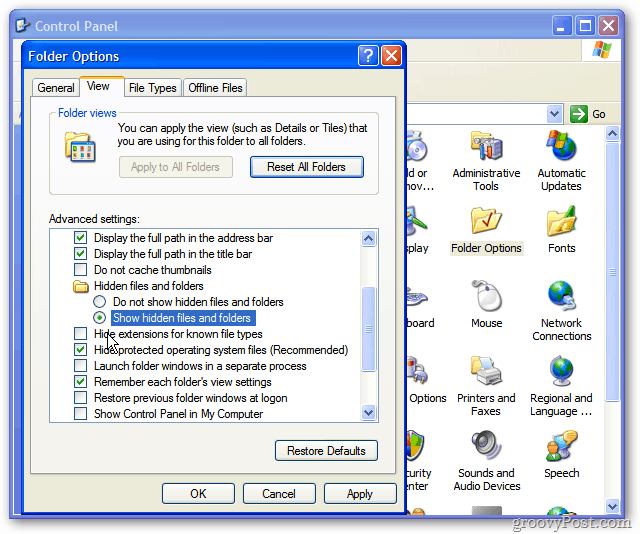Как встроить файл в Microsoft Word
Microsoft Office Microsoft Word Производительность Герой / / October 10, 2021

Последнее обновление
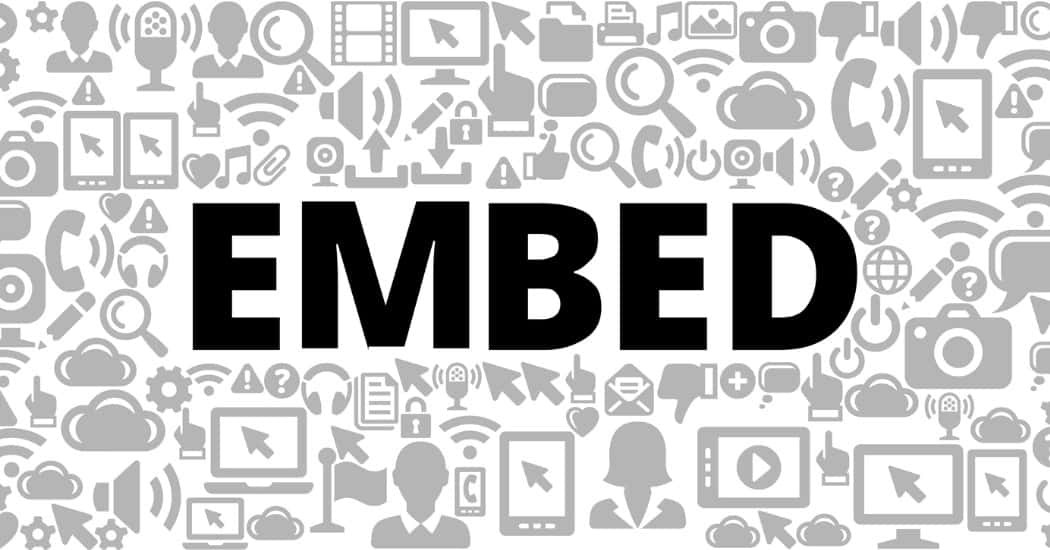
Если у вас есть файл, текстовый, мультимедийный или PDF-файл, который поможет с вашим текущим документом, вот как встроить этот файл в документ Microsoft Word.
Бывают ли случаи, когда вы создаете документ и сохраняете файл, который сделать хорошую ссылку? В Microsoft Word вы можете встроить файл и либо связать его, либо отобразить в виде значка. Затем вы можете открыть этот документ, электронную таблицу или мультимедийный файл простым щелчком, когда вам нужно.
У вас может быть документ колледжа, в котором другой документ, который вы написали, может дать понимание, или бизнес-отчет, где финансовый PDF-файл может помочь. Может быть, у вас есть статья, где идеально подойдет медиафайл.
Что бы вы ни создавали, мы покажем вам, как встроить файл в документ Word, выполнив следующие действия.
Как встроить файл в Microsoft Word
Вы можете встроить практически любой тип файла в документ Word и отобразить его в виде значка или ссылки. Для этого вставьте объект. Поместите курсор в документ, в который вы хотите встроить файл, и выполните следующие действия.
- Перейти к Вставлять таб.
- Щелкните значок Объект стрелка раскрывающегося списка в Текст раздел ленты.
- Выбирать Объект.
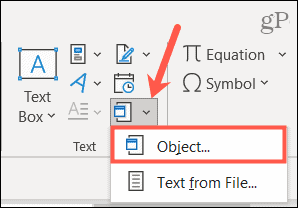
- Когда Объект открывается окно, щелкните значок Создать из файла таб.
- Использовать Просматривать кнопку, чтобы найти файл, выберите его и нажмите Вставлять. Вы увидите, как имя заполняет Имя файла поле.
- Справа установите флажок Ссылка на файл или Отобразить как значок в соответствии с вашими предпочтениями. Если вы не отметите один из флажков, файл появится в вашем документе со значком связанного приложения по умолчанию.
- Если вы выберете Отображать какзначок, вы можете изменить отображаемый значок. Нажмите Изменить значок, выберите или найдите один и нажмите Ok.
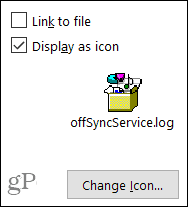
- Когда вы будете готовы встроить файл, нажмите Ok.
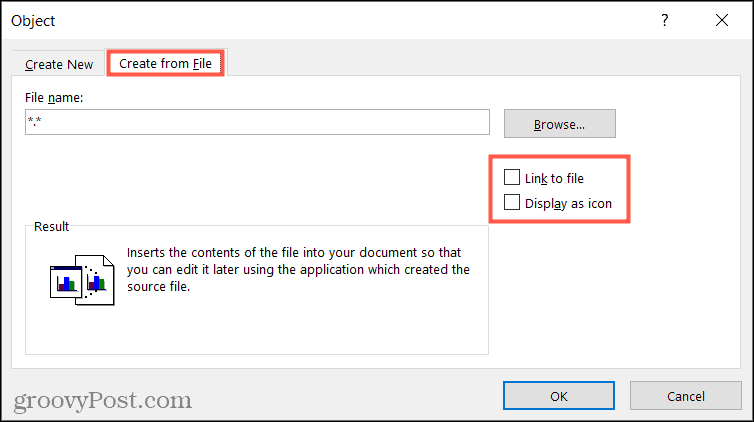
Чтобы показать, как отображается встроенный файл, вот снимок экрана с тем же файлом, что и ссылка, значок и без Ссылка на файл ни Отобразить как значок выбрано. Обратите внимание, что если вы вставите ссылка на файл, вы можете увидеть небольшой значок для типа файла или связанного приложения.
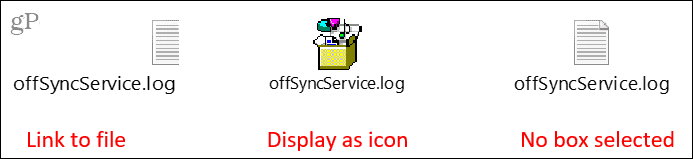
Чтобы открыть встроенный файл, дважды щелкните значок или ссылку.
Как вставить текст из файла в Word
Некоторые люди также рассматривают «встраивание файла» как вставку содержимого файла в документ. Мы объясним, как вставить текст из другого файла в Word. Вот как:
- Поместите курсор в документ, в который вы хотите встроить содержимое.
- Перейти к Вставлять таб.
- Щелкните значок Объект стрелка раскрывающегося списка в Текст раздел ленты и выберите Текст из файла.
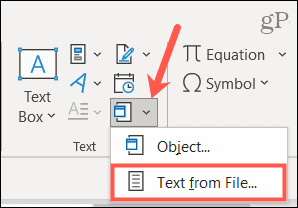
- Найдите файл, выберите его и щелкните Вставлять.
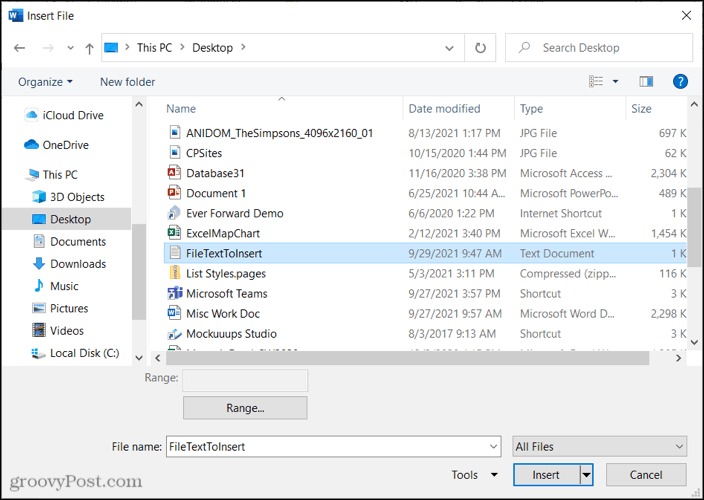
Содержимое файла появится в вашем документе Word.
Как вы можете видеть на скриншоте ниже, мы вставили текст из файла слева в наш документ справа.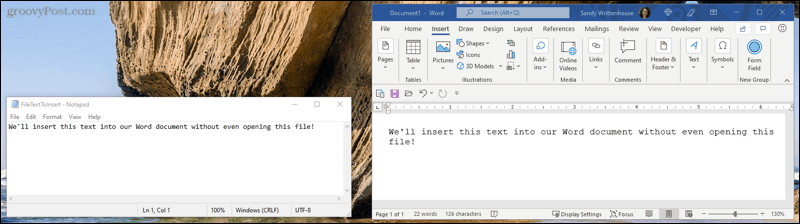
Встраивание файла в Word для облегчения доступа
Вы можете легко встроить файл в Word, выполнив описанные выше действия. Это может быть медиафайл, содержащий аудио или видео или текст из текстового файла PDF или TXT. Ты даже можешь встраивать слайды PowerPoint в Word или добавьте данные Excel на свои страницы Word напрямую.
Чтобы узнать больше, посмотрите, как переходить по гиперссылкам в Word или как вставить таблицу Excel в слово с VBA. Будьте в курсе будущих руководств, связавшись с нами на Твиттер или Facebook!
Как очистить кеш, файлы cookie и историю просмотров Google Chrome
Chrome отлично сохраняет историю просмотров, кеш и файлы cookie, чтобы оптимизировать производительность вашего браузера в Интернете. Ее как ...
Согласование цен в магазине: как узнать цены в Интернете при совершении покупок в магазине
Покупка в магазине не означает, что вы должны платить более высокие цены. Благодаря гарантиям совпадения цен вы можете получать онлайн-скидки при покупках в ...
Как подарить подписку Disney Plus с помощью цифровой подарочной карты
Если вам нравится Disney Plus и вы хотите поделиться им с другими, вот как купить подписку Disney + Gift за ...
Ваш путеводитель по совместному использованию документов в Google Документах, Таблицах и Презентациях
Вы можете легко сотрудничать с веб-приложениями Google. Вот ваше руководство по совместному использованию в Google Документах, Таблицах и Презентациях с разрешениями ...