Как подключить устройство Bluetooth к Windows 10
Microsoft Windows 10 / / March 17, 2020
Последнее обновление

Bluetooth - это беспроводная технология, которая использует радиосигналы малого радиуса действия для связи с устройствами. Вот как это сделать в Windows 10.
Bluetooth - это беспроводная технология, которая использует радиосигналы малого радиуса действия для связи с устройствами. Ранее мы показали вам как делиться файлами через Bluetooth в Windows 10. Подключение устройств Bluetooth - это важное занятие, которое нам иногда может потребоваться. Будь то устройство с поддержкой Bluetooth, такое как наушники, смартфон, умные часы или даже периферийные устройства, такие как мышь или клавиатура. Windows 10 позволяет легко устанавливать и настраивать такие устройства через Bluetooth. Давайте покажем вам, как.
Подключите устройства через Bluetooth в Windows 10
Сначала вам нужно будет подтвердить, поддерживают ли оба устройства Bluetooth. Чтобы узнать, установлен ли на вашем компьютере Bluetooth, нажмите Windows ключ + X затем нажмите Диспетчер устройств
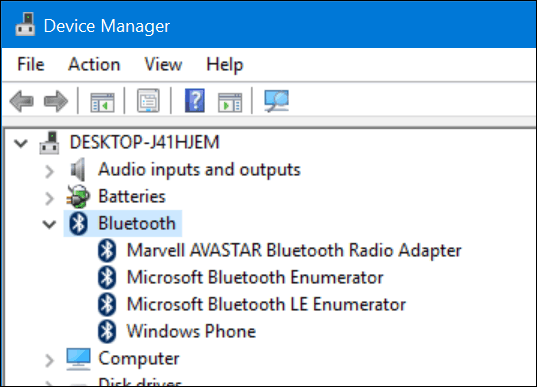
После того, как вы подтвердите, что Bluetooth установлен, вы можете начать подключение устройств. Для устройства, которое вы подключаете к вашему компьютеру, возможность Bluetooth можно определить, проверив наличие символа Bluetooth или изучив документацию производителя или веб-сайт. На таких устройствах, как мышь или гарнитура, должен отображаться символ, указывающий поддержку Bluetooth. Для таких устройств, как ОС вашего смартфона, проверьте системные настройки ОС вашего смартфона. Если вы используете смартфон или планшет, такой как iPhone или iPad, ваши возможности ограничены. Apple ограничивает свои устройства доступом к Интернету только через Bluetooth.

Примеры устройств с поддержкой Bluetooth.
На ПК с устройством Windows 10 нажмите Настройки> Устройства> Bluetooth. Когда ваше устройство появится в окне Bluetooth, щелкните его, затем нажмите «Сопряжение». Нажмите «Да», чтобы подтвердить совпадение пароля на устройстве и компьютере. Подождите несколько секунд, пока оба устройства сопряжены.
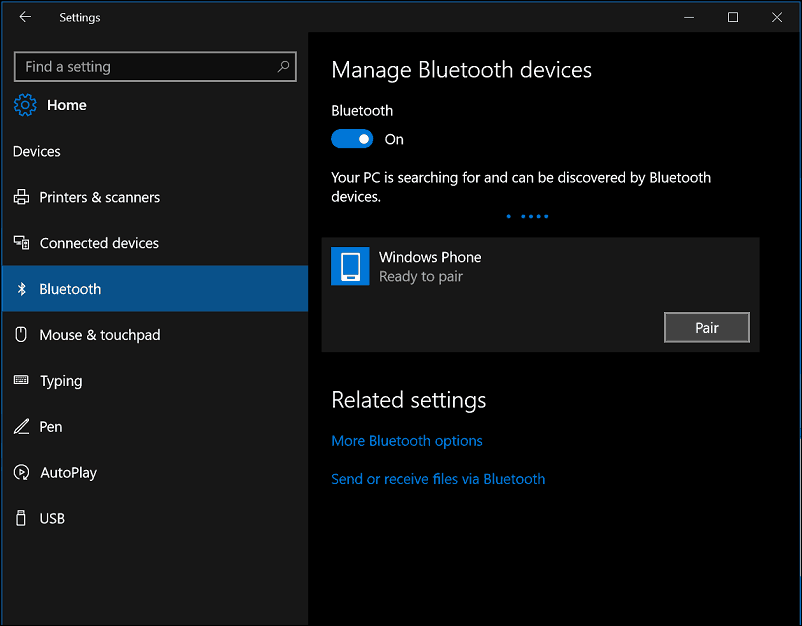
Вы также можете использовать мастер сопряжения устройств Bluetooth для подключения ваших устройств. Нажмите Пуск, тип:devicepairingwizard затем нажмите Enter. Убедитесь, что Bluetooth включен на вашем устройстве, чтобы он был обнаружен мастером. Выберите устройство в Добавьте устройство затем нажмите кнопку Далее, чтобы начать сопряжение. Как только ваше устройство будет сопряжено, оно будет отображаться в окне «Устройства и принтеры».
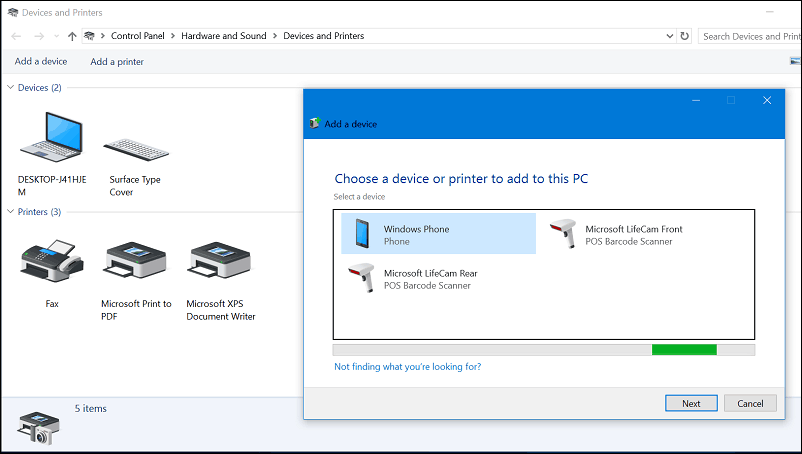
Устранение неполадок Bluetooth в Windows 10
Существуют проблемы, препятствующие работе Bluetooth. Вот несколько шагов по устранению неполадок, которые вы можете попробовать:
- Проверьте Центр обновления Windows на наличие последних обновлений, затем установите их.
- Если в обновлениях Windows нет обновленных драйверов, посетите веб-сайт производителя. Также могут быть доступны обновленные драйверы чипсета, примените их, чтобы увидеть, улучшает ли это соединение.
- Запустите диспетчер устройств, щелкните правой кнопкой мыши драйвер Bluetooth, выберите «Удалить» и перезагрузите компьютер.
- Для устройства Bluetooth, которое вы подключаете к Windows, убедитесь, что оно полностью заряжено и находится в пределах досягаемости.
- Если другие устройства Bluetooth включены, временно отключите их.
- Перезагрузите устройство, чтобы увидеть, работает ли оно. Обычно это включает нажатие кнопки питания до выключения устройства.
