Как создать контактную группу или список рассылки в Outlook
Производительность Microsoft Outlook Outlook.Com Герой / / October 05, 2021

Последнее обновление

Если вы регулярно отправляете электронное письмо одной и той же группе людей, будь то по работе или для удовольствия, вы можете сэкономить время, создав группу контактов в Outlook.
Если вы регулярно отправляете электронные письма одной и той же группе людей в Outlook, вы можете сэкономить время, создав новый контактная группа. Контактная группа (также известная как группа электронной почты, список рассылки, или Список контактов) позволяет одновременно добавлять в электронную почту группу адресов. Это экономит ваше время, так как вам не нужно добавлять каждого человека по одному.
Это также снижает риск добавления кого-либо по ошибке или использования неправильного адреса электронной почты. Здесь мы покажем вам, как создать группу контактов в Microsoft Outlook как на рабочем столе, так и в Интернете.
Как создать контактную группу в Outlook на ПК или Mac
Если вы используете настольное приложение Outlook на своем ПК или Mac, вы можете создать новую группу контактов, выполнив следующие действия:
- Запустите приложение и щелкните значок Люди (Контакты) значок.
- Перейти к Дом вкладку и щелкните Новая контактная группа в ленте.
- Дайте вашей группе Имя наверху.
- Нажмите Добавить участников в ленте и выберите Из контактов Outlook или Из адресной книги (по вашему желанию). При необходимости вы также можете настроить это в следующем меню.
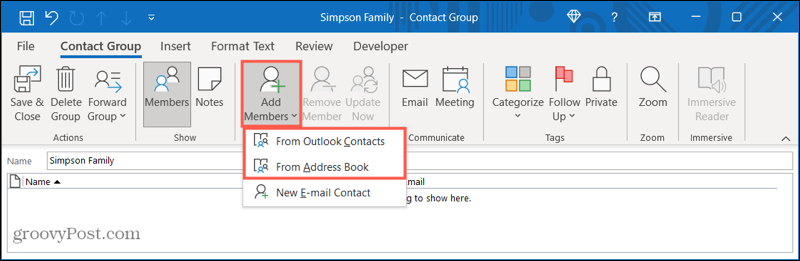
- Чтобы добавлять по одному члену за раз, выберите их в списке и нажмите кнопку Члены кнопку в нижнем левом углу. Или дважды щелкните их имя.
- Чтобы добавить более одного участника за раз, удерживайте Ctrl по мере того, как вы выбираете каждого человека, затем нажимайте Члены. Вы можете добавлять как отдельных лиц, так и группы. Чтобы использовать другой список контактов, щелкните раскрывающийся список в правом верхнем углу под адресной книгой.
- После того, как вы добавите всех в свою контактную группу Outlook, вы увидите их адреса справа от Члены кнопка. Нажмите Ok если вы закончили.
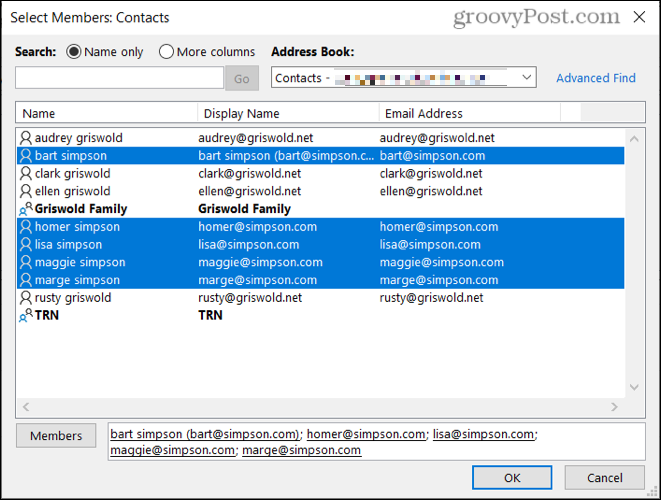
- Просмотрите название группы и участников, затем щелкните Сохранить и закрыть в верхнем левом углу, когда вы закончите.
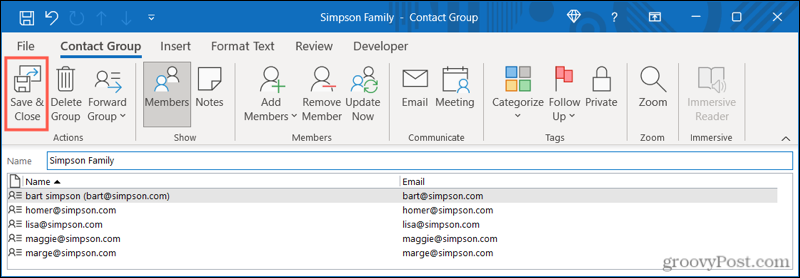
- Новая группа появится в вашем Люди (или Контакты) список. Щелчок по списку позволяет просмотреть текущих участников. Вы также можете отправить им электронное письмо напрямую, нажав Отправить электронное письмо.
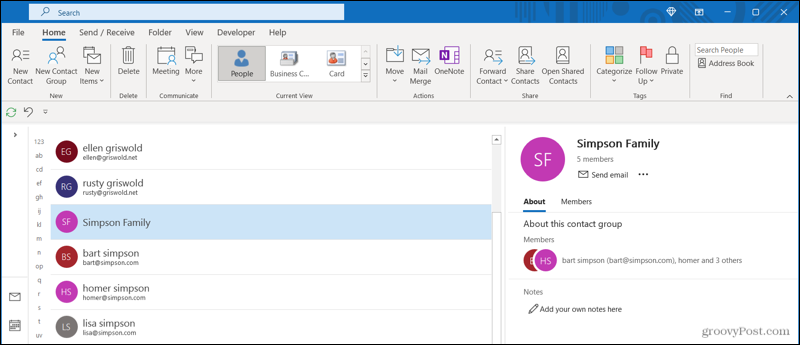
Как редактировать контактную группу в Outlook на ПК
Если вы хотите добавить или удалить участников контактной группы Outlook или изменить имя группы, щелкните правой кнопкой мыши группу в своем Список людей (контактов) и выберите Изменить контакт.
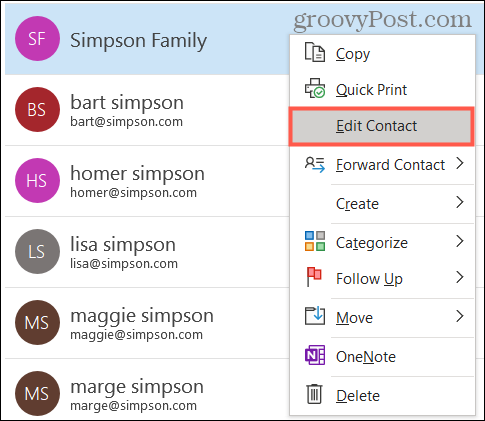
После этого вы увидите начальное меню настройки контактной группы. Отсюда вы можете изменить имя группы или используйте Добавить участников или Удалить участника кнопки на ленте (по необходимости).
Когда будете готовы, нажмите Сохранить и закрыть после внесения каких-либо корректировок в группу.
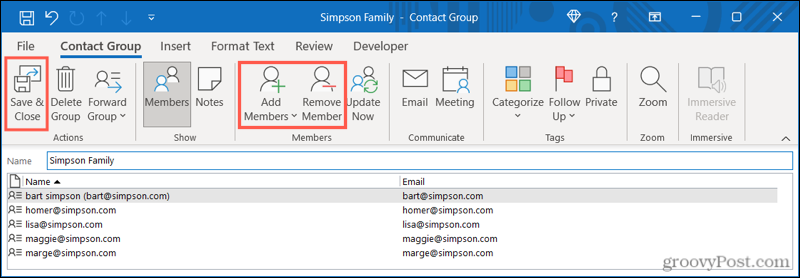
Как создать список контактов в Outlook Online
Вы также можете создавать и поддерживать списки контактов для своей учетной записи Outlook с помощью веб-сайта Outlook. Группы контактов здесь работают точно так же, как и в настольном приложении Outlook, позволяя отправлять электронную почту обычной группе контактов.
Если вы хотите создать группу контактов в Outlook в Интернете, выполните следующие действия:
- Для начала откройте Веб-сайт Outlook и войдите.
- Щелкните значок Значок "Люди" в навигации.
- Щелкните стрелку рядом с Новый контакт в верхнем левом углу, затем нажмите Новый список контактов.
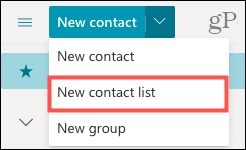
- Введите Имя списка контактов.
- Введите имя или адрес электронной почты для каждого человека, которого вы хотите включить. Вы можете добавлять как отдельных лиц, так и группы.
- При желании введите описание для списка, которое поможет вам запомнить цель группы.
- Нажмите Создавать.
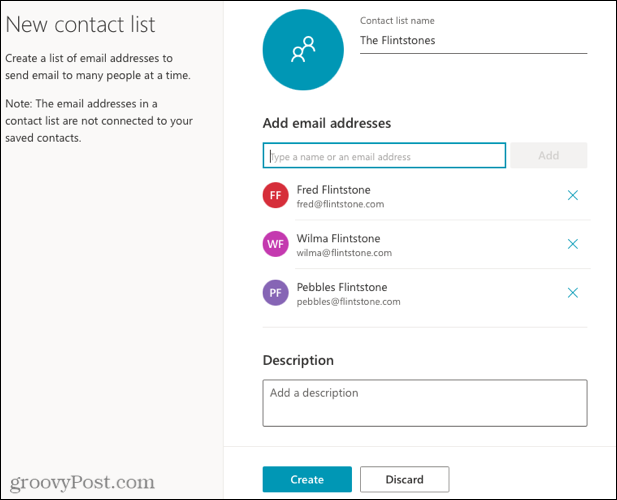
Ваш список контактов появится в вашем списке контактов. Он также появится в Все списки контактов раздел Люди навигация слева.
Как и раньше, вы можете просматривать членов своей контактной группы или использовать группу для отправки электронной почты, нажав Отправить электронное письмо.
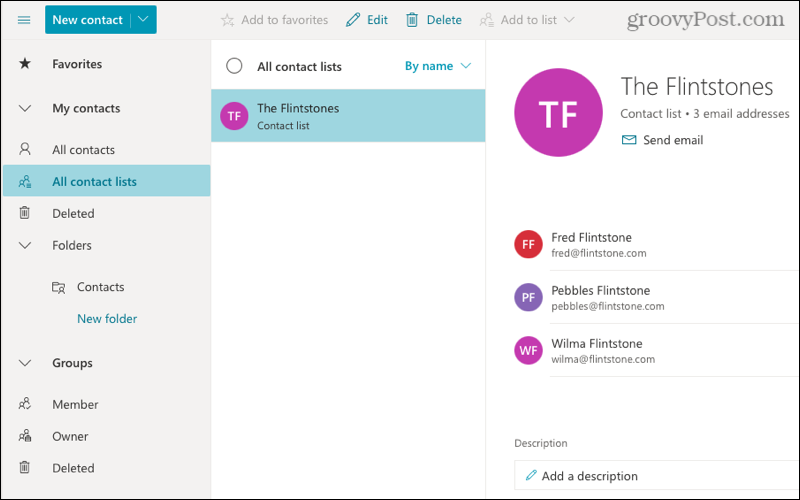
Как редактировать список контактов в Outlook Online
Если вы хотите добавить или удалить участников контактной группы (или изменить название группы) в Outlook в Интернете, щелкните правой кнопкой мыши группу в своем Люди (Контакты) список.
В меню выберите Редактировать. Либо выберите свою группу, затем нажмите Редактировать справа.
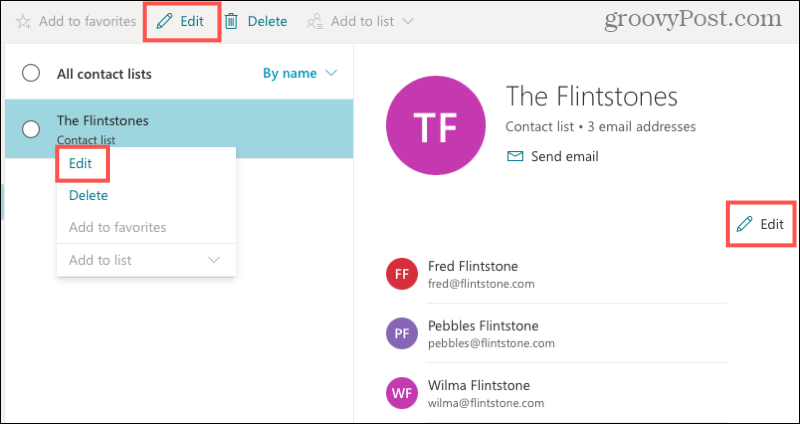
Вы можете изменить имя списка, ввести имя или адрес электронной почты, чтобы добавить больше участников, или щелкнуть Значок X (расположен справа от участника), чтобы удалить их.
Когда будете готовы, нажмите Сохранить чтобы завершить внесение изменений.
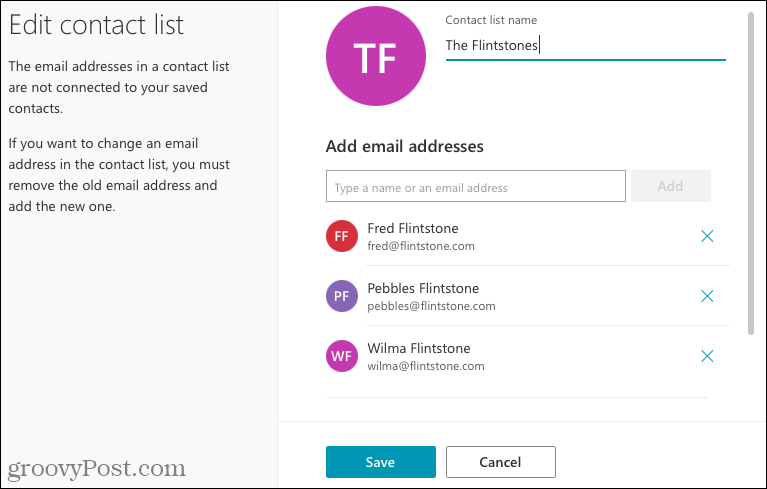
Как отправить электронное письмо вашей контактной группе в Outlook
Независимо от того, используете ли вы Outlook на рабочем столе или в Интернете, отправить электронное письмо в созданную вами группу очень просто.
в Сочинять меню, начните с ввода имени группы контактов в поле К поле. Вы должны увидеть, что группа отображается как предложение - выберите группу или список, и она появится в поле.
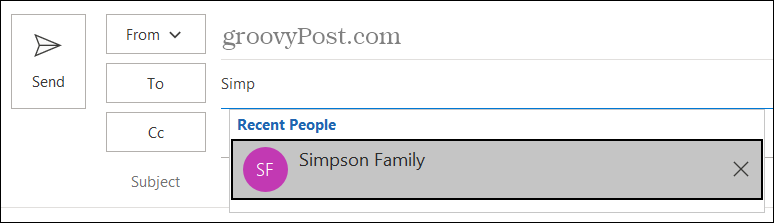
Если вы хотите развернуть его, чтобы увидеть все адреса электронной почты участников, щелкните значок знак плюс налево. После этого вы увидите всех участников группы или списка в К поле.
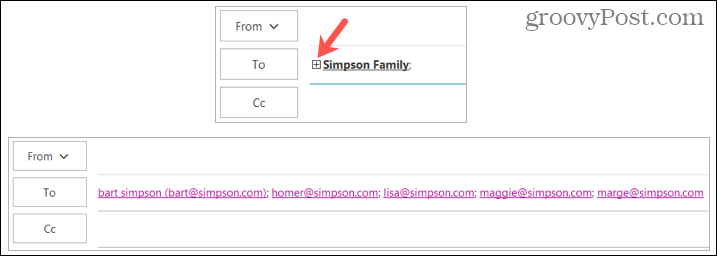
Экономьте время и уменьшайте количество ошибок с помощью групп электронной почты в Outlook
Вы можете создать группу или список контактов Outlook для своих лучших друзей, членов семьи, коллег или команды проекта. Это все зависит от вас! Это может сэкономить вам много времени от ввода имен или адресов электронной почты по одному, гарантируя, что вы отправляете правильные адреса электронной почты (и избегаете любых возможных неудач).
Чтобы узнать больше, посмотрите, как добавить контакты в список надежных отправителей в Outlook.
Как очистить кеш, файлы cookie и историю просмотров Google Chrome
Chrome отлично сохраняет историю просмотров, кеш и файлы cookie, чтобы оптимизировать производительность вашего браузера в Интернете. Ее как ...
Согласование цен в магазине: как узнать цены в Интернете при совершении покупок в магазине
Покупка в магазине не означает, что вы должны платить более высокие цены. Благодаря гарантиям совпадения цен вы можете получать онлайн-скидки при покупках в ...
Как подарить подписку Disney Plus с помощью цифровой подарочной карты
Если вам нравится Disney Plus и вы хотите поделиться им с другими, вот как купить подписку Disney + Gift за ...
Ваш путеводитель по совместному использованию документов в Google Документах, Таблицах и Презентациях
Вы можете легко сотрудничать с веб-приложениями Google. Вот ваше руководство по совместному использованию в Google Документах, Таблицах и Презентациях с разрешениями ...



