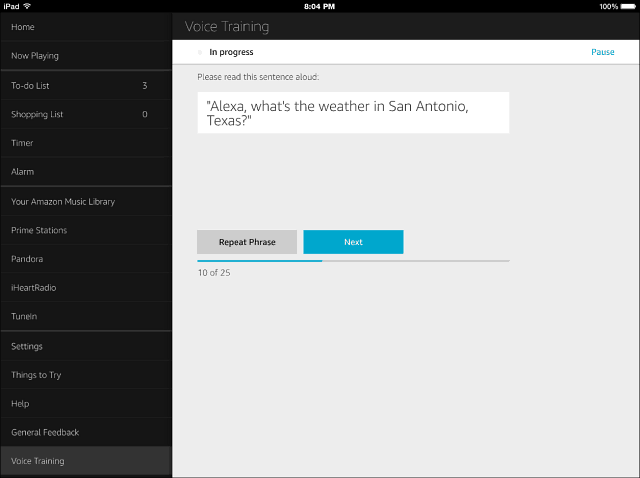Как найти и заменить текст в Microsoft Word
Microsoft Office Microsoft Word Производительность Герой / / October 04, 2021

Последнее обновление

Сэкономьте время и снизьте риск ошибок, когда вам нужно обновить текст в документе. Вы можете использовать «Найти и заменить» в Word.
Если вам нужно заменить текст во всем документе Microsoft Word, вам не нужно делать это вручную. Используя функцию «Найти и заменить», вы можете найти и изменить нужный текст без ручной работы.
Что хорошо в этой функции, так это то, что вы можете сделать ее настолько подробной, насколько вам нужно. Например, вы можете настроить его в точном соответствии с регистром букв вашего слова или фразы и игнорировать знаки препинания, такие как апострофы или дефисы. Вы также можете настроить инструмент для замены всех экземпляров совпадающего текста или только определенных.
Вот как использовать функцию «Найти и заменить» в Word, чтобы сэкономить время при обновлении текста в документе.
Как открыть "Найти и заменить" в Microsoft Word
Открыв документ в Word, перейдите в Дом таб. В правой части ленты щелкните Заменять

Использование простого поиска и замены
Если вы хотите выполнить быстрый поиск и замену, окно готово к работе. Введите то, что вы хотите найти, а затем то, чем вы хотите это заменить. Нажмите Найти следующее чтобы увидеть каждый экземпляр, выделенный в вашем документе, а затем щелкните Заменять только для желаемых результатов.
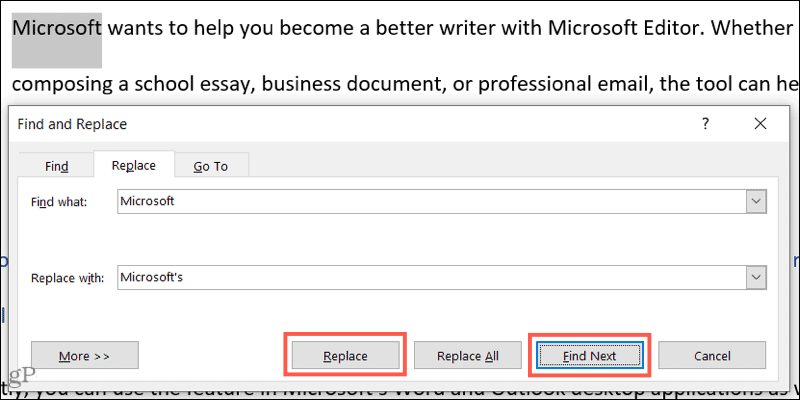
Чтобы заменить каждый экземпляр за один раз, нажмите Заменить все. Вы не увидите каждый отдельный результат, только сообщение о том, что все были заменены, с указанием количества замен.
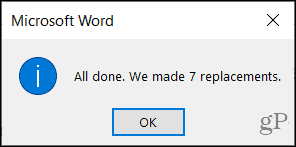
Использование расширенного поиска и замены
Если для слова или фразы, которые вы хотите найти и заменить, требуется немного больше, вы можете использовать дополнительные параметры. В окне "Найти и заменить" нажмите Более внизу слева.
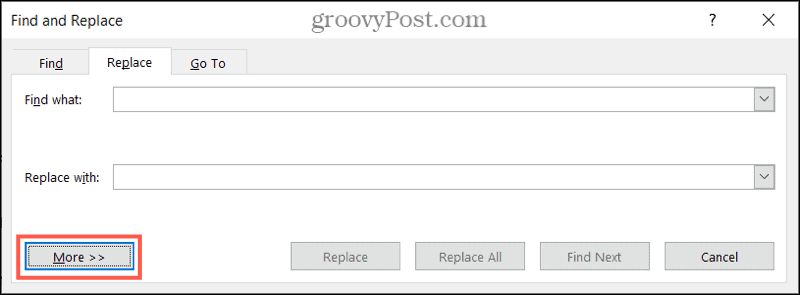
После этого вы увидите множество дополнительных опций для поиска нужного текста. Вот лишь несколько примеров того, как эти параметры могут быть полезны.
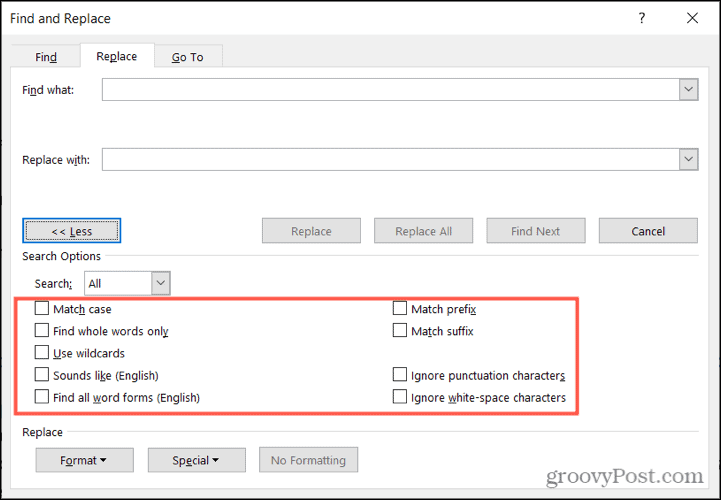
Учитывать регистр: Эта опция находит точное регистр букв для вашего слова или фразы. Допустим, вы хотите найти и заменить только слово «аббатство», но не слово «аббатство». Установив этот флажок, инструмент найдет только те экземпляры вашего слова с заглавной буквой «А».
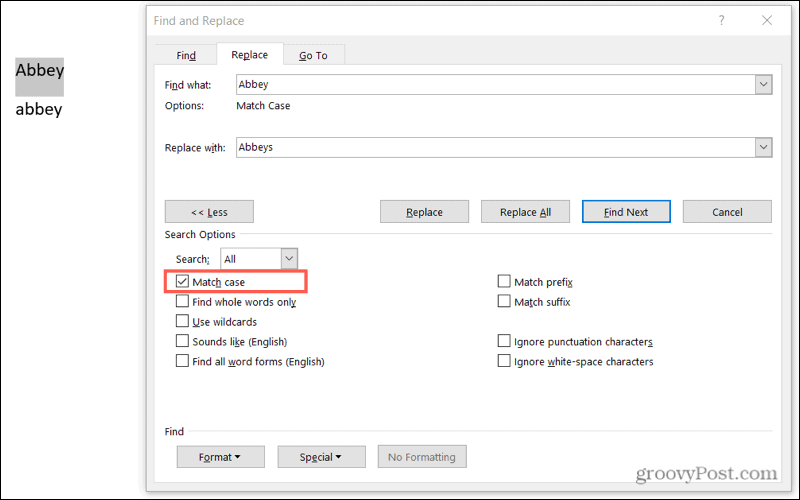
Искать только целые слова: Этот параметр находит совпадения, состоящие из целых слов, а не частей слов. Допустим, вы хотите найти слово «кровать» и заменить его на «кровати». Но в вашем документе также есть «время сна». Установив этот флажок, инструмент будет выделять только те экземпляры «кровати», которые существуют отдельно. В нем не будет упоминания о «перед сном».
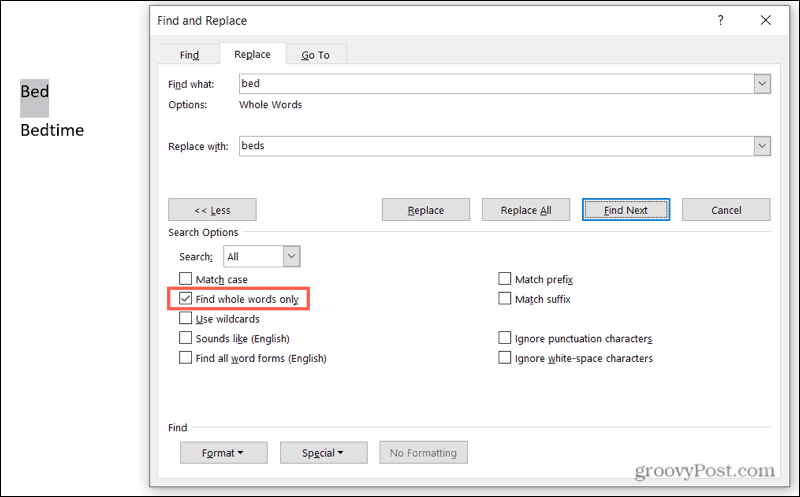
Звучит как (Английский): этот параметр находит слова, которые звучат одинаково. Итак, если вы установите этот флажок и выполните поиск «Салли», инструмент также выделит вхождения слова «Салли», «Салли» и «Салли». Это полезно, если вы неправильно написали имена или неправильно использовали слова.
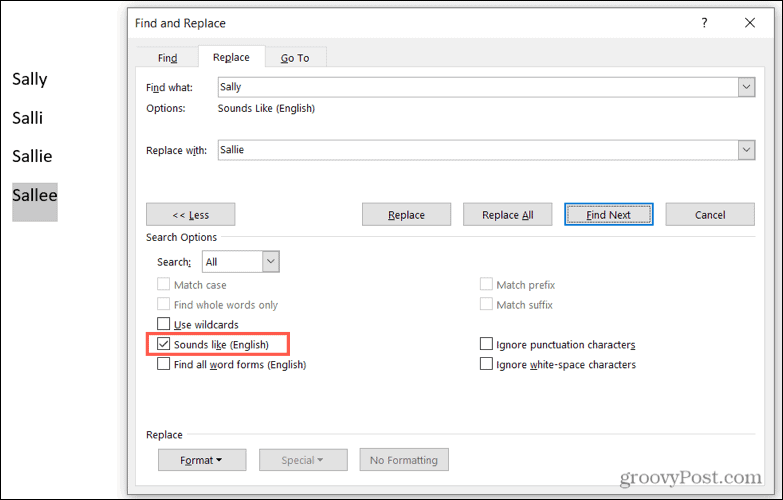
Игнорировать знаки препинания: Этот вариант игнорирует знаки препинания в слове или фразе, которые вы ищете. Допустим, вы хотите заменить «ключевое слово» на «ключевые слова», но в вашем документе также есть экземпляры «ключевого слова». Установив этот флажок, он выделит оба из них, потому что он игнорирует дефис в "ключевом слове".
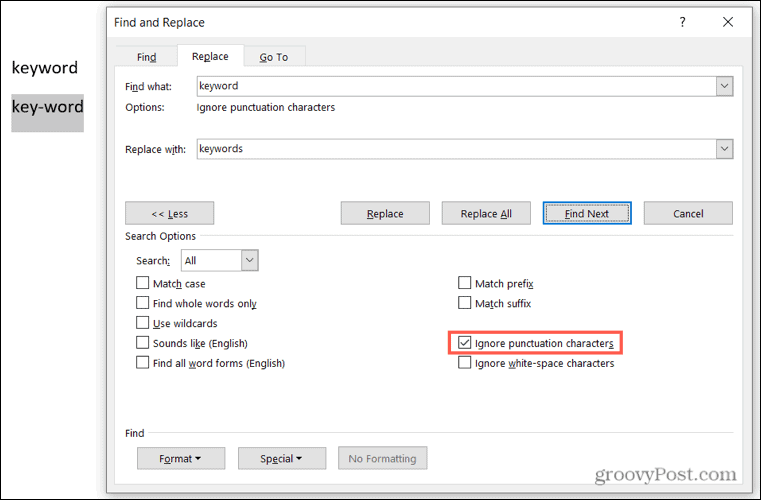
Это всего лишь несколько примеров того, как расширенные параметры поиска и замены могут быть полезны в Word. Вы можете использовать дополнительные параметры, такие как поиск всех словоформ, игнорирование пробелов и использование подстановочных знаков в соответствии с вашими предпочтениями.
Как только вы найдете текст, который хотите заменить, нажмите либо Заменять или Заменить все кнопку, как описано ранее.
Экономьте время и уменьшайте риск ошибок
Функция «Найти и заменить» может быть полезна для любого документа, но особенно для длинных, где вам нужно просмотреть много текста. Так что, если вам нужно обновить слова, фразы или имена, воспользуйтесь этой удобной функцией.
Чтобы узнать больше, посмотрите, как используйте Найти и заменить, чтобы обновить форматирование в вашем документе Word или Excel.
Как очистить кеш, файлы cookie и историю просмотров Google Chrome
Chrome отлично сохраняет историю просмотров, кеш и файлы cookie, чтобы оптимизировать производительность вашего браузера в Интернете. Ее как ...
Согласование цен в магазине: как узнать цены в Интернете при совершении покупок в магазине
Покупка в магазине не означает, что вы должны платить более высокие цены. Благодаря гарантиям совпадения цен вы можете получать онлайн-скидки при покупках в ...
Как подарить подписку Disney Plus с помощью цифровой подарочной карты
Если вам нравится Disney Plus и вы хотите поделиться им с другими, вот как купить подписку Disney + Gift за ...
Ваш путеводитель по совместному использованию документов в Google Документах, Таблицах и Презентациях
Вы можете легко сотрудничать с веб-приложениями Google. Вот ваше руководство по совместному использованию в Google Документах, Таблицах и Презентациях с разрешениями ...