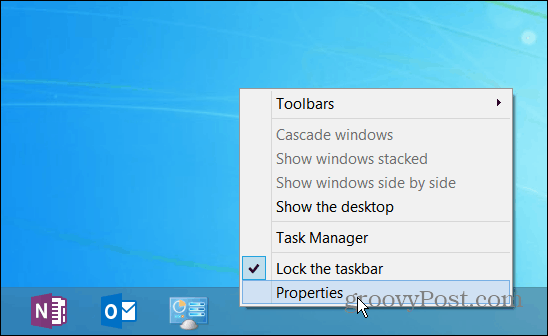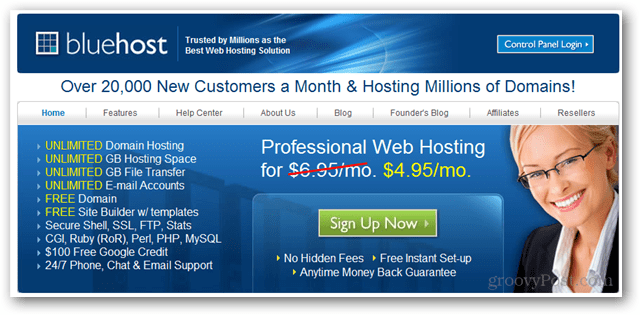Как использовать 3D-модели в Microsoft Office
Microsoft Word Microsoft Power Point Microsoft Outlook Майкрософт Эксель Герой / / October 01, 2021

Последнее обновление
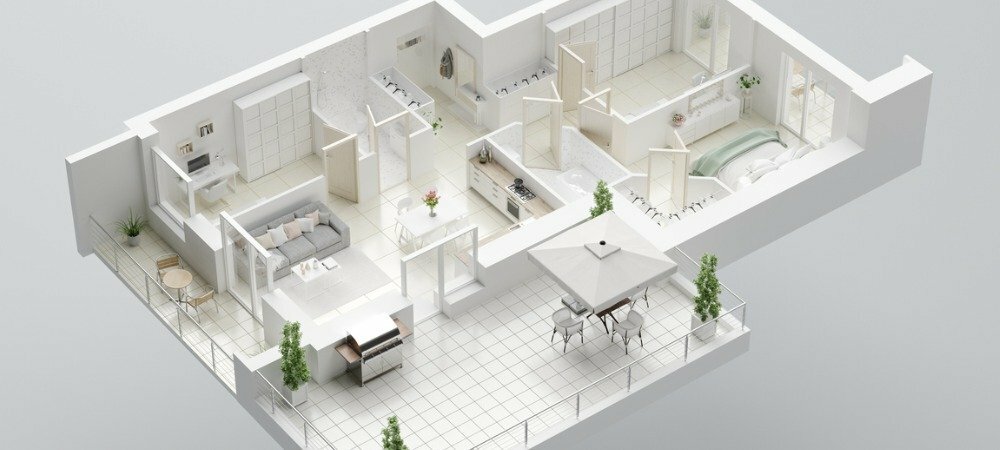
Если вы хотите придать своему документу больше смысла или немного оживить его, взгляните на параметры 3D-модели Microsoft Office.
Если вы хотите проявить немного творчества или лучше объяснить что-то в своих документах Microsoft Office, вы можете добавить 3D-модели. Это очень удобная функция для тех, кто часто работает с этими типами изображений, потому что вы можете вставить то, которое вы сохранили. Но для тех, кто хочет добавить немного шика, вы можете выполнить поиск по стандартным 3D-моделям и выбрать их из различных категорий.
Например, вы можете добавить трехмерное животное в отчет о книге в Word, здание в электронную таблицу вашей компании в Excel, медицинский инструмент для презентации вашего здоровья в PowerPoint или смайлик для электронного письма в Outlook.
Наряду с добавлением привлекательного трехмерного изображения вы можете отформатировать его, чтобы увидеть определенный угол, сделать его больше или меньше или идеально выровнять его на странице или слайде.
Доступность 3D-модели Microsoft Office
3D-модели поддерживаются в Microsoft Word, Excel, PowerPoint и Outlook на Windows и Mac. Вы увидите эту функцию в Microsoft 365 и версии этих приложений Office 2019 и 2021 гг.
На Mac у вас должна быть macOS 10.12 или 10.13.4 или новее. Эта функция не поддерживается в macOS 10.13.0–10.13.3 или 10.11 и более ранних версиях.
Вы также можете использовать 3D-модель Microsoft Office в Word, Excel и PowerPoint на Windows Phone 10.
Вставить 3D-модель в офисный документ
Процесс поиска и добавления 3D-модели во все настольные приложения одинаков. Поместите курсор в то место, куда вы хотите вставить изображение, и откройте Вставлять таб.
Щелкните стрелку раскрывающегося списка рядом с 3D-моделями и выберите Стандартные 3D модели. (Для тех из вас, кто хочет вставить свою собственную модель, выберите «Это устройство» и найдите свою модель.)
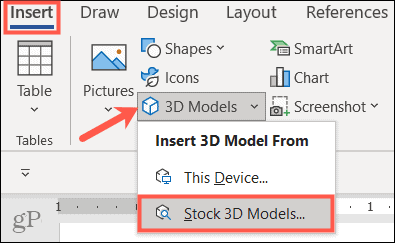
Когда откроется окно, вы можете воспользоваться поиском вверху и ввести ключевое слово или просмотреть категории. В настоящее время существует почти 60 категорий стоковых 3D-моделей, в том числе и анимированных. Выберите одну или несколько моделей и нажмите Вставлять внизу.
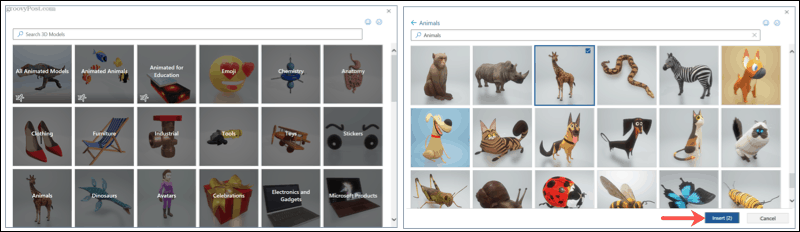
Ваша 3D-модель появится прямо в вашем документе. Вы можете переместить изображение куда хотите, просто перетащив. Тогда вы готовы его отформатировать!
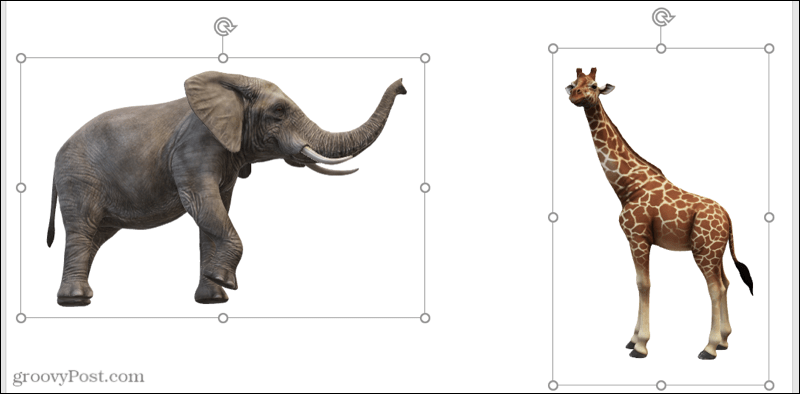
Форматирование 3D-модели
Самый простой способ внести изменения в 3D-модель - использовать инструменты на ленте. Выберите изображение и нажмите 3D модель вкладка, которая появляется. Здесь мы выделим лишь несколько инструментов, которые могут оказаться полезными для 3D-моделей.

Выберите вид
Во-первых, вы можете выбрать вид для своей модели. Используйте стрелки для прокрутки параметров в Виды 3D-модели поле или щелкните стрелку внизу, чтобы увидеть их все. Хотя вы можете легко вращать или наклонять вашу 3D-модель (как описано ниже), это позволяет вам выбрать нужный угол для начала.
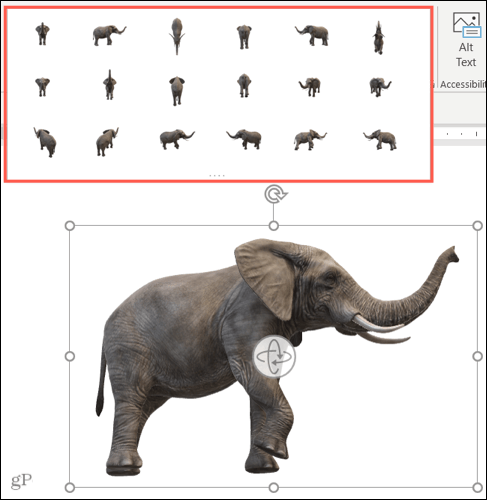
Позиция с текстом
Чтобы разместить модель вместе с текстом на странице или слайде, вы можете использовать Позиция раскрывающийся список на ленте или Варианты компоновки отображается кнопка. С помощью этих параметров вы можете исправить положение изображения, переместить его вместе с текстом или использовать перенос текста.
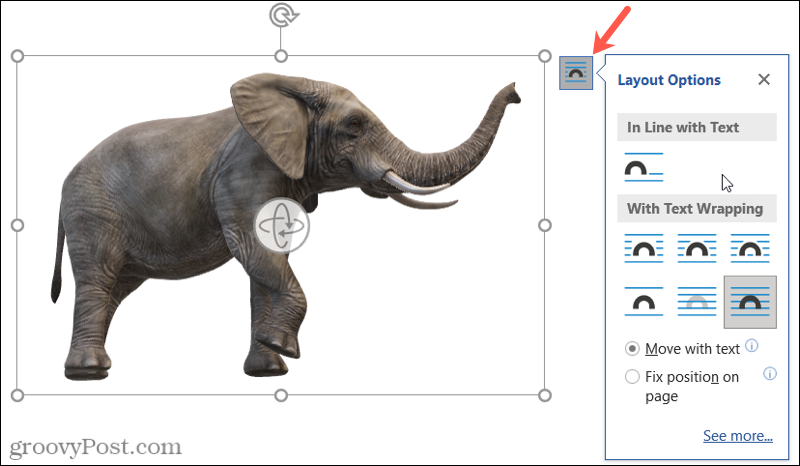
Панорамирование и масштабирование
Вы можете изменить размер 3D-модели как и любой другой образ перетаскивая угол или край. Но вы также можете панорамировать и масштабировать его рамку, что является удобной функцией. Нажмите Панорамирование и масштабирование на ленте, и вы увидите знак плюса в увеличительном стекле рядом с изображением.
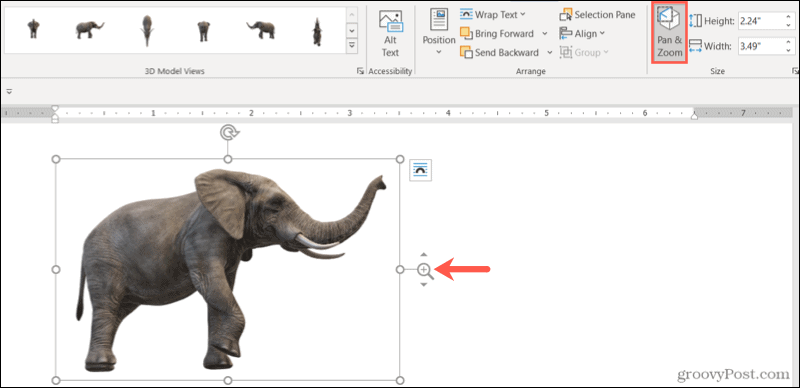
Затем перетащите вверх, чтобы увеличить модель, или вниз, чтобы уменьшить ее. Помните, что это размер модели в рамке. Таким образом, это идеальный вариант, если вы хотите увеличить конкретный объект или убрать пустое пространство вокруг модели.
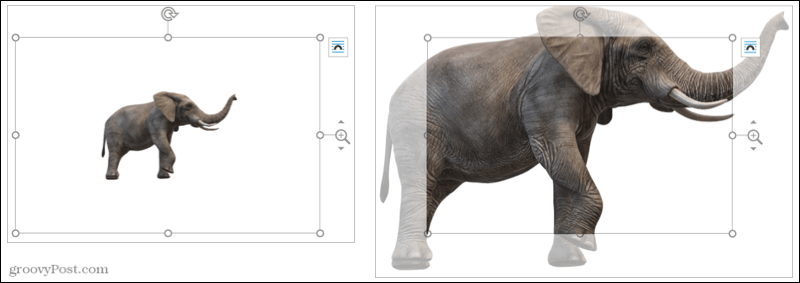
Используйте панель выбора
Если вы используете несколько 3D-моделей в документе, электронной таблице, слайд-шоу или электронной почте, вы можете открыть панель выбора, чтобы упростить работу с ними. Нажмите Панель выбора на ленте, чтобы открыть боковую панель.
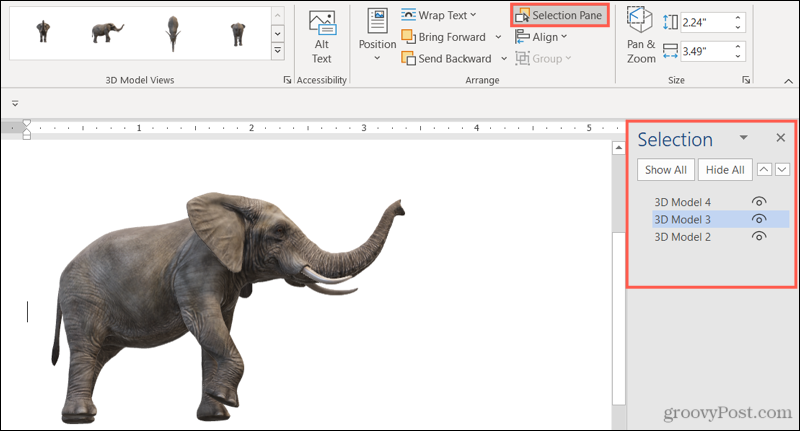
После этого вы увидите каждую из добавленных моделей. Выберите один, чтобы сделать его активной моделью. Вы также можете переименовать их, чтобы их было проще идентифицировать, щелкнув текст и введя свой собственный.
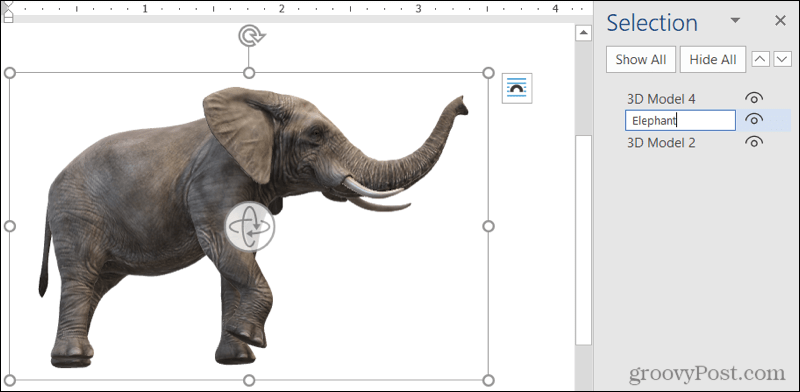
Вы также можете скрыть определенные модели, чтобы сосредоточиться на других. Щелкните значок глаз справа от модели в списке, чтобы скрыть и показать ее, или используйте Показать все а также Скрыть все кнопки вверху.
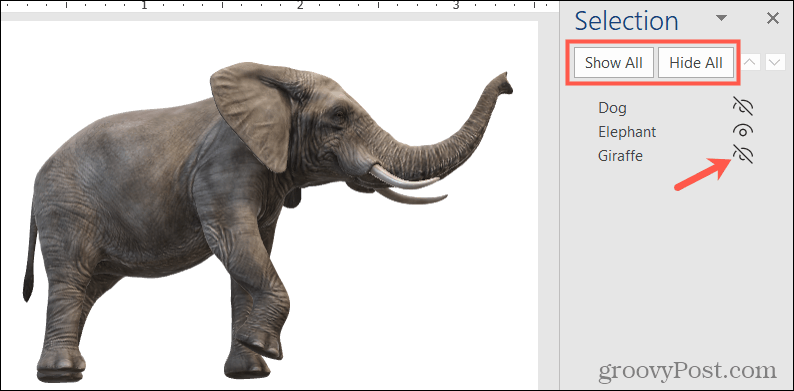
Поворот или наклон 3D-модели
Каждая 3D-модель оснащена поворотной ручкой и ручкой для плитки в центре. Перетащите это ручка в любом направлении, чтобы получить конкретный вид вашей модели.
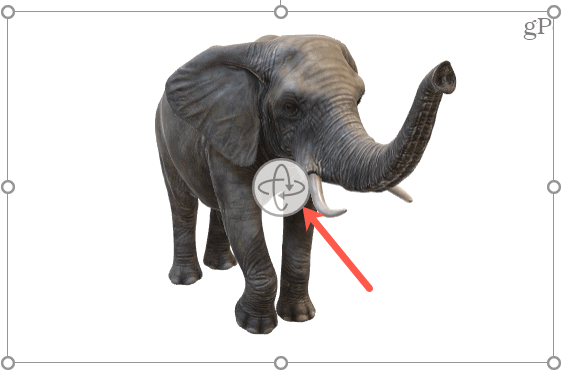
Если вы выберете анимированную модель, вы также увидите Пауза в нижнем левом углу рамки. Нажмите для Пауза анимацию, а затем нажмите играть кнопку, чтобы возобновить.
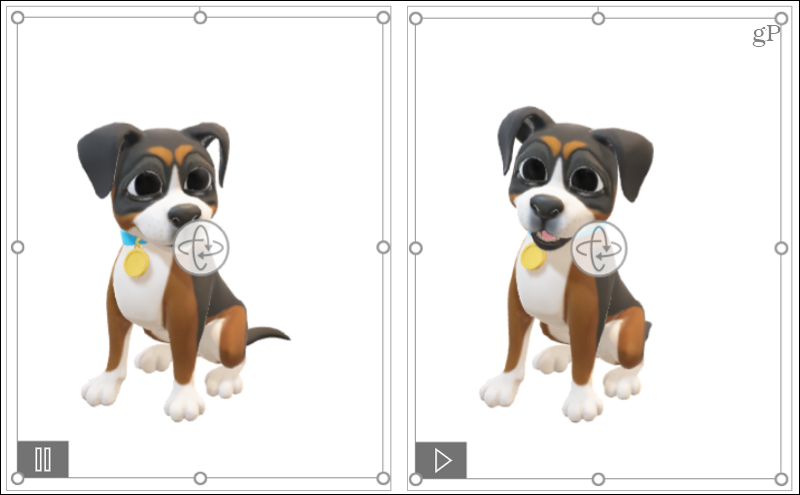
Сделайте свой документ с помощью 3D
3D-модели могут порадовать ваших зрителей. Будь то отчет или презентация для вашей компании, бюджетный лист или электронное письмо для вашей семьи, вы можете украсить его 3D-моделью Microsoft Office.
Чтобы узнать больше, посмотрите, как добавлять визуальные эффекты к изображениям в Word или как вставлять подписи к изображениям в PowerPoint.
Будьте в курсе будущих инструкций, подписавшись на нас в Твиттере!
Как очистить кеш, файлы cookie и историю просмотров Google Chrome
Chrome отлично сохраняет историю просмотров, кеш и файлы cookie, чтобы оптимизировать производительность вашего браузера в Интернете. Ее как ...
Согласование цен в магазине: как узнать цены в Интернете при совершении покупок в магазине
Покупка в магазине не означает, что вы должны платить более высокие цены. Благодаря гарантиям совпадения цен вы можете получать онлайн-скидки при покупках в ...
Как подарить подписку Disney Plus с помощью цифровой подарочной карты
Если вам нравится Disney Plus и вы хотите поделиться им с другими, вот как купить подписку Disney + Gift за ...
Ваш путеводитель по совместному использованию документов в Google Документах, Таблицах и Презентациях
Вы можете легко сотрудничать с веб-приложениями Google. Вот ваше руководство по совместному использованию в Google Документах, Таблицах и Презентациях с разрешениями ...