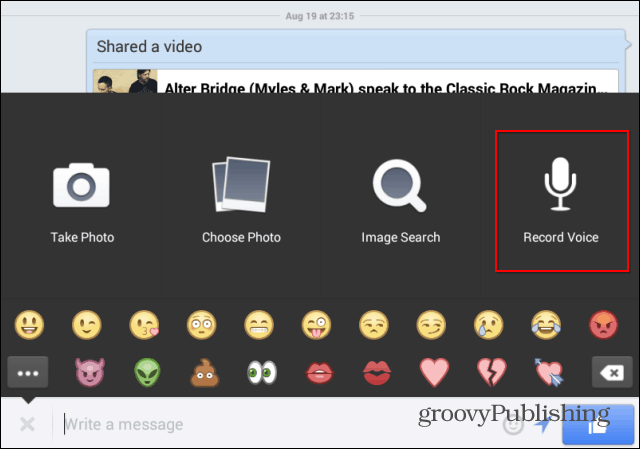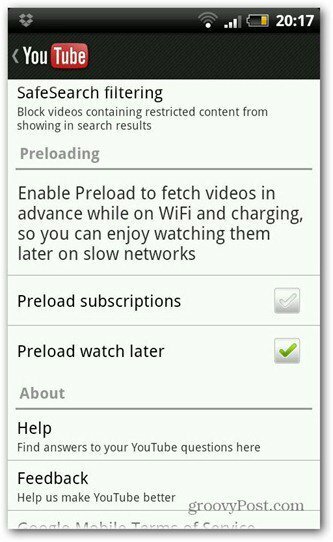Как найти оборудование и системные характеристики вашего ПК с Windows 11
Microsoft Windows 11 Герой / / September 23, 2021

Последнее обновление
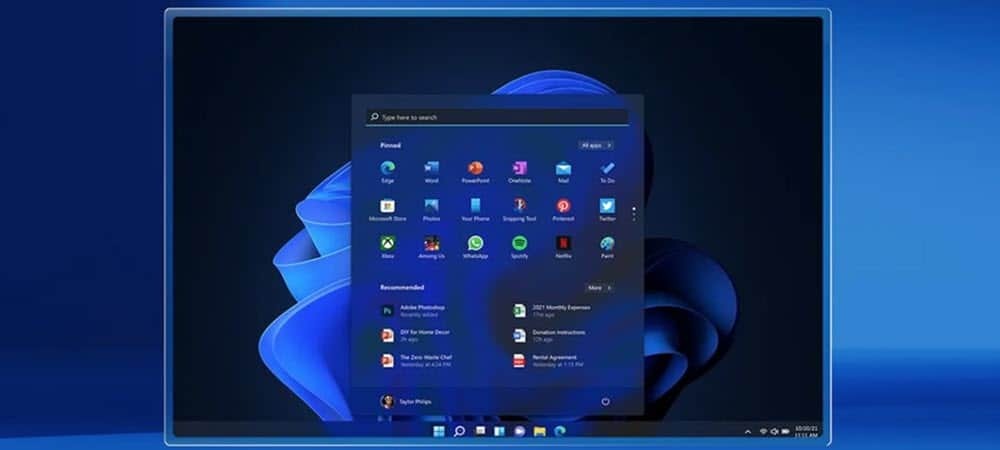
Иногда вам может потребоваться получить оборудование и другие характеристики вашего ПК с Windows 11. Вот несколько способов сделать это.
Бывают случаи, когда вам нужно знать, какое оборудование у вас под капотом на вашем ПК. Возможно, вы захотите установить новое оборудование. Или устраните проблему. Если он работает под управлением Windows 11, есть несколько способов сделать это. Либо через саму ОС, либо с помощью сторонних утилит.
Найдите системные спецификации Windows 11
Чтобы получить основную системную информацию о вашей системе, вы можете использовать то, что уже встроено в Windows 11. Для начала перейдите в Пуск> Настройки> Система> О программе.
Здесь вы найдете основные характеристики устройства, такие как процессор, установленная оперативная память, тип системы и версия Windows 11.
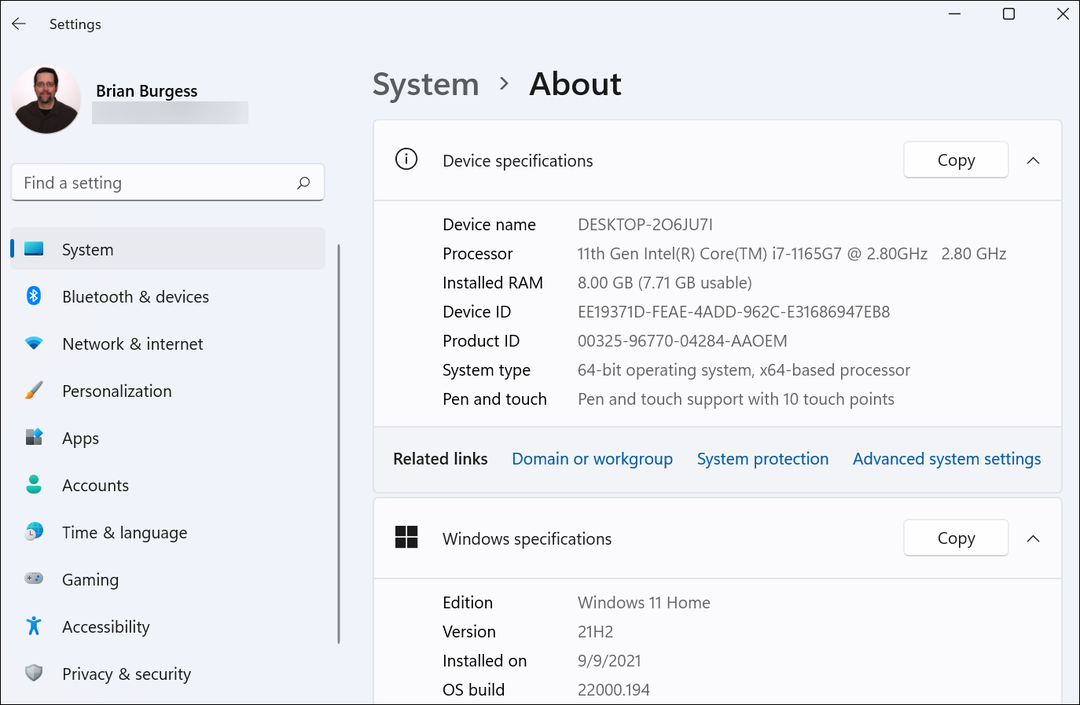
Используйте приложение с системной информацией
Но иногда может понадобиться более подробная информация. Чтобы получить это, нажмите клавишу Windows и тип:msinfo, и откройте приложение "Информация о системе".
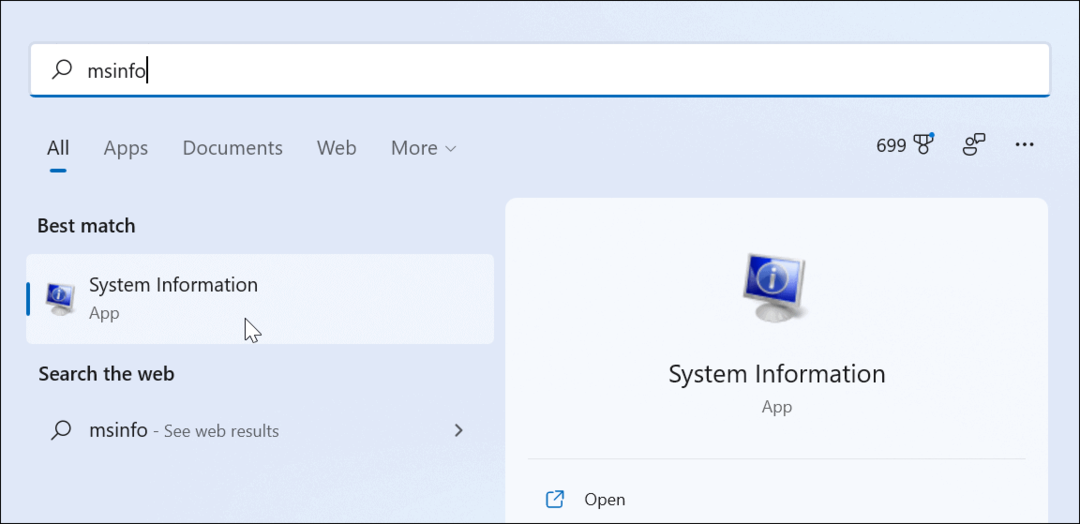
Там вы можете найти множество информации о версии Windows, модели системы, типе процессора, версии BIOS, оперативной памяти, виртуальной памяти и многом другом.
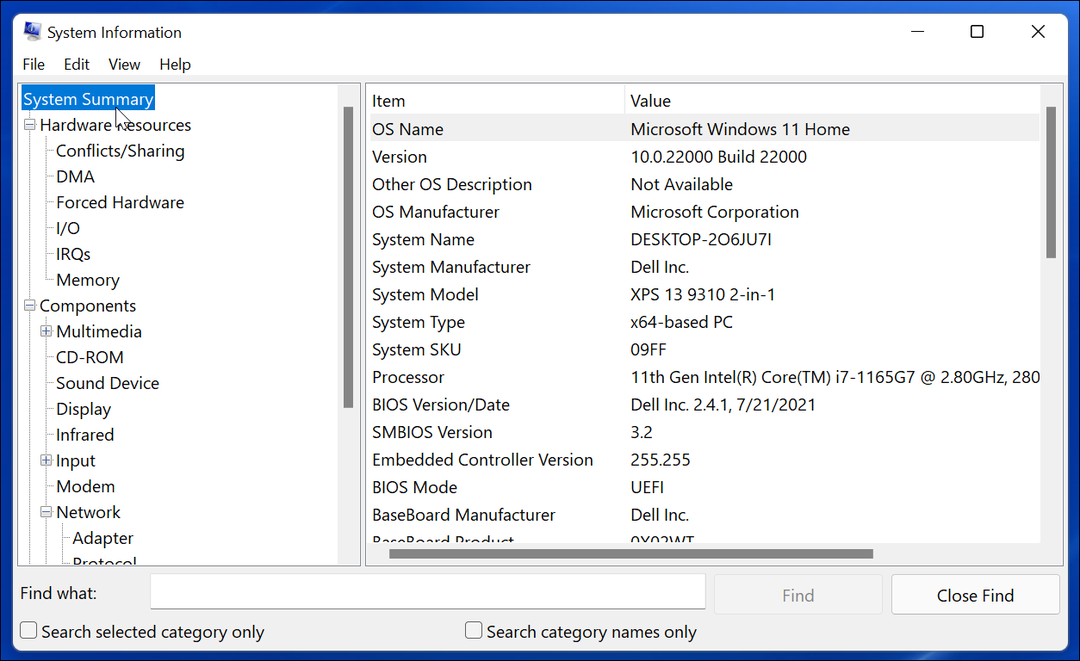
Используйте командную строку
Если вам нравится использовать командную строку или вам нужен более интересный способ просмотра спецификаций, вы можете использовать Командная строка или PowerShell. Запустите командную строку или экземпляр PowerShell от имени администратора.
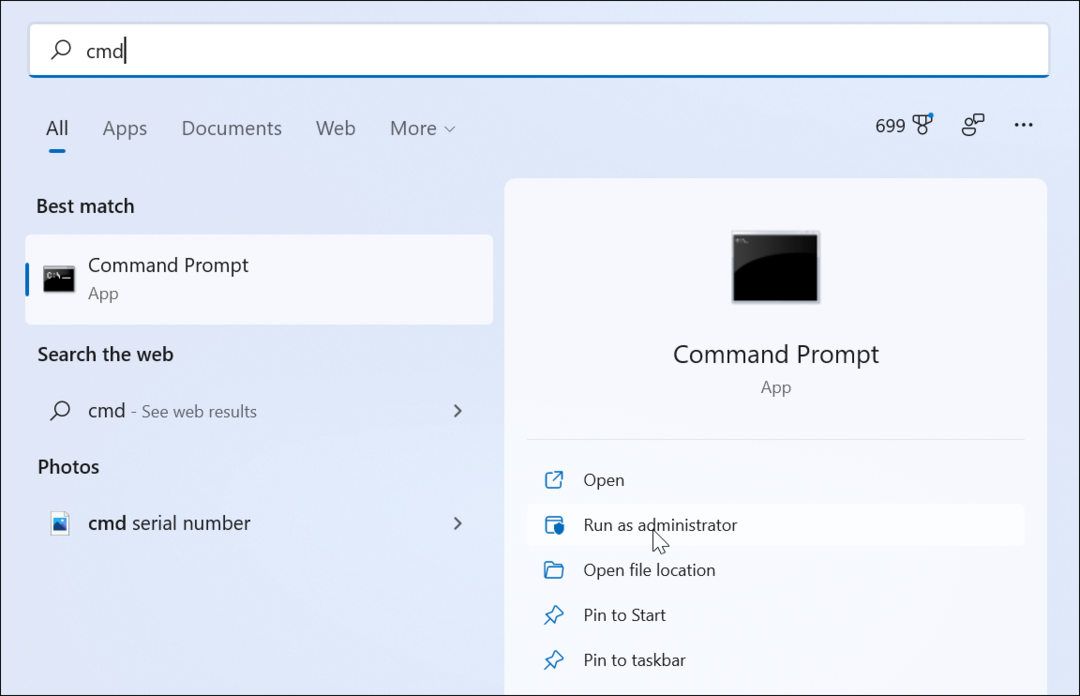
Затем в ответ на приглашение тип:системная информация и нажмите Enter. Ваша система будет проанализирована, и она предоставит список системной информации, такой как ваш BIOS, версия Windows, RAM, модель компьютера и многое другое.
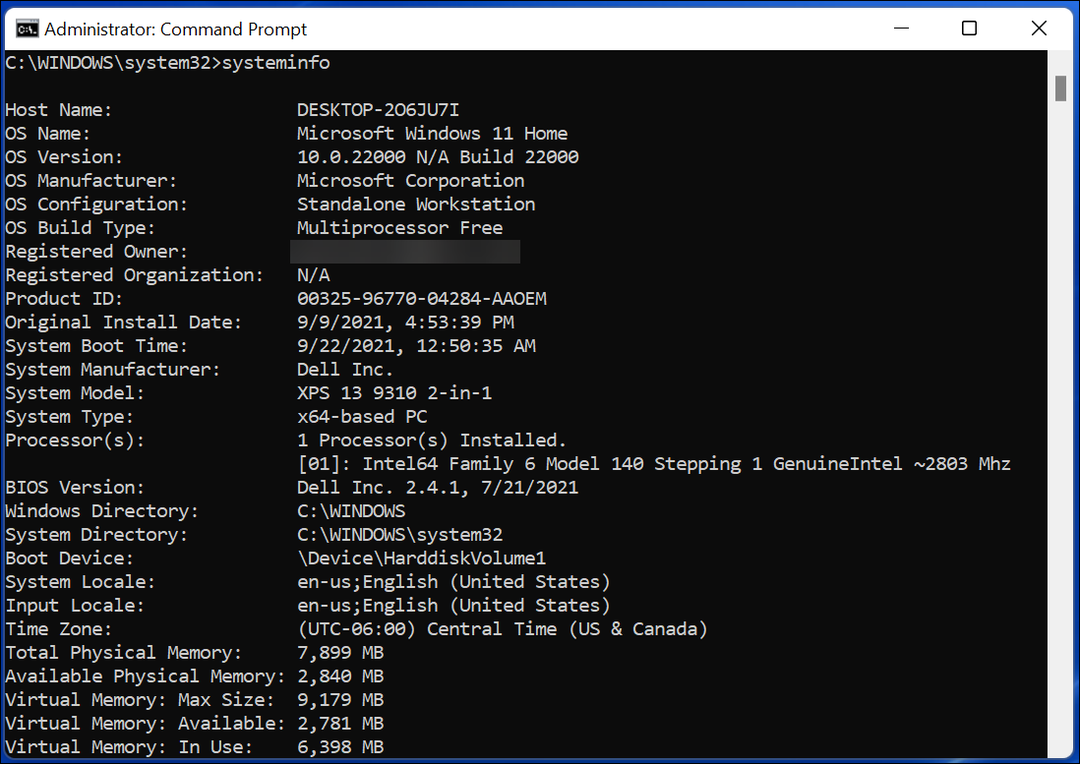
Использовать диспетчер задач
Другой вариант - открыть диспетчер задач в Windows 11. Диспетчер задач покажет вам информацию о процессоре, оперативной памяти, производительности диска и многое другое.
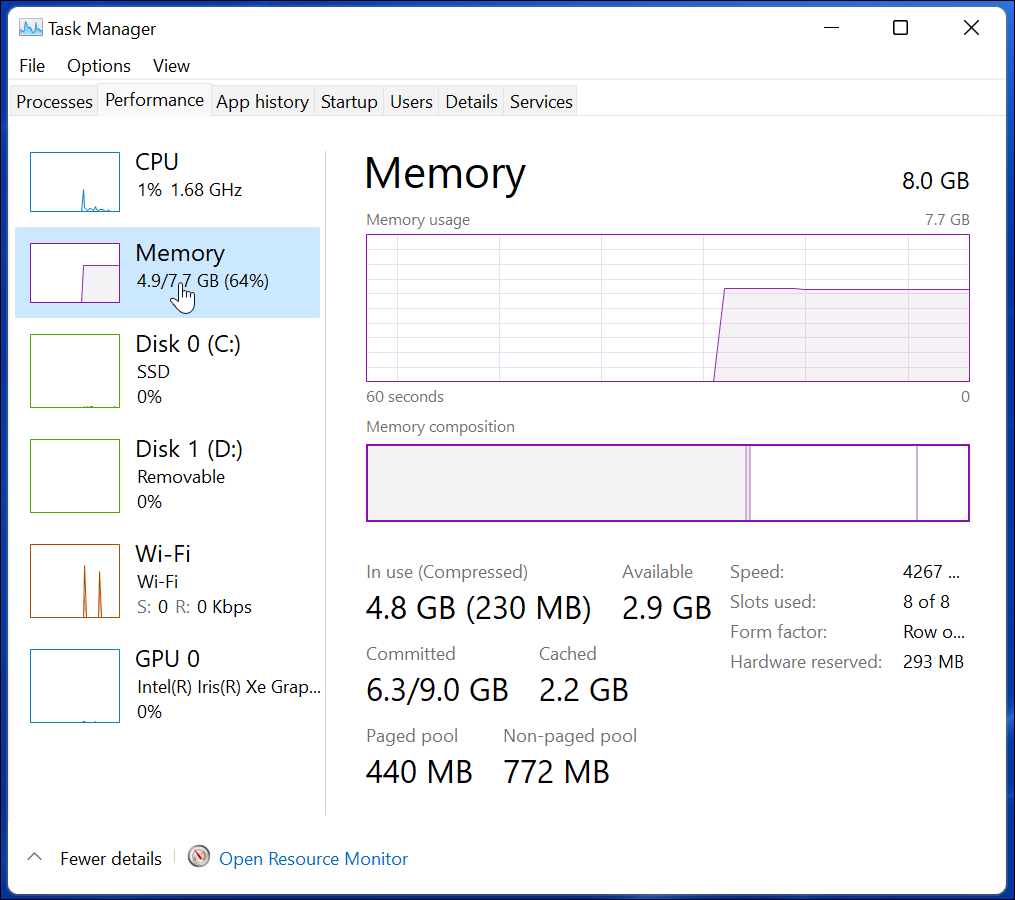
Используйте стороннее приложение
Вы также можете использовать стороннее приложение для получения системной информации. А в некоторых случаях, как с Speccy, вы можете найти это более удобное решение. Speccy проанализирует вашу систему и даст вам простой в использовании графический интерфейс который предоставляет такие данные, как тип и скорость вашего процессора, версия Windows, версия BIOS, информация о видеокарте, информация о материнской плате и многое другое.
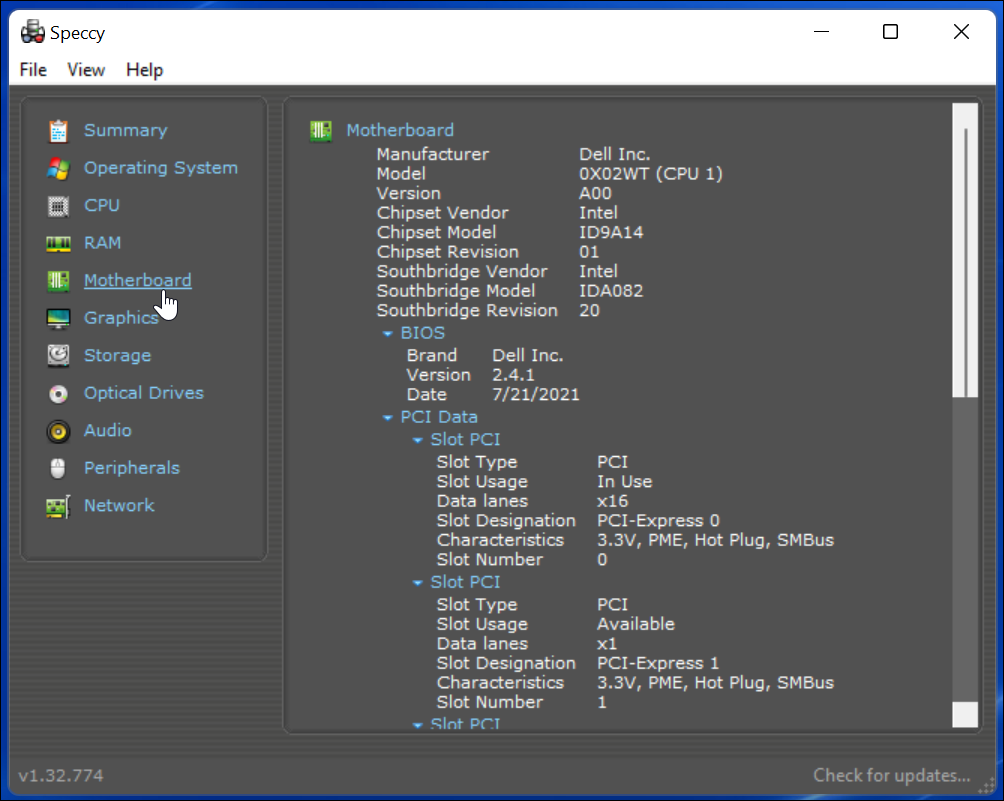
Другие аналогичные бесплатные сторонние приложения, которые следует учитывать: Советник Беларк или CPU-Z. А если вы еще не обновились до Windows 11, узнайте, как найти Технические характеристики оборудования и системы Windows 10.
Чтобы узнать больше о Windows 11, ознакомьтесь с нашими статьями на как настроить часы активности или как переместите кнопку Пуск влево.
Как очистить кеш, файлы cookie и историю просмотров Google Chrome
Chrome отлично сохраняет историю просмотров, кеш и файлы cookie, чтобы оптимизировать производительность вашего браузера в Интернете. Ее как ...
Согласование цен в магазине: как узнать цены в Интернете при совершении покупок в магазине
Покупка в магазине не означает, что вы должны платить более высокие цены. Благодаря гарантиям совпадения цен вы можете получать онлайн-скидки при покупках в ...
Как подарить подписку Disney Plus с помощью цифровой подарочной карты
Если вам нравится Disney Plus и вы хотите поделиться им с другими, вот как купить подписку Disney + Gift за ...
Ваш путеводитель по совместному использованию документов в Google Документах, Таблицах и Презентациях
Вы можете легко сотрудничать с веб-приложениями Google. Вот ваше руководство по совместному использованию в Google Документах, Таблицах и Презентациях с разрешениями ...