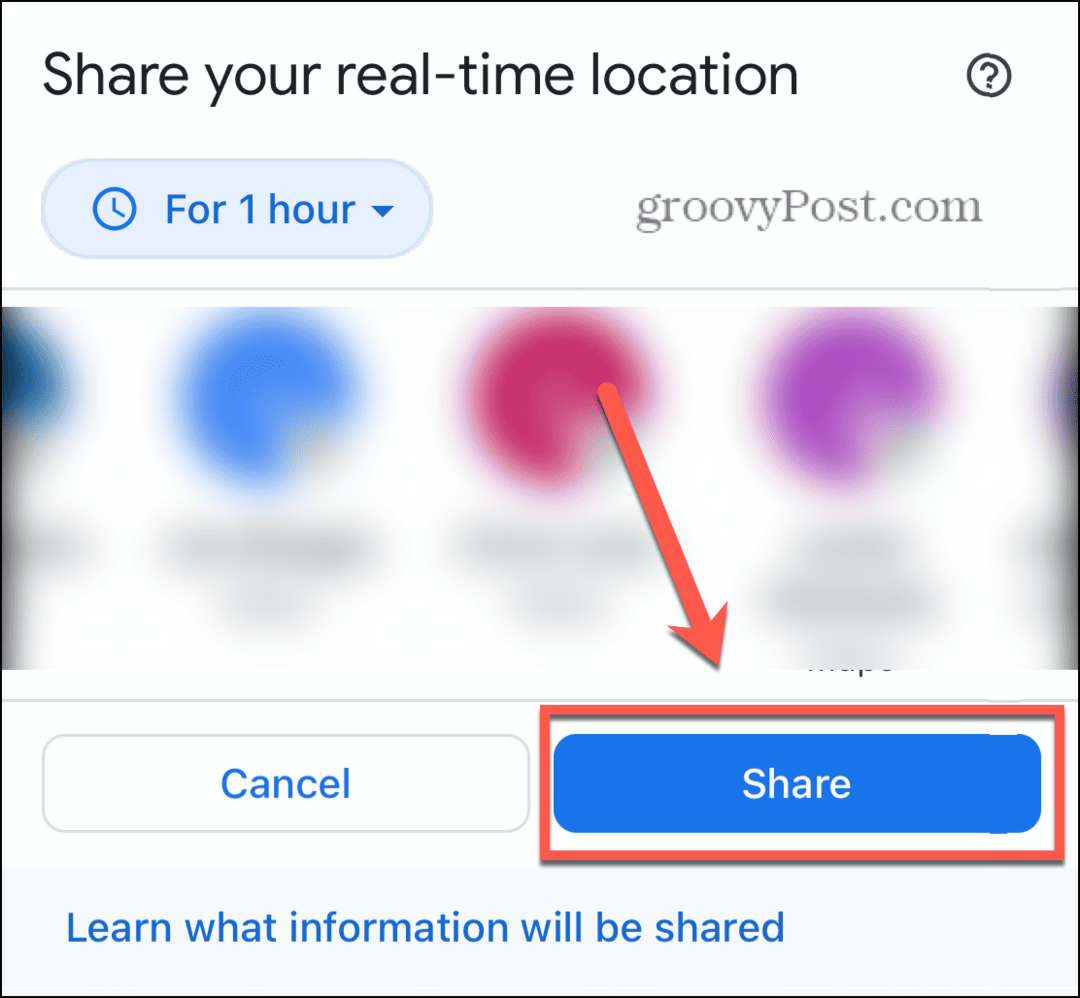Как рисовать границы ячеек в Microsoft Excel
Производительность Майкрософт Эксель Герой / / September 21, 2021

Последнее обновление

Если вы хотите, чтобы граница ячейки на вашем листе выходила за рамки предопределенных параметров, вы можете легко нарисовать границы в Excel любым удобным для вас способом.
Microsoft Excel предоставляет хороший выбор готовых границ ячеек. Вы можете выбирать сверху, снизу, слева, справа, толстые, двойные и другие. Но недавно Microsoft предоставила пользователям Excel возможность рисовать свои границы тоже.
С помощью инструментов «Нарисовать границу» вы можете выбрать стиль и цвет линии, применить сетку границ к блоку ячеек и с легкостью стереть отдельные линии.
Если вы хотите создать границу ячейки, выходящую за пределы предопределенных параметров, вот как нарисовать границы в Microsoft Excel.
Как нарисовать границу ячейки в Excel
Начните с выбора ячейки, в которую вы хотите добавить границу. Затем перейдите к Дом вкладку, щелкните значок Границы раскрывающийся список и просмотрите раздел «Нарисовать границы» внизу.
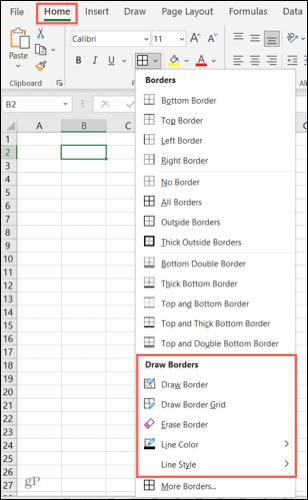
Прежде чем использовать инструмент рисования, вы можете выбрать стиль и цвет границы, если хотите.
Выберите цвет и стиль линии
Парить Цвет линии а затем выберите красивый оттенок из палитры во всплывающем меню. В качестве альтернативы вы можете выбрать Больше цветов использовать собственный цвет.
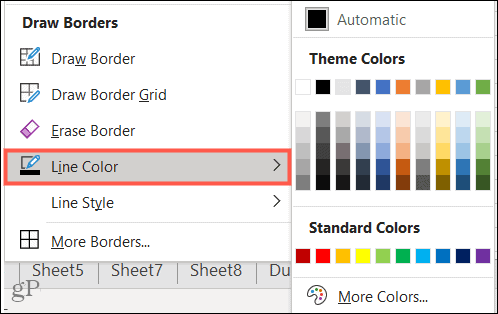
Перейти к Стиль линии для использования тонкой, толстой, пунктирной или пунктирной линии из всплывающего меню.
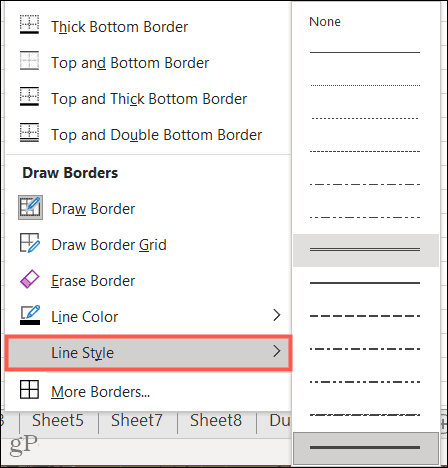
Нарисуйте границу или сетку границ
Когда вы будете готовы создать границу, выберите либо «Нарисовать границу», чтобы применять линию по одной, либо «Нарисовать сетку границ», чтобы добавить все стороны к группе ячеек.
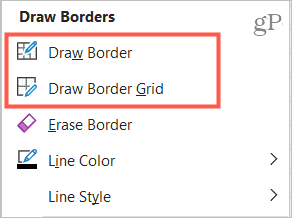
Использовать Нарисовать границущелкните каждую строку, чтобы создать границу для отдельной ячейки. Это позволяет добавлять любые части границы, которые вы хотите, или смешивать и сочетать цвета и стили.
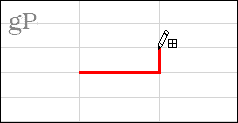
Использовать Нарисовать сетку границ, щелкните первую ячейку в группе, а затем перетащите остальные. Это помещает полную четырехстороннюю границу на каждую ячейку в диапазоне.
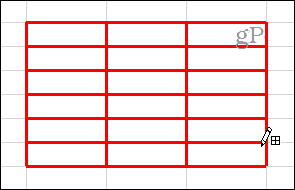
Стереть линию или границу
В списке инструментов "Нарисовать границы" вы также увидите значок Стереть границу вариант. Вы можете использовать это, чтобы стереть отдельные строки для ячейки, щелкая каждую строку, которую вы хотите удалить.
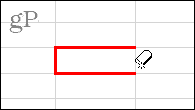
Для граничной сетки вы можете сделать то же самое, щелкая, чтобы стереть одну линию за раз, или перетаскивая части сетки, чтобы удалить несколько линий.
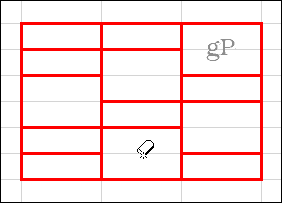
Использование предопределенных границ после рисования
После использования таких настроек, как цвет и стиль линии для рисования границы, вы, безусловно, можете в любое время вернуться к использованию предварительно созданных границ в верхней части раскрывающегося меню «Границы».
Однако следует иметь в виду, что при этом цвет и стиль линии, которые вы выбрали, останутся в качестве вариантов для этих предопределенных границ. Это может быть именно то, что вам нужно, но может и не быть.
Чтобы вернуться к стилям границ по умолчанию, выберите Цвет линии и выберите Автоматически, а затем выберите Стиль линии и выберите тонкую линию вверху списка (ниже «Нет»).
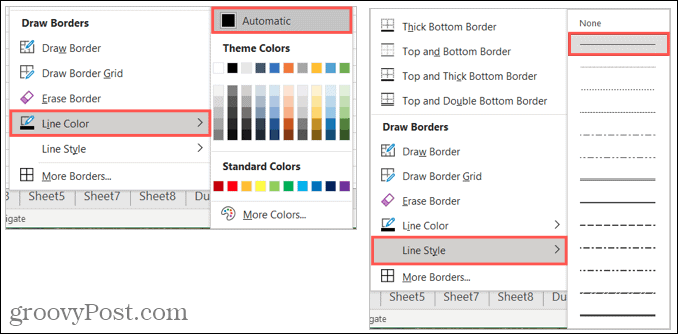
Создавайте границы ячеек по-своему в Excel
Функция рисования границы - отличное дополнение к Excel. С его помощью вы вставляете линию здесь или там или создаете сетку границ с меньшим количеством работы и меньшим количеством щелчков, чем раньше. Что вы думаете об этой функции?
Чтобы сделать больше с Microsoft Excel, узнайте, как объединять и отключать ячейки или как найти и заменить форматирование.
Как очистить кеш, файлы cookie и историю просмотров Google Chrome
Chrome отлично сохраняет историю просмотров, кеш и файлы cookie, чтобы оптимизировать производительность вашего браузера в Интернете. Ее как ...
Согласование цен в магазине: как узнать цены в Интернете при совершении покупок в магазине
Покупка в магазине не означает, что вы должны платить более высокие цены. Благодаря гарантиям совпадения цен вы можете получать онлайн-скидки при покупках в ...
Как подарить подписку Disney Plus с помощью цифровой подарочной карты
Если вам нравится Disney Plus и вы хотите поделиться им с другими, вот как купить подписку Disney + Gift за ...
Ваш путеводитель по совместному использованию документов в Google Документах, Таблицах и Презентациях
Вы можете легко сотрудничать с веб-приложениями Google. Вот ваше руководство по совместному использованию в Google Документах, Таблицах и Презентациях с разрешениями ...