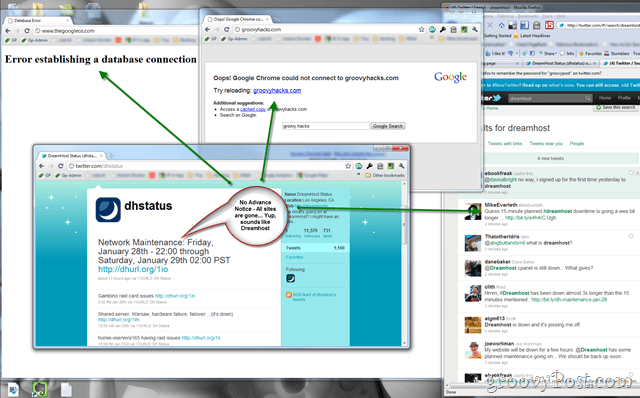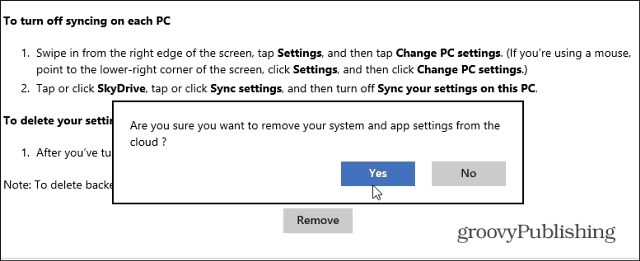Как изменить поля в Microsoft Word
Microsoft Word Производительность Герой / / September 16, 2021

Последнее обновление

Если у вас есть требования к бумаге или документу, вам может быть интересно, как изменить поля в Word. Мы поможем вам пройти через это!
Когда вы настраиваете документ в Microsoft Word, вам может потребоваться настроить поля. Возможно, вы создаете документ для учебного заведения, требующего определенных полей, или документ для вашего бизнеса, где вы просто предпочитаете определенный интервал.
В зависимости от того, какую платформу вы используете, Word предоставляет вам не только набор фиксированных параметров полей, но и настраиваемый параметр. Поскольку эти параметры немного отличаются в зависимости от версии Word, мы покажем вам, как изменить поля и где они различаются в Word в Windows, Mac, в Интернете и в мобильном приложении.
Измените поля в Word на рабочем столе или в Интернете
То, как вы настраиваете поля в Word, одинаково в приложении для Windows, Mac и паутина. Различия заключаются в предустановленных параметрах, которые вы можете выбрать, и в нескольких пользовательских настройках полей.
Настройки фиксированной маржи
Откройте документ Word и перейдите в Макет таб. Щелкните значок Маржа стрелка раскрывающегося списка в верхнем левом углу ленты. Первое, что вы увидите, - это настройки фиксированного поля, которые вы можете выбрать.
Во всех трех расположениях Word вы можете выбрать Обычный, Узкий, Умеренный или Широкий. И вы можете увидеть количество дюймов на поле рядом с каждым предустановленным параметром.
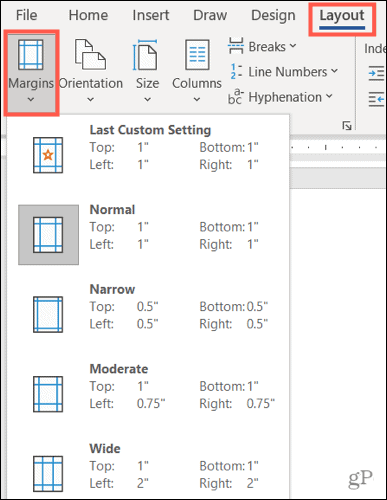
Есть два дополнительных фиксированных параметра, которые различаются в зависимости от платформы:
- Зеркальное отображение: доступно в Word для Windows и Mac.
- Office 2003 По умолчанию: доступно в Word в Windows и в Интернете.
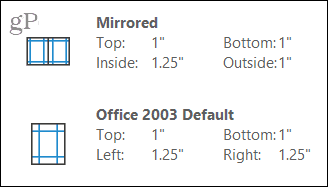
Выберите предустановленную настройку полей, которую вы хотите использовать для своего документа, и она сразу же вступит в силу. Если вы предпочитаете использовать настраиваемые поля, это также доступно в Windows, Mac и в Интернете.
Пользовательские настройки маржи
Выбирать Пользовательские поля внизу Маржа выпадающий список. Введите число в дюймах или используйте стрелки для регулировки полей верхнего, нижнего, левого и правого полей.
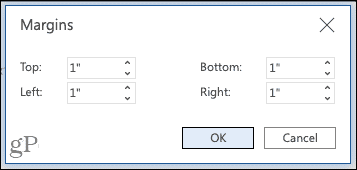
Настраиваемые поля в Word в Интернете
В Word для Windows и Mac вы можете продвинуться дальше в настройках полей, выбрав, где применять пользовательские настройки, независимо от того, чтобы использовать настройки переплета, и если вы предпочитаете другую ориентацию страницы для этих полей (на Mac нажмите «Параметры страницы», чтобы изменить ориентация).
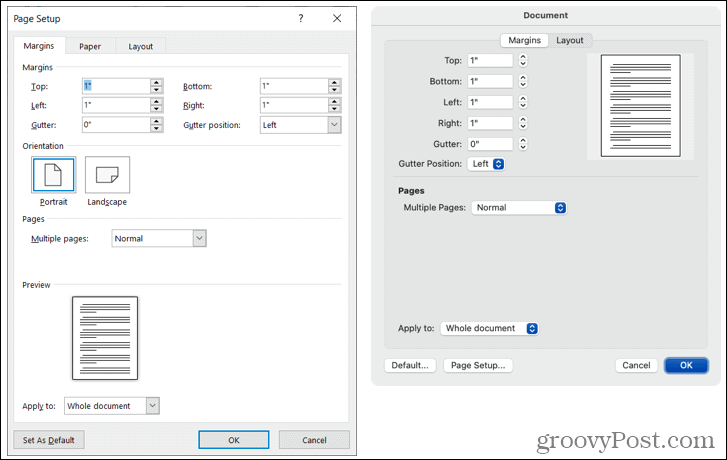
Настраиваемые поля в Word в Windows (слева) и Mac (справа)
У вас также есть возможность применить эти настраиваемые поля в качестве настройки по умолчанию, нажав кнопку в нижнем левом углу.
Изменение полей в приложении Word Mobile
Если вы работаете в Microsoft Word на мобильном устройстве, вы также можете изменить поля для документа.
- Откройте документ Word и коснитесь три точки в правой части панели инструментов над клавиатурой.
- Переключитесь на Макет таб.
- Выбирать Маржа.
- Коснитесь параметра фиксированного поля, чтобы применить его. Вы можете использовать обычный, узкий, средний, широкий или зеркальный.
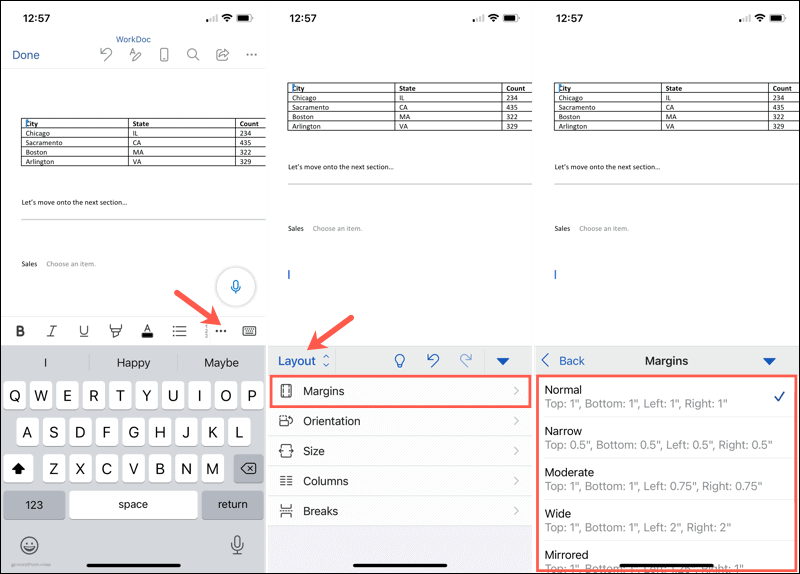
Пользовательские настройки маржи на мобильном устройстве
Чтобы использовать собственные настройки полей в мобильном приложении, выполните те же действия, что и выше, но выберите Пользовательские поля ниже предустановок на шаге 4.
Выберите каждое местоположение: сверху, снизу, слева и справа, введите число в дюймах и коснитесь Выполнено после каждого. Затем вы можете вернуться к своему документу, чтобы продолжить работу.
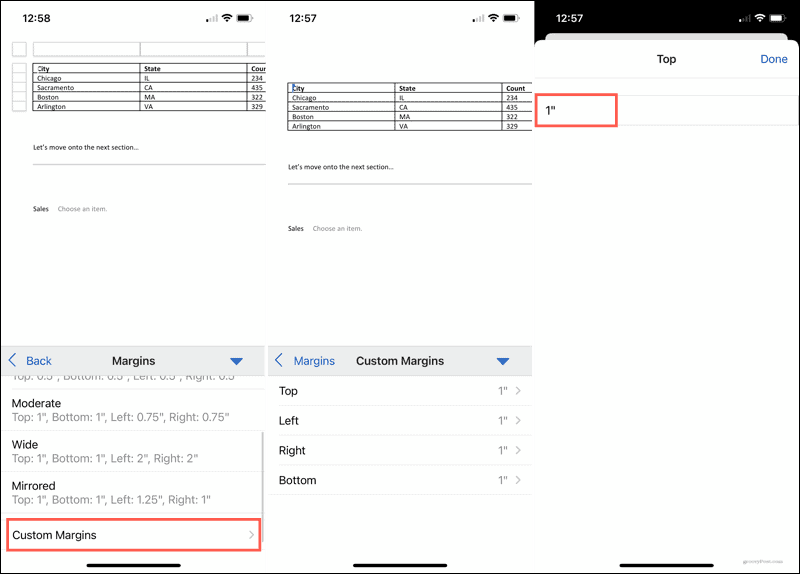
Подготовьте свой документ, установив поля в Word
Для изменения полей в Word достаточно пары щелчков мышью или касаний, поэтому стоит потратить время на настройку документа, прежде чем вы начнете. Хотя вы можете вернуться и изменить поля позже, если обнаружите, что другие настройки будут работать лучше, помните, что элементы вашего документа могут нежелательно смещаться.
Чтобы получить дополнительную помощь по макету в Microsoft Word, посмотрите, как работать с разрывами страниц и разделов или как использовать вид структуры в Word.
Как очистить кеш, файлы cookie и историю просмотров Google Chrome
Chrome отлично сохраняет историю просмотров, кеш и файлы cookie, чтобы оптимизировать производительность вашего браузера в Интернете. Ее как ...
Согласование цен в магазине: как узнать цены в Интернете при совершении покупок в магазине
Покупка в магазине не означает, что вы должны платить более высокие цены. Благодаря гарантиям совпадения цен вы можете получать онлайн-скидки при покупках в ...
Как подарить подписку Disney Plus с помощью цифровой подарочной карты
Если вам нравится Disney Plus и вы хотите поделиться им с другими, вот как купить подписку Disney + Gift за ...
Ваш путеводитель по совместному использованию документов в Google Документах, Таблицах и Презентациях
Вы можете легко сотрудничать с веб-приложениями Google. Вот ваше руководство по совместному использованию в Google Документах, Таблицах и Презентациях с разрешениями ...