Как добавить сведения о встрече из Outlook в OneNote
Microsoft Outlook Microsoft Onenote / / September 16, 2021

Последнее обновление

Одним щелчком мыши вы можете добавить сведения о собрании в OneNote для событий Outlook. Это отличный старт для записи заметок о встречах.
Часто подготовка к встрече сводится к большему, чем просто отправка приглашения на мероприятие. Один из способов начать подготовительную работу - создать место для заметок о встрече.
Если вы используете Outlook для планирования встреч, вы можете создать страницу в OneNote для заметок перед началом встречи. Всего за пару щелчков мышью вы можете получить все сведения о событии, которые вы настроили в Outlook. Тогда у вас будет удобное место для записи заметок и действий во время собрания, а также быстрый и простой способ послать участникам последующие электронные письма.
Сведения о встрече в OneNote
Функция сведений о собрании доступна в OneNote для Windows 10, настольной версии для Windows и Mac, а также OneNote в Интернете.
Он работает одинаково во всех версиях, кроме настольного приложения в Windows. У вас есть немного другой способ начать там заметки о встрече, так что с этого мы и начнем.
Добавление сведений о собрании в OneNote Desktop в Windows
Запустите OneNote в Windows и выберите записную книжку и страницу для своих заметок. Затем выполните следующие действия, чтобы добавить сведения о встрече.
- Перейти к Дом вкладку и щелкните Детали встречи.
- Если у вас есть встреча на сегодня, вы можете ее выбрать.
- Чтобы выбрать один в другой день, выберите Выберите встречу из другого дня. Затем с помощью стрелок или календаря выберите день, выберите встречу и нажмите Вставить детали.
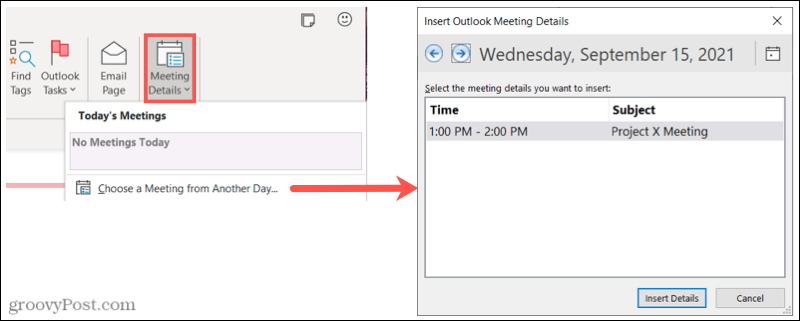
После этого на странице OneNote должны появиться все сведения о собрании, включая дату, время, сообщение и участников. Мы подробно рассмотрим эти вопросы ниже.
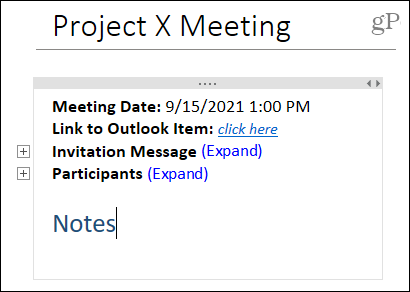
Добавление сведений о собрании в других версиях OneNote
В других версиях OneNote у вас есть несколько другой способ добавления заметок к собранию. Мы будем использовать OneNote на Mac в качестве примера, но он работает одинаково в OneNote в Интернете и в Windows 10. Итак, запустите OneNote и выберите блокнот и страницу для своих заметок.
- Перейти к Вставлять вкладку и щелкните Детали встречи. Вам может быть предложено сначала войти в систему с учетной записью Microsoft, рабочей или учебной. Следуйте инструкциям для этого.
- По умолчанию вы увидите «Встречи сегодня» вверху. Если вы видите нужную встречу, выберите ее.
- Чтобы выбрать один в другой день, используйте Сегодняшние встречи раскрывающийся календарь, чтобы выбрать другой день. Затем выберите встречу.
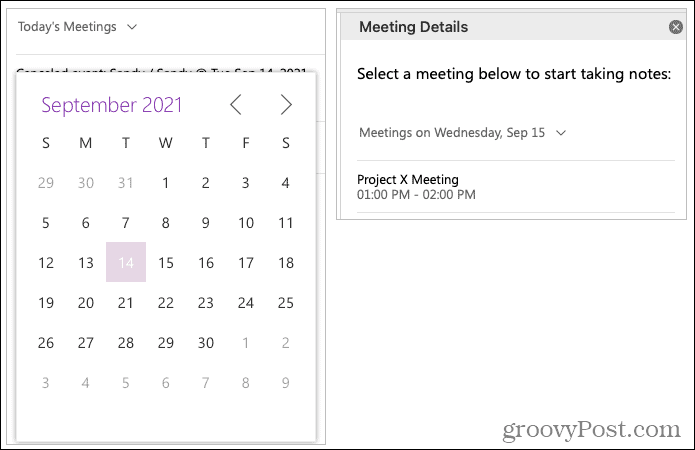
Как и в OneNote в Windows, вы увидите информацию о встрече с датой, временем, приглашением и участниками.
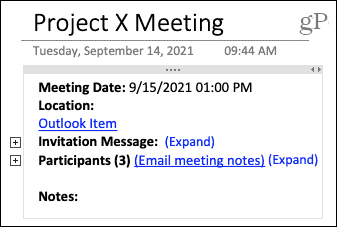
Функции сведений о собрании OneNote
После того, как вы воспользуетесь одним из описанных выше шагов для добавления сведений о встрече, вы сможете развернуть разделы, чтобы увидеть больше.
Либо щелкните Расширять ссылку или дважды щелкните знак плюс слева, чтобы просмотреть все сведения о приглашении и участниках. Отмените действие, нажав Крах или дважды щелкнув выемка рядом с разделом.
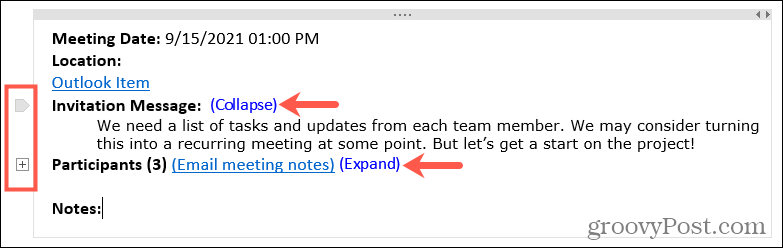
Щелкните внутри контейнера сведений о встрече и поместите курсор в Примечания раздел для записи заметок во время встречи.
После завершения собрания вы можете легко поделиться заметками с участниками в каждой версии OneNote, кроме (в настоящее время) настольного приложения в Windows.
Нажмите Отправить заметки о встрече по электронной почте Откроется окно создания сообщения с заполненными адресами электронной почты всех участников и ссылкой на заметки о встрече в теле письма.
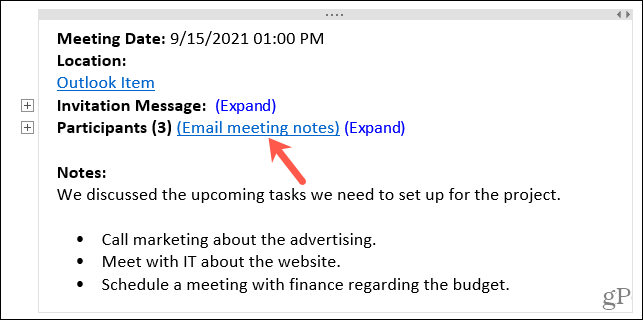
Будьте готовы к следующей встрече с OneNote
Подробная информация о встрече доступна в OneNote позволяет получать заметки настроить ветер. Он отображает дату, время, сообщение и участников для вас, что избавляет от этой ручной работы. Итак, перед следующей встречей ознакомьтесь с этой потрясающей функцией OneNote / Outlook.
Чтобы узнать больше о Microsoft OneNote, посмотрите, как делиться заметками и блокнотами или как вставлять изображения, файлы и видео.
Как очистить кеш, файлы cookie и историю просмотров Google Chrome
Chrome отлично сохраняет историю просмотров, кеш и файлы cookie, чтобы оптимизировать производительность вашего браузера в Интернете. Ее как ...
Согласование цен в магазине: как узнать цены в Интернете при совершении покупок в магазине
Покупка в магазине не означает, что вы должны платить более высокие цены. Благодаря гарантиям совпадения цен вы можете получать онлайн-скидки при покупках в ...
Как подарить подписку Disney Plus с помощью цифровой подарочной карты
Если вам нравится Disney Plus и вы хотите поделиться им с другими, вот как купить подписку Disney + Gift за ...
Ваш путеводитель по совместному использованию документов в Google Документах, Таблицах и Презентациях
Вы можете легко сотрудничать с веб-приложениями Google. Вот ваше руководство по совместному использованию в Google Документах, Таблицах и Презентациях с разрешениями ...
