Как использовать функцию настраиваемой сортировки в Microsoft Excel
Производительность Майкрософт Эксель / / September 14, 2021

Последнее обновление

Вы можете отсортировать данные более чем в алфавитном порядке. Ознакомьтесь с настраиваемой сортировкой в Excel для сортировки по нескольким столбцам или с использованием цветов.
Microsoft Excel предоставляет вам полезные инструменты для анализа и просмотра ваших данных. Вы можете использовать фильтры для поиска данных быстро и условное форматирование чтобы сделать конкретные данные всплывающими. Еще один удобный инструмент - функция сортировки, встроенная в Excel.
Вы можете отсортировать данные в алфавитном порядке одним щелчком мыши. Но если вы хотите отсортировать, используя значение, цвет или несколько столбцов, обратите внимание на настраиваемую сортировку.
Откройте пользовательскую сортировку в Excel
Инструмент настраиваемой сортировки доступен в настольной версии Excel для Windows и Mac. И это было добавлено к Excel в Интернете в середине 2021 г. Он работает одинаково независимо от того, какую версию вы используете. Итак, откройте электронную таблицу в Excel, и приступим.
- Выберите данные, которые хотите отсортировать.
- Перейти к Дом вкладку и щелкните Сортировать и фильтровать в разделе «Редактирование» на ленте.
- Выбирать Пользовательская сортировка из раскрывающегося списка.
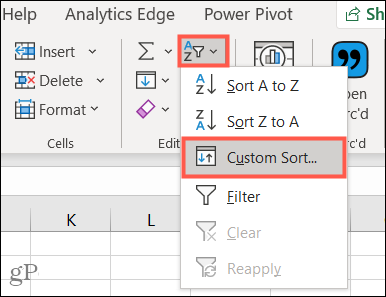
Появится поле «Сортировка», в котором вы установите параметры, которые хотите использовать.
Используйте настраиваемую сортировку в Excel
Мы начнем с простой пользовательской сортировки, используя всего один уровень.
- Если в вашем диапазоне данных есть заголовки, установите флажок в правом верхнем углу. Затем эти заголовки отображаются в параметрах сортировки столбцов.
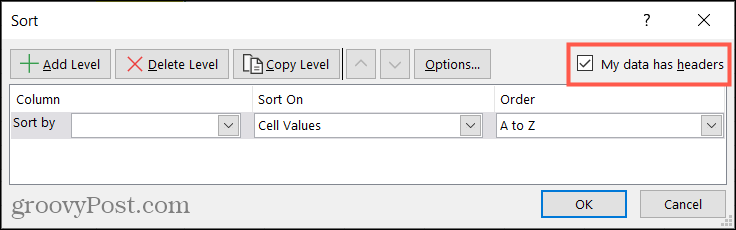
- Выберите столбец, который вы хотите Сортировать по. Имейте в виду, что будут отсортированы все данные в выбранном вами столбце, а не только этот столбец.
- Выберите то, что вы хотите Сортировать по. Вы можете выбрать из значка «Значения ячеек», «Цвет ячейки», «Цвет шрифта» или «Условное форматирование».
- Выберите порядок для своего рода. Этот раскрывающийся список будет изменяться в зависимости от выбранного вами параметра «Сортировать по». Например, если вы выбираете значения ячеек, вы можете выбрать от A до Z, от Z до A или произвольный список. Но если вы выберете цвет ячейки или шрифта, вы выберете цвет и отобразите их вверху или внизу.
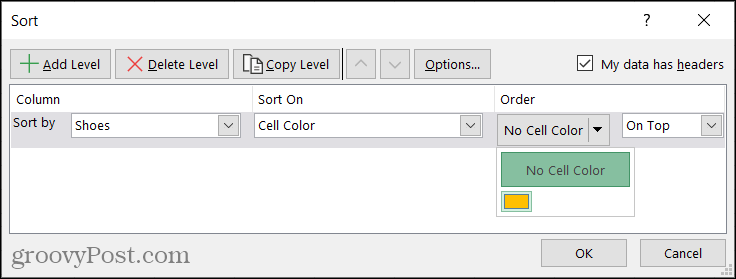
- Когда закончите, нажмите Ok чтобы применить сортировку к вашим данным.
Как вы можете видеть здесь, мы отсортировали столбец «Обувь» по цвету ячеек и решили отобразить эти ячейки вверху.
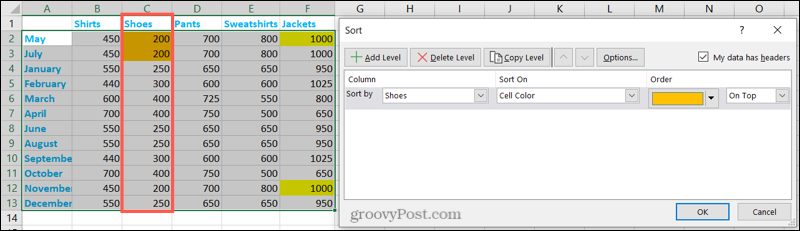
Использовать дополнительные настраиваемые параметры сортировки
Вы увидите дополнительные параметры для пользовательской сортировки в верхней части окна сортировки. Если вы хотите выполнить детальную сортировку, вам пригодятся эти инструменты.
Несколько уровней
Для сортировки с использованием более чем одного столбца заполните разделы «Сортировка», «Сортировка по» и «Порядок». Затем щелкните Добавить уровень вверху слева. Теперь вы можете добавить те же параметры для следующего столбца, по которому хотите выполнить сортировку.
Когда вы используете многоуровневую сортировку, Excel сортирует данные в соответствии с уровнями, которые вы установили в окне. Например, в нашей настройке Excel будет отсортировать по обуви, а затем по курткам, используя цвет ячейки для обоих.
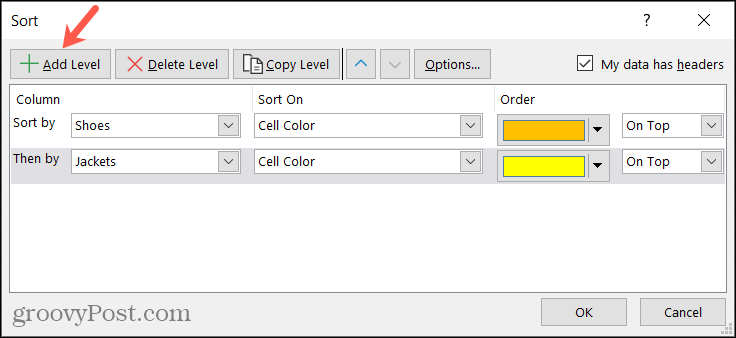
Если вы продолжите добавлять уровни к сортировке, вы можете изменить порядок уровней. Выберите уровень и используйте Двигаться вверх а также Вниз стрелки для расположения уровней сортировки.
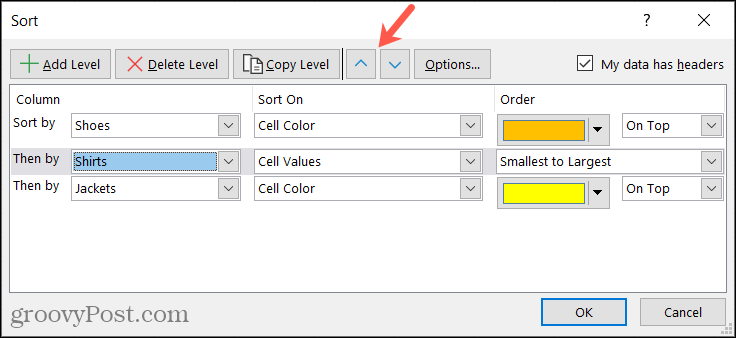
Чтобы удалить уровень из настраиваемой сортировки, выберите его и нажмите Удалить уровень.
Другой вариант - скопировать существующий уровень, а затем внести в него небольшие изменения. Выберите уровень и нажмите Уровень копирования. Здесь мы скопировали наш уровень Куртки, а затем решили отсортировать по значениям ячеек.
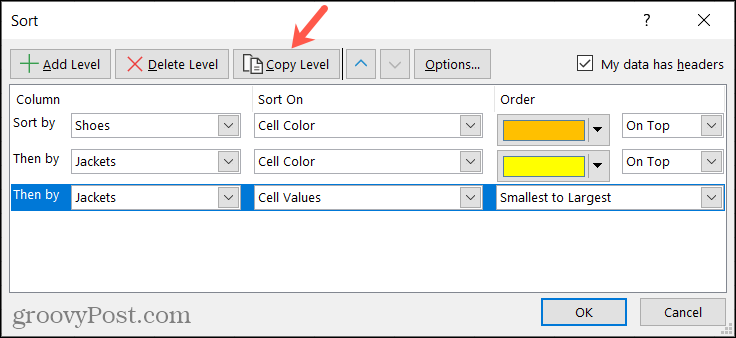
Больше опций
Еще один способ использовать пользовательскую сортировку - настроить чувствительность к регистру и ориентацию. Щелкните значок Параметры на панели инструментов. Затем вы можете установить флажок для Деликатный случай и выбирать между Сортировать сверху вниз или Сортировать слева направо. Нажмите Ok чтобы применить параметры к настраиваемой сортировке.
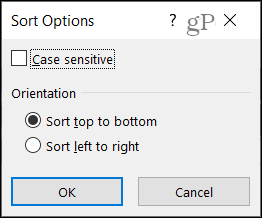
Сортировка, чтобы найти ваши данные в Excel
Сортировав данные, вы сможете легче находить именно те данные, которые вам нужны. И вы можете предоставить это отсортированное представление другим пользователям, просматривающим вашу электронную таблицу.
Для получения дополнительной информации взгляните на эти полезные советы по Microsoft Excel.
Как очистить кеш, файлы cookie и историю просмотров Google Chrome
Chrome отлично сохраняет историю просмотров, кеш и файлы cookie, чтобы оптимизировать производительность вашего браузера в Интернете. Ее как ...
Согласование цен в магазине: как узнать цены в Интернете при совершении покупок в магазине
Покупка в магазине не означает, что вы должны платить более высокие цены. Благодаря гарантиям совпадения цен вы можете получать онлайн-скидки при покупках в ...
Как подарить подписку Disney Plus с помощью цифровой подарочной карты
Если вам нравится Disney Plus и вы хотите поделиться им с другими, вот как купить подписку Disney + Gift за ...
Ваш путеводитель по совместному использованию документов в Google Документах, Таблицах и Презентациях
Вы можете легко сотрудничать с веб-приложениями Google. Вот ваше руководство по совместному использованию в Google Документах, Таблицах и Презентациях с разрешениями ...
