Как вставлять изображения, файлы и видео в Microsoft OneNote
Производительность Одна нота Герой Microsoft Onenote / / September 14, 2021

Последнее обновление

Если у вас есть изображение, видео или файл, который сопровождает заметку, храните все вместе! Вот как вставить эти элементы в OneNote.
Microsoft OneNote, безусловно, удобное приложение для заметок, но его функции позволяют вам делать гораздо больше, чем просто записывать текст. Независимо от того, используете ли вы его для бизнеса, удовольствия или того и другого, вы можете добавлять мультимедиа, такие как фотографии и видео, и включать файлы. Это позволяет вам хранить все, что связано с вашей заметкой, в одном месте.
Как вы, возможно, уже знаете, каждая версия OneNote может немного отличаться от других, когда дело доходит до таких функций. Итак, мы покажем вам, как вставлять изображения, файлы и видео в OneNote для Windows 10, настольную версию на Mac и OneNote для Интернета.
Вставка файлов и мультимедиа в OneNote для Windows 10
Откройте настольную версию Windows 10, перейдите к записной книжке и отметьте, куда вы хотите вставить свой элемент. Затем откройте Вставлять вкладка, чтобы просмотреть ваши варианты.
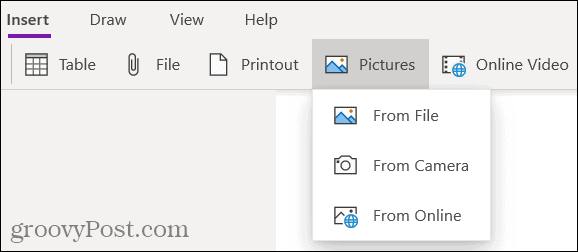
Файл или Распечатка: Найдите и выберите файл, затем нажмите Открытым.
Фотографий: Выберите из сохраненного файла, с камеры или изображений из Интернета. Затем следуйте инструкциям по вставке изображения в зависимости от выбранного вами варианта.
Интернет-видео: Введите URL-адрес видео, которое вы хотите добавить, и нажмите Ok. Вы также можете встроить видео в свою заметку, вставив URL-адрес в. После этого вы увидите название видео и возможность его воспроизведения.
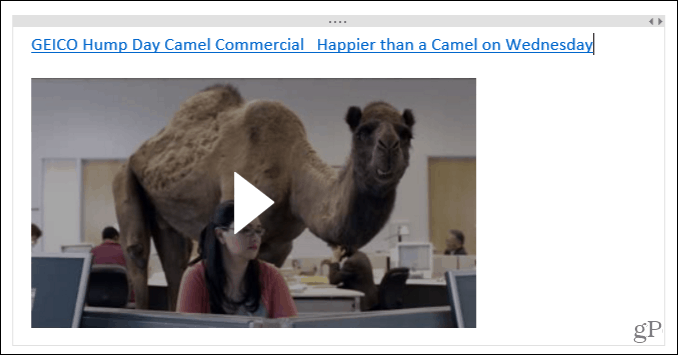
Вставка файлов и мультимедиа в OneNote на рабочий стол
Если вы используете OneNote с Подписка на Office 365, откройте настольное приложение в своем блокноте и сделайте заметку. Затем отправляйтесь в Вставлять вкладка, чтобы добавить свой элемент.
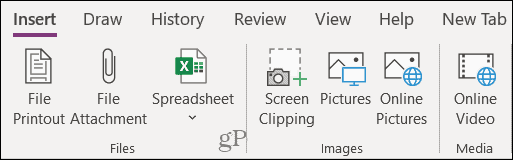
Распечатка файла или Файл вложения: Найдите и выберите файл, затем нажмите Вставлять.
Таблица: Найдите существующая таблица Excel или создайте новый.
Вырезка экрана: Сделайте снимок экрана с помощью появившегося перекрестия, и он появится в вашей заметке.
Фотографий: Найдите и выберите свое изображение, затем нажмите Открытым.
Фотографии в Интернете: Используйте окно поиска или просмотрите по категориям, чтобы найти изображение в Bing. Выберите одно или несколько изображений и нажмите Вставлять.
Интернет-видео: Введите URL-адрес видео, которое вы хотите добавить, и нажмите Ok. Как и в OneNote для Windows 10, вы также можете ввести URL-адрес в заметку, чтобы встроить видео.
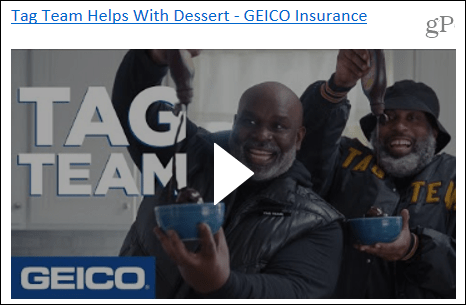
Вставка файлов и мультимедиа в OneNote на Mac
С OneNote на Mac вы можете так же легко вставлять или встраивать медиафайлы и файлы. Откройте приложение в записной книжке и сделайте заметку, затем перейдите в Вставлять таб. Или вы можете нажать Вставлять в строке меню и выберите элемент.
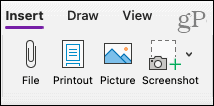
Файл: Найдите и выберите файл, затем нажмите Открытым.
Распечатка или Рисунок: Найдите и выберите файл или изображение, затем нажмите Вставлять.
Скриншот: Вставьте снимок экрана, который отображается для текущего активного приложения или захватывает вырезку экрана.
Чтобы вставить видео, вставьте или введите URL-адрес в заметку. Ударять Возвращение и видео будет отображаться, как в Windows, с заголовком и возможностью его воспроизведения.
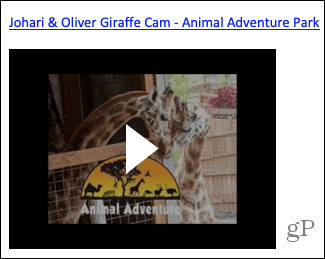
Вставка файлов и мультимедиа в OneNote в Интернете
Хотя вариантов вставки медиафайлов и файлов в OneNote в Интернете, не беспокоиться! Откройте записную книжку и заметку, затем выберите вкладку «Вставка».
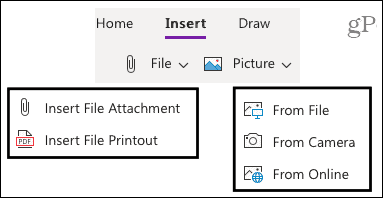
Файл: Выберите, чтобы вставить прикрепленный файл или распечатку файла (PDF). Во всплывающем окне нажмите Выберите файл для поиска и выбора файла. Затем щелкните Вставлять.
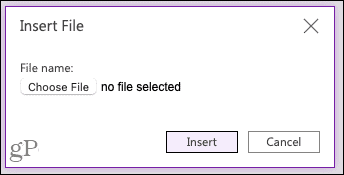
Рисунок: Вставка изображения из сохраненного файла, вашей камеры или онлайн-поиска. Следуя подсказкам, выберите или сделайте снимок и вставьте его в зависимости от выбранного вами варианта.
Чтобы вставить видео, вставьте или введите URL-адрес в заметку, как на Mac. Нажмите свой Входить Клавиша, и видео будет отображаться с заголовком и возможностью его воспроизведения.
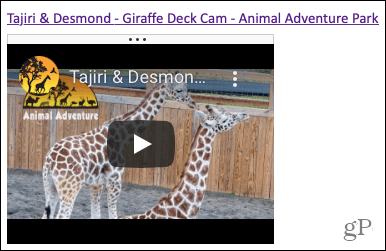
Используйте перетаскивание для добавления элементов в заметки
Вы также можете использовать перетаскивание для добавления файлов, изображений или видео в любую версию OneNote. Возьмите свой предмет, перетащите его в свою заметку и отпустите.
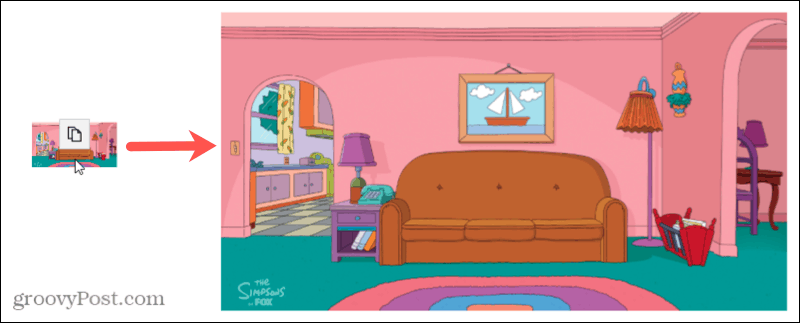
Держите все вместе в OneNote
Вставляя такие вещи, как изображения, видео и файлы, вы можете хранить все элементы, связанные с заметкой, вместе. И OneNote упрощает это в каждой версии приложения.
Хотите делать больше с мультимедиа в OneNote? Посмотрите, как записывать аудио и видео для ваших заметок или как копировать текст с изображений.
Как очистить кеш, файлы cookie и историю просмотров Google Chrome
Chrome отлично сохраняет историю просмотров, кеш и файлы cookie, чтобы оптимизировать производительность вашего браузера в Интернете. Ее как ...
Согласование цен в магазине: как узнать цены в Интернете при совершении покупок в магазине
Покупка в магазине не означает, что вы должны платить более высокие цены. Благодаря гарантиям совпадения цен вы можете получать онлайн-скидки при покупках в ...
Ваш путеводитель по совместному использованию документов в Google Документах, Таблицах и Презентациях
Вы можете легко сотрудничать с веб-приложениями Google. Вот ваше руководство по совместному использованию в Google Документах, Таблицах и Презентациях с разрешениями ...
