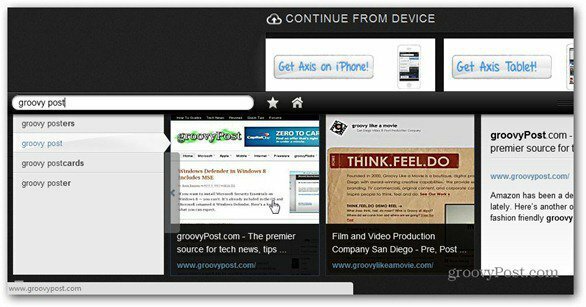Как добавить границу на страницу в Microsoft Word
Microsoft Office Microsoft Word Герой / / September 10, 2021

Последнее обновление
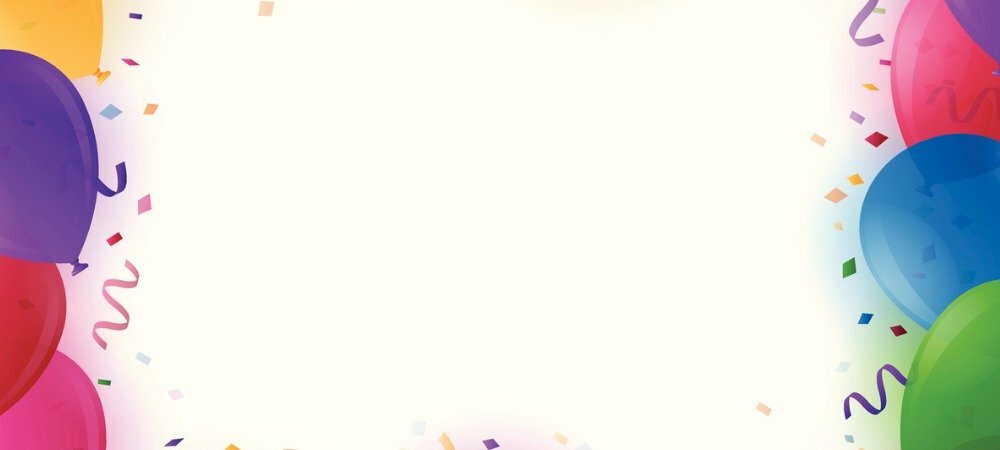
Если вы хотите украсить свой документ, брошюру, приглашение или флаер, мы покажем вам, как добавить настраиваемую границу страницы в Word.
Если вы создаете документ в Microsoft Word, который будет лучше смотреться с рамкой страницы, вы можете легко ее добавить. Word предоставляет вам гибкие возможности, независимо от того, хотите ли вы простую черную линию для чего-то вроде брошюры или причудливую рамку для чего-то вроде приглашения.
Здесь мы покажем вам, как добавить границу страницы в Word и настроить ее так, как вы хотите.
Добавить границу страницы в Word
Откройте Microsoft Word для своего документа в Windows или Mac. Направляйтесь к Дизайн вкладку и щелкните Границы страницы в разделе «Фон страницы» на ленте.

Когда откроется окно Границы и затенение, убедитесь, что вы находитесь на Граница страницы таб. Затем вы можете сразу перейти к параметрам настройки границы.
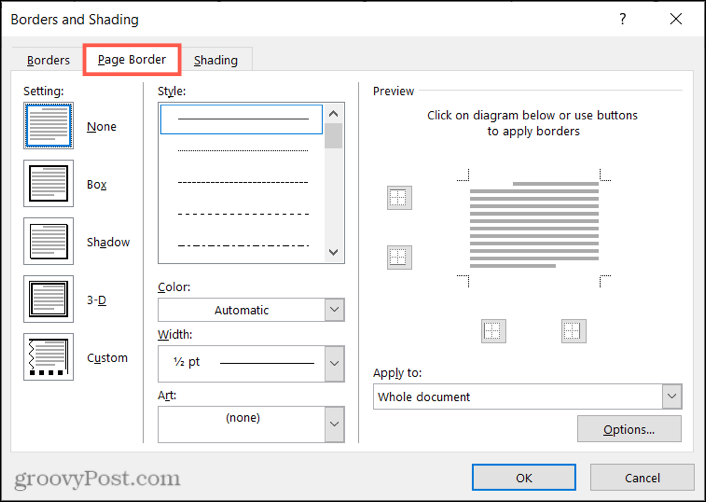
Настроить границу страницы в Word
В левой части окна вы можете начать с выбора стиля в
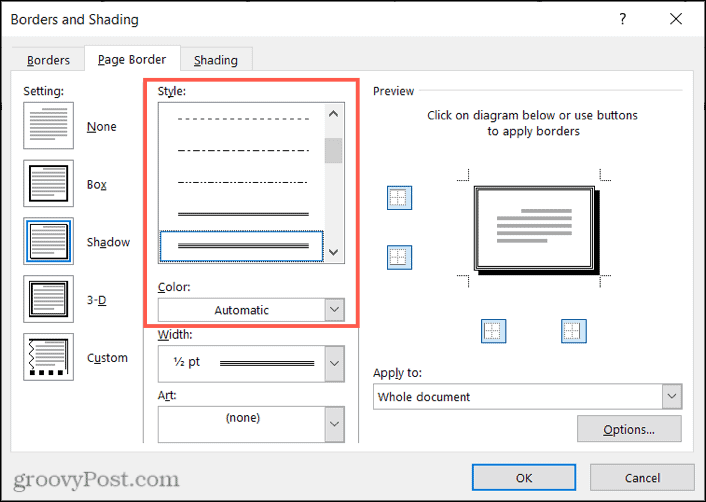
Если вы предпочитаете использовать что-то забавное и необычное, щелкните Изобразительное искусство раскрывающийся список внизу для большого выбора творческих границ. Вы найдете хороший ассортимент цветовых вариантов, таких как сердечки, звезды, рожки мороженого, цветы, праздничные изображения и многое другое.
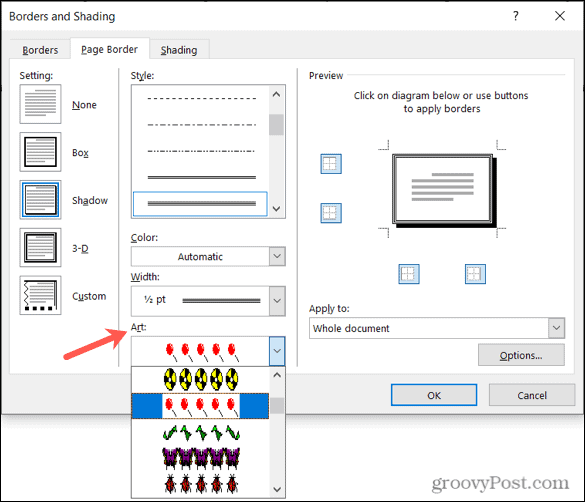
Независимо от того, используете ли вы стиль линии или художественную границу, вы можете настроить Ширина границы. Вы увидите предварительный просмотр с правой стороны обновления для лучшего обзора, когда вы это делаете.
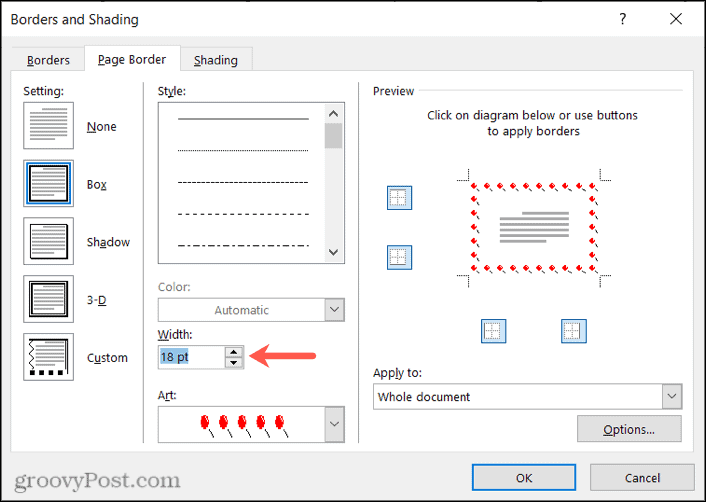
Также в Предварительный просмотр раздел, вы можете использовать маленькие поля, чтобы включить или отключить границу с определенной стороны документа. Тогда выбирай "Применить к», Если вам нужна только граница в определенном разделе или во всем документе.
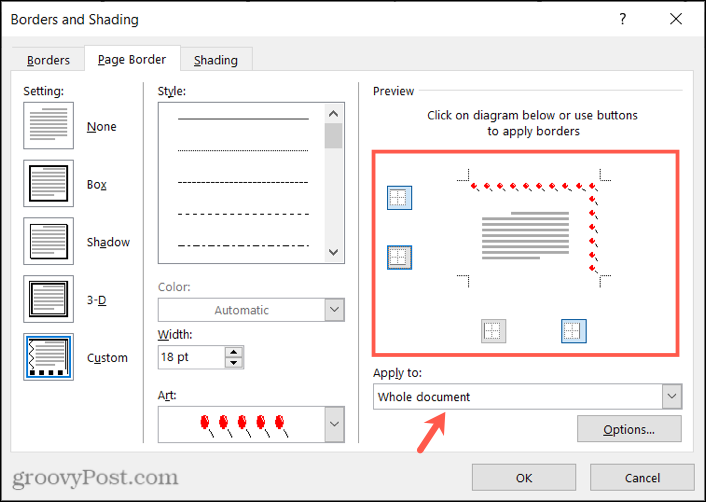
Чтобы настроить поля при использовании границы страницы, щелкните значок Параметры кнопка. Затем вы можете ввести количество точек шрифта, которые будут использоваться для верхнего, нижнего, левого или правого поля. Затем нажмите ниже Измерьте от чтобы использовать это количество точек от края страницы или текста документа.
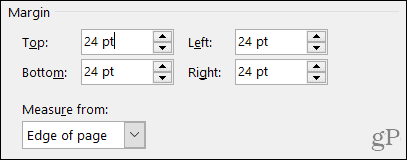
У вас есть несколько дополнительных настроек в этом окне, которые вы можете изменить, если хотите. В разделе «Параметры» установите или снимите флажки, чтобы всегда отображать на переднем плане, выравнивая границы абзаца с границей страницы и окружающие верхние или нижние колонтитулы.
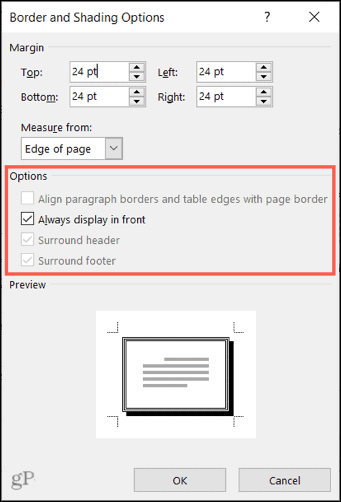
Примечание: В зависимости от вашего выбора некоторые параметры могут быть недоступны.
Нажмите Ok когда вы закончите изменять параметры. Затем щелкните Ok в окне «Границы и затенение», чтобы применить границу страницы.
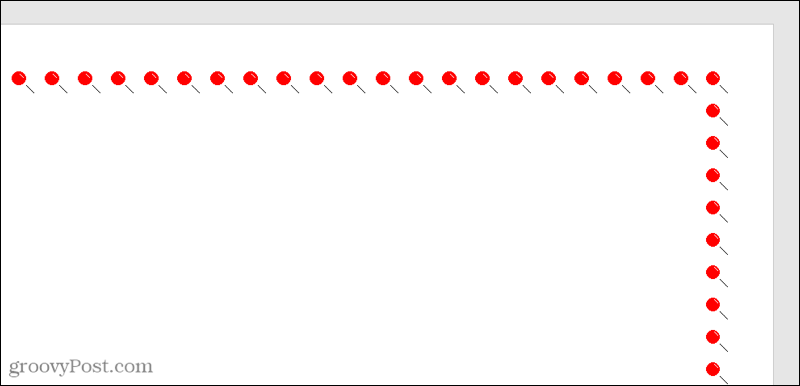
Удалить границу страницы
Если позже вы решите удалить примененную границу страницы, вы легко сможете это сделать.
- Вернитесь к Дизайн вкладку и щелкните Границы страницы.
- На Граница страницы вкладку, щелкните Никто в разделе "Настройки" слева.
- Нажмите Ok, и ваша граница должна быть удалена.
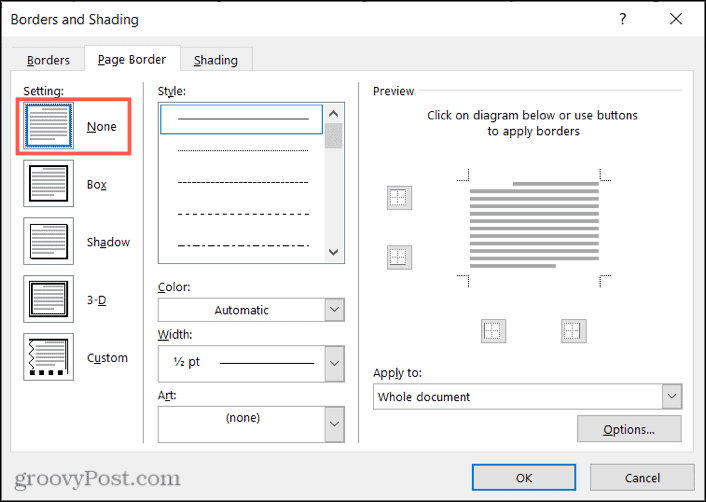
Границы страниц в Microsoft Word
Независимо от того, какой тип границы вы выберете, примените ли вы ее ко всему документу или только к его разделу, Word предоставляет вам потрясающие возможности. Вы можете добавить немного шика в свой флаер или обвести документ простой рамкой страницы.
Чтобы узнать больше, посмотрите, как убрать горизонтальную линию в Word или как добавить цвет фона в документ Word.
Как очистить кеш, файлы cookie и историю просмотров Google Chrome
Chrome отлично сохраняет историю просмотров, кеш и файлы cookie, чтобы оптимизировать производительность вашего браузера в Интернете. Ее как ...
Согласование цен в магазине: как узнать цены в Интернете при совершении покупок в магазине
Покупка в магазине не означает, что вы должны платить более высокие цены. Благодаря гарантиям совпадения цен вы можете получать онлайн-скидки при покупках в ...
Как подарить подписку Disney Plus с помощью цифровой подарочной карты
Если вам нравится Disney Plus и вы хотите поделиться им с другими, вот как купить подписку Disney + Gift за ...
Ваш путеводитель по совместному использованию документов в Google Документах, Таблицах и Презентациях
Вы можете легко сотрудничать с веб-приложениями Google. Вот ваше руководство по совместному использованию в Google Документах, Таблицах и Презентациях с разрешениями ...