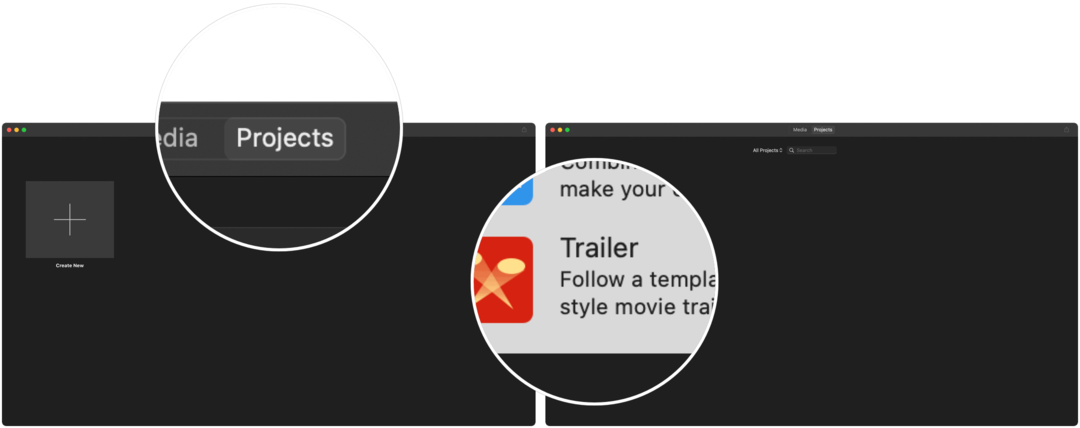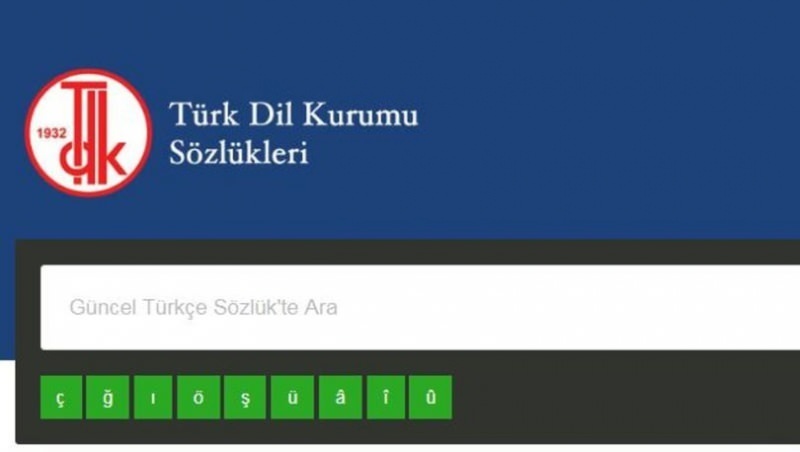Последнее обновление

Если вы новичок в iMovie от Apple и вам нужен указатель, идите прямо сюда. Вот введение в редактирование видео с помощью iMovie.
Если вы новичок и ищете введение в редактирование видео с помощью iMovie, считайте, что это подходящее место.
Люди редактируют видео с помощью iMovie на Mac более 20 лет. Доступный бесплатно для всех, у кого есть Mac, iMovie изначально использовался в основном видеооператорами-любителями с цифровыми камерами. В последние годы iMovie успешно перешла в мир, в котором правят умные устройства, такие как iPhone и iPad. Хотя в целом использование iMovie не сильно изменилось.
Редактирование видео с помощью iMovie
В этой статье вы узнаете об инструментах, необходимых для использования iMovie и его различных разделов. Оттуда мы подробнее рассмотрим, как редактировать ваше первое видео в iMovie.
Что вам нужно
Для начала у вас должна быть установлена последняя версия iMovie на вашем Mac. Загрузите iMovie с Магазин приложений для Mac
Начиная
В этом введении мы собираемся импортировать видео в iMovie. Приложение позволяет редактировать фильмы и трейлеры. С первым вы можете комбинировать фотографии, видео и музыку для создания фильма. Последнее предполагает использование встроенных шаблонов для создания трейлеров, похожих на фильмы.
Для этого исследования мы импортируем трейлер. Чтобы следовать:
- Открытым iMovie на вашем Mac.
- Щелкните значок Вкладка Project если вы еще не там.
- Коснитесь поля с надписью Создайте новый.
- Выбирать Трейлер во всплывающем окне.
Следующий:
- Выберите трейлер из списка. Каждый трейлер будет звезда определенное количество актеры, которые перечислены. Вы можете предварительно просмотреть трейлер, щелкнув его один раз, а затем щелкнув значок предварительного просмотра.
- Нажмите Создавать внизу справа.
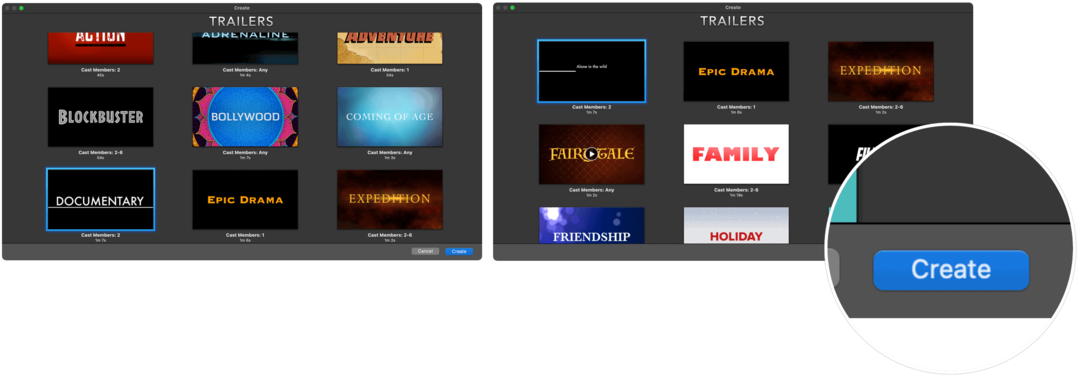
Пришло время изучить различные разделы iMovie.
Разделы iMovie
Приложение iMovie состоит из четырех основных разделов. Сначала в левом верхнем углу вы найдете Библиотеки раздел. Отсюда вы можете получить доступ к любым видеоклипам, хранящимся в вашей библиотеке фотографий, или к видеоконтенту, ранее использовавшемуся в приложении.
Внизу находится раскадровка или временная шкала где фишки выпадают из вашей библиотеки. Вместе эти клипы составляют ваш фильм.
В Медиа библиотека находится в верхней части интерфейса iMovie, немного слева. Здесь расположены клипы, используемые в вашем проекте. Кроме того, вы можете просмотреть предварительный просмотр видео, нажав на него.
Наконец, в правом верхнем углу Правки раздел. Как следует из названия, именно здесь вы можете настроить цвета или внешний вид клипа, прежде чем добавлять его на свою шкалу времени.
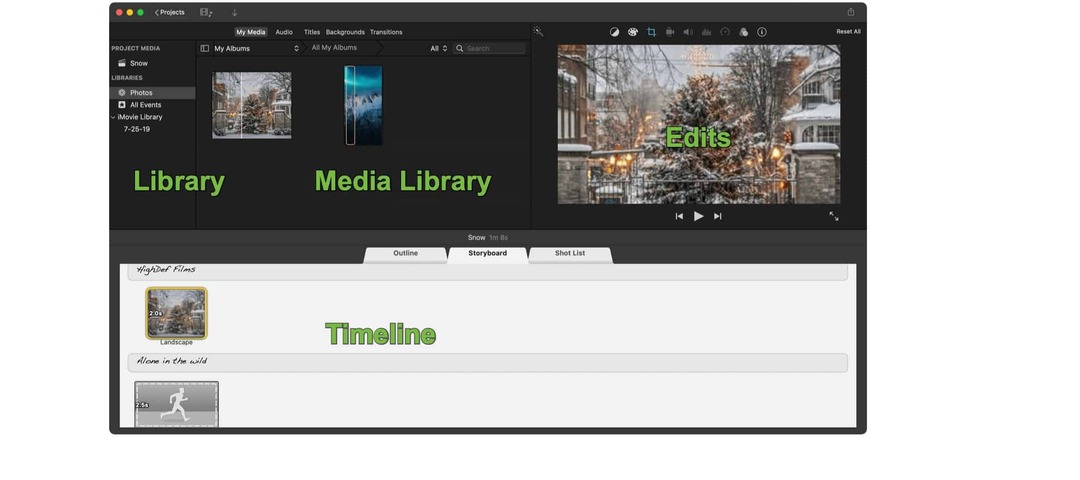
Первые шаги к редактированию видео в iMovie
Вы можете многое делать при создании и редактировании контента в iMovie. Среди наиболее часто используемых функций можно выделить следующие.
Импортировать видео
Чтобы добавить к своему шедевру видеоклипы:
- Нажмите Фото в библиотеке слева.
- В разделе «Медиа-библиотека» используйте раскрывающееся меню и выберите Видео.
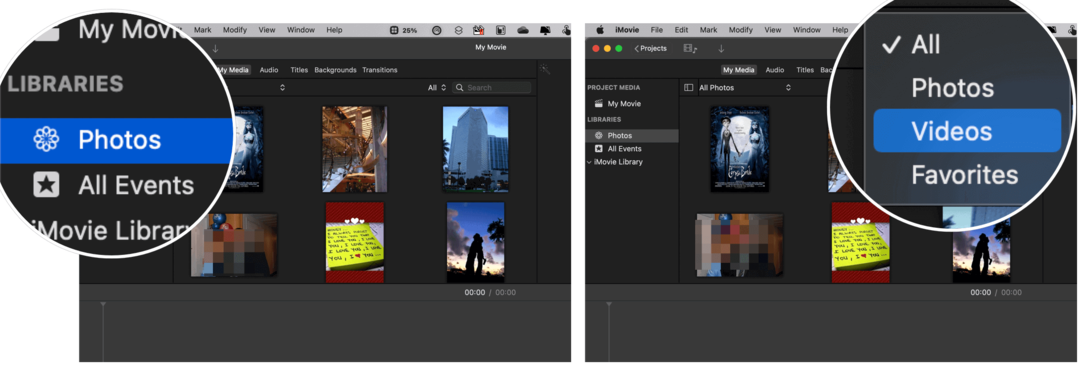
Следующий:
- Щелкните значок видеоклип вы хотите, а затем просмотрите его в разделе «Правка» iMovie.
- Перетащите зажим к вашей временной шкале.
В приведенном выше примере предполагается, что видео уже есть на вашем Mac или iCloud. Вы также можете подключить к Mac совместимое устройство, чтобы импортировать контент, например цифровые камеры, планшеты или, да, ваш iPhone. Когда вы это сделаете, устройство должно появиться в левой части приложения iMovie.
Измените свою тему
В iMovie от Apple есть множество красивых тем, которые можно использовать, чтобы лучше персонализировать свое видео. Создавая трейлер, вы уже выбрали тему. Однако вы можете добавить или изменить это в любое время как для видео, так и для трейлеров.
Чтобы изменить тему:
- Войдите в свой проект iMovie.
- Нажмите Настройки справа над шкалой времени.
- Выберите кнопку с надписью Нет темы.
- Затем выберите тема для вашего видео.
- Выбирать Изменять.
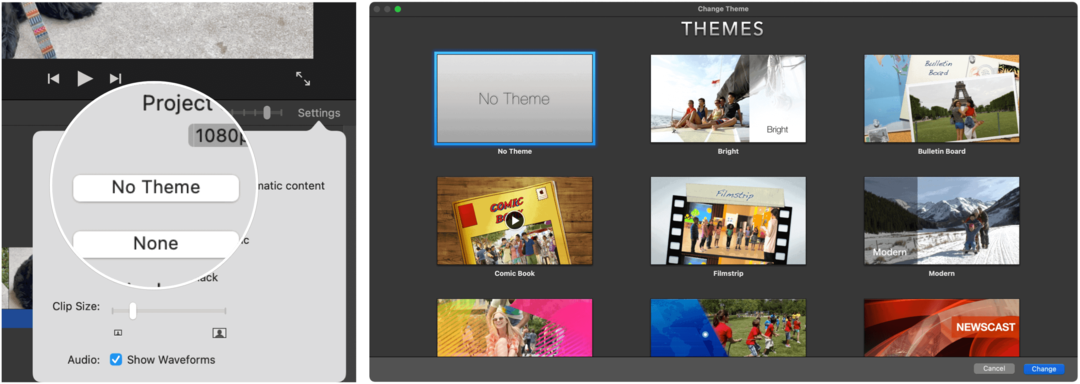
Переходы
Видео создаются путем добавления клипов. Чтобы более четко переходить от одного клипа к другому, iMovie предлагает большой выбор переходов. Они могут принимать разные формы, в том числе перекрестное растворение, перестановку, дверной проем, мозаику и другие.
Чтобы добавить переход, убедитесь, что у вас есть два или более клипа на шкале времени. Оттуда:
- Нажмите Переходы на панели инструментов iMovie.
- Выбери свой переход.
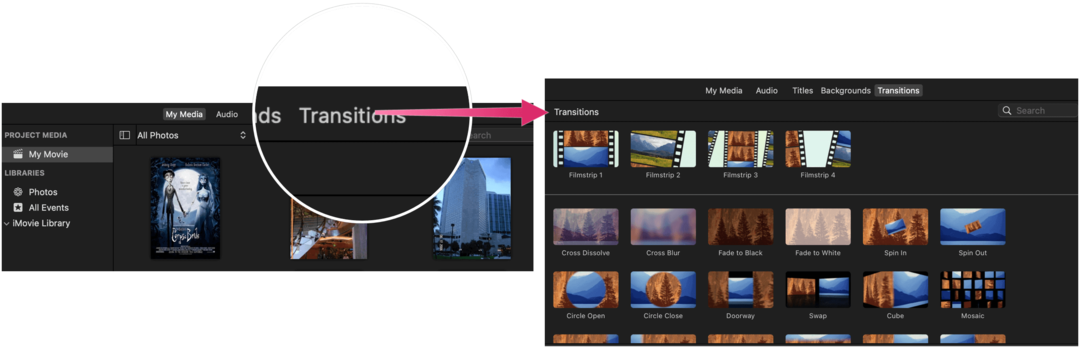 Редактирование видео с помощью iMovie: инструмент «Исправить дрожание камеры»
Редактирование видео с помощью iMovie: инструмент «Исправить дрожание камеры»
Независимо от того, насколько хороши камеры, тряски все равно случаются. К счастью, в iMovie есть инструмент для этого! Чтобы закрепить зажим:
- Щелкните зажим на вашей временной шкале.
- Затем выберите трясущийся значок камеры над разделом редактирования.
- Оттуда установите флажок, отмеченный Стабилизируйте шаткое видео.
- Для дополнительной настройки используйте слайдер.
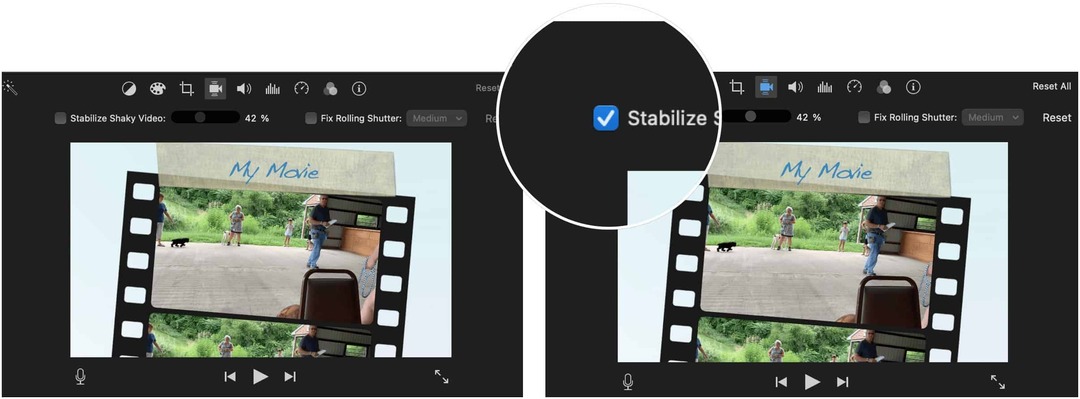
Измените внешний вид
Для дальнейшей настройки вашего видео вы можете изменить его внешний вид, отрегулировав его цветовой баланс или цветокоррекцию. Вы также можете использовать кнопки фильтров над разделом «Правка», чтобы внести изменения вручную.
Чтобы использовать инструмент цветового баланса:
- Выберите один или несколько видеоклипы.
- Выбрать Кнопка цветового баланса в правой части приложения. Варианты включают:
- Щелкните Авто, чтобы выполнить автоматическую настройку цвета.
- Затем выберите «Подобрать цвет», чтобы цвета клипов совпадали.
- С помощью кнопки баланса белого вы можете исправить белый или серый цвет.
- Наконец, нажмите кнопку «Баланс телесных тонов», чтобы использовать телесные тона для изменения цвета клипа.
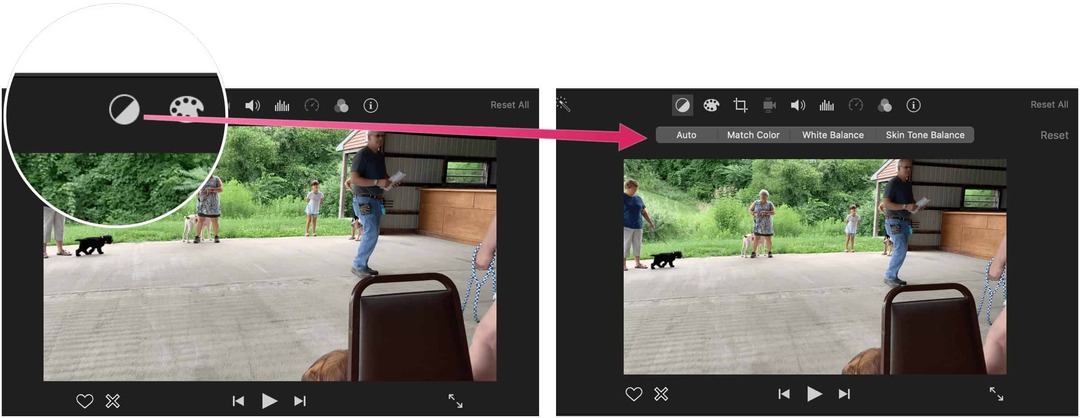
Между тем, встроенные инструменты цветокоррекции позволяют сделать клипы максимально естественными. Кнопка цветокоррекции находится справа от кнопки цветового баланса.
Чтобы добавить фильтры:
- Выберите один или несколько видеоклипы.
- Выбрать Кнопка фильтра и звуковых эффектов в правой части приложения.
- Нажмите Никто рядом с фильтром клипов.
- Выберите свой фильтр.
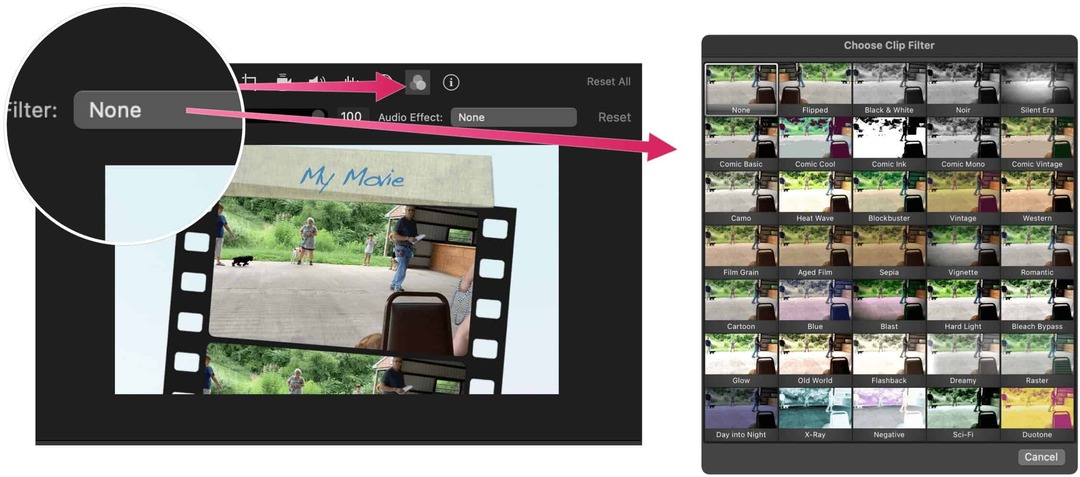
Добавить заголовок
Если хотите, вы можете добавить заголовки к своему видео. Вы можете добавлять их между клипами и поверх них.
Чтобы добавить заголовок:
- Выбрать фиолетовый маркер на временной шкале.
- Дважды щелкните значок существующий текст.
- Введите свой текст.
- Настроить стиль.
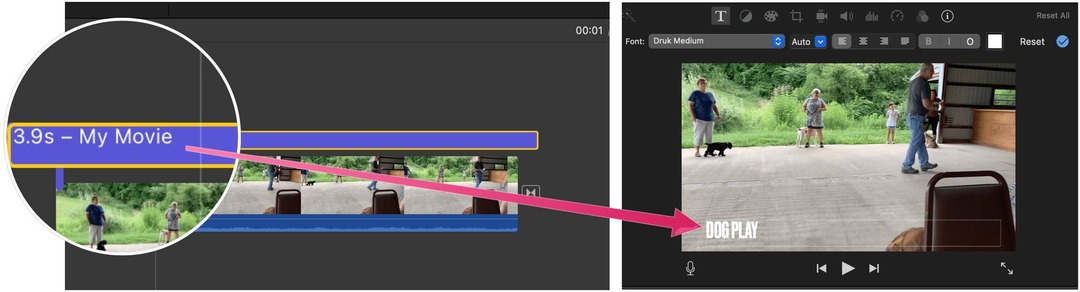
Редактирование видео с помощью iMovie: настройка клипа
Мы оставили лучшее напоследок. Вы можете настроить клип на временной шкале. Для этого:
- Нажмите на зажим.
- Возьмитесь за левый или правый край зажим.
- Перетащите зажим внутрь, чтобы удалить отснятый материал в начале или в конце.
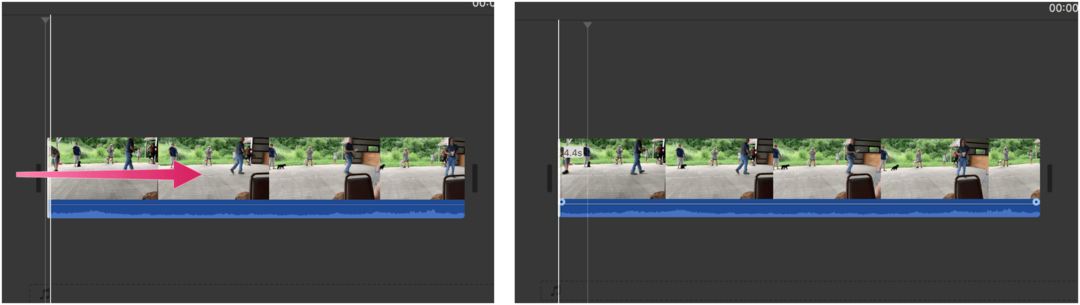
С iMovie вы можете создавать фильмы и трейлеры всего за несколько шагов. Используйте фильтры, различные цветовые комбинации и многое другое, чтобы сделать готовый продукт особенным. Приведенные выше шаги должны стать хорошей отправной точкой для создания цифрового шедевра. Наслаждаться!
Как очистить кеш, файлы cookie и историю просмотров Google Chrome
Chrome отлично сохраняет историю просмотров, кеш и файлы cookie, чтобы оптимизировать производительность вашего браузера в Интернете. Ее как ...
Ваш путеводитель по совместному использованию документов в Google Документах, Таблицах и Презентациях
Вы можете легко сотрудничать с веб-приложениями Google. Вот ваше руководство по совместному использованию в Google Документах, Таблицах и Презентациях с разрешениями ...