Как удалить приложения в Windows 11
Microsoft Windows 11 Герой / / September 02, 2021

Последнее обновление

Если вы больше не используете приложение в Windows 11, рекомендуется удалить его. Вот три способа их удалить.
Если вам больше не нужны и не используются приложения в Windows, рекомендуется время от времени избавляться от них. Особенно игры и другие крупные программы. Это поможет освободить место на диске и упростит работу.
Удалите приложения через меню "Пуск"
Один из самых простых способов избавиться от приложения в Windows 11 - через меню «Пуск». Щелкните значок Начинать и найдите значок приложения, которое хотите удалить. Приложение должно быть легко найти, если оно закреплен на начальном экране. Щелкните правой кнопкой мыши значок приложения, а затем нажмите Удалить.
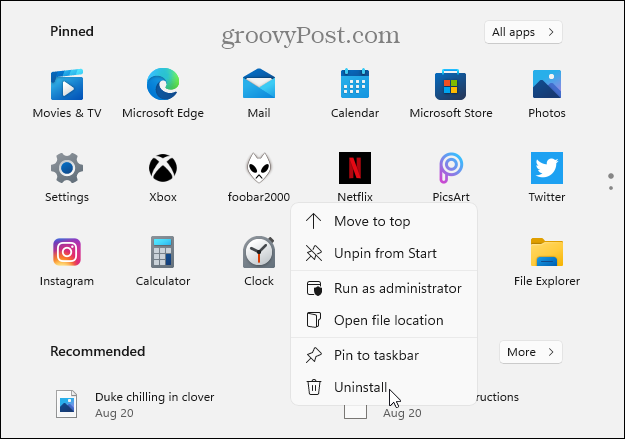
Примечание: Если приложение, которое вы хотите установить, не закреплено, нажмите кнопку Все приложения кнопка и найти приложение по первой букве.
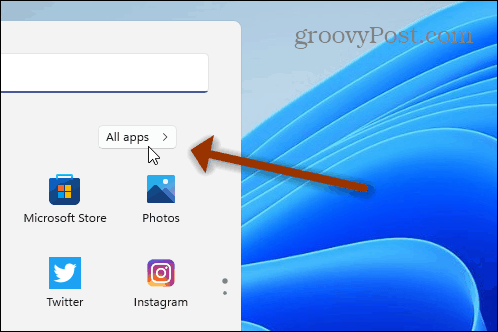
Если вы удаляете приложение Microsoft Store, вы увидите сообщение, подтверждающее, что вы хотите его удалить. Щелкните значок Удалить кнопка.
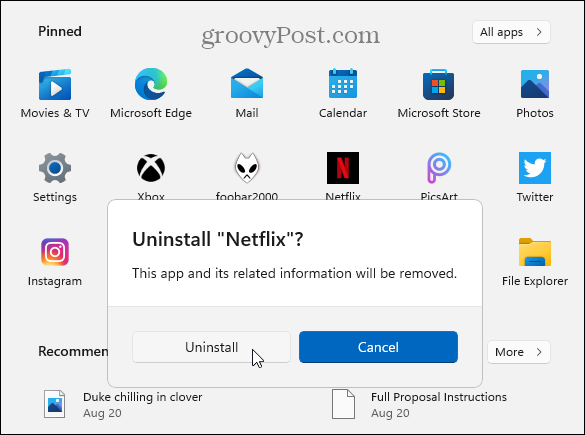
Приложение будет удалено в фоновом режиме, и по завершении его значок исчезнет из меню «Пуск». Вот и все. Приложение удалено, и вам больше ничего не нужно делать.
Примечание: Вы можете удалить приложения Win32, например VLC, Chrome или бесплатные программы от Ninite, Например. Но вы будете перенаправлены в раздел «Программы и компоненты» классическая панель управления удалить его. Подробнее об этом ниже.
Удалить приложения через настройки
Вы также можете перейти непосредственно в приложение «Настройки», чтобы удалить приложения. Щелкните значок Начинать кнопку, а затем нажмите Настройки. В качестве альтернативы используйте Сочетание клавишКлавиша Windows + I, чтобы открыть настройки напрямую.

После открытия настроек нажмите Программы из столбца слева. Затем нажмите на Приложения и функции из списка справа.
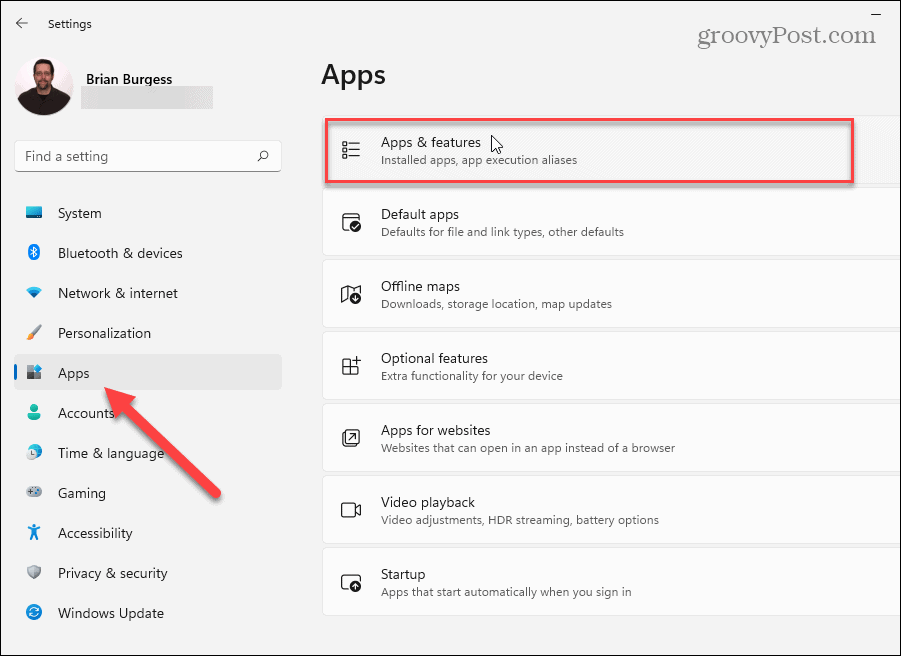
Теперь прокрутите вниз до раздела «Список приложений». Там вы можете найти приложение, которое хотите удалить, или прокрутите вниз и найдите то, которое хотите удалить. Затем нажмите кнопку Параметры кнопку (три точки) слева от приложения, а затем нажмите Удалить.
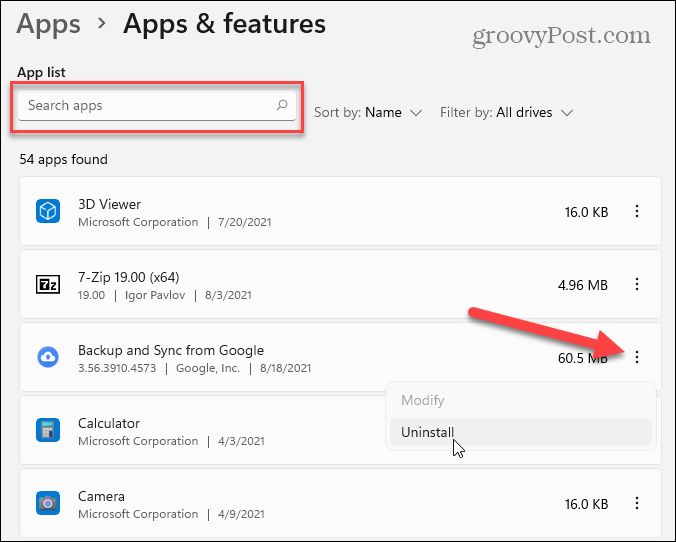
Затем нажмите кнопку Кнопка удаления когда появится подтверждающее сообщение.
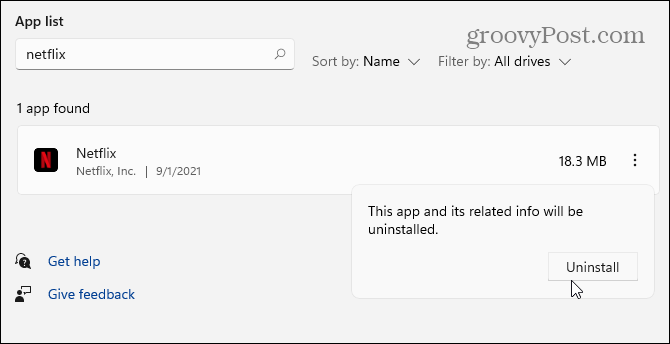
Затем следуйте инструкциям или указаниям по удалению приложения. Опять же, приложения Microsoft Store будут просто удалены - вы увидите краткую шкалу выполнения, пока они будут удалены. Но приложения Win32 будут отображать классические запросы на удаление, которые вы видели на протяжении многих лет. Как и в примере ниже, я удаляю Настольное музыкальное приложение Foobar2000.
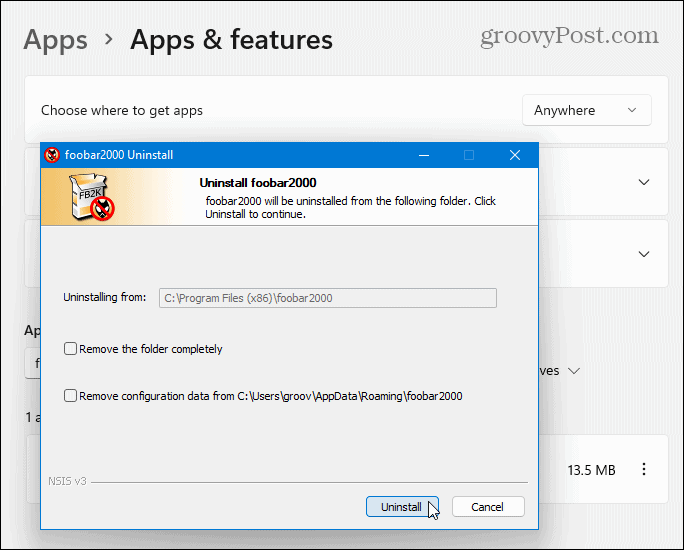
Удалить приложения через панель управления
Вы по-прежнему можете использовать панель управления для удаления настольных приложений Win32. Нажмите клавишу Windows на клавиатуре и тип:cpl и щелкните верхний результат в разделе «Лучшее совпадение».
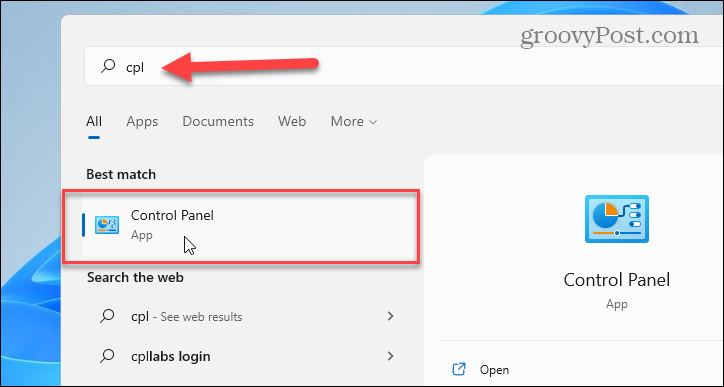
Далее нажмите на Программы и характеристики.
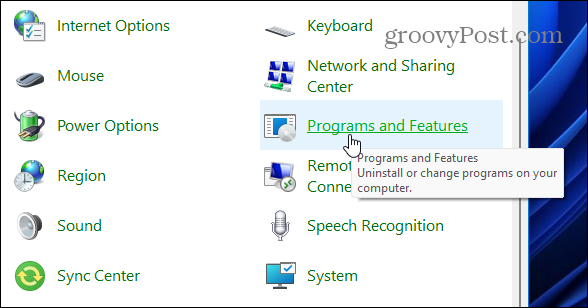
Удаление приложений из панели управления работает так же, как и в Windows 10. Щелкните правой кнопкой мыши приложение, которое хотите удалить, и выберите Удалить. Вы также можете искать приложения с помощью поля поиска в правом верхнем углу.
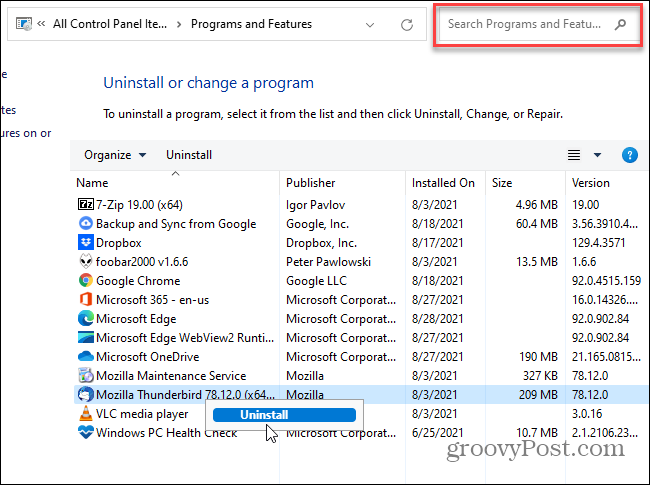
Примечание: Одна из упущенных возможностей панели управления - это количество способов сортировки приложений. Помимо поиска приложения, вы можете щелкнуть меню «Имя» и упорядочить их по алфавиту или по номерам. Вы также можете отсортировать приложение по издателю, дате установки, размеру и версии приложения.
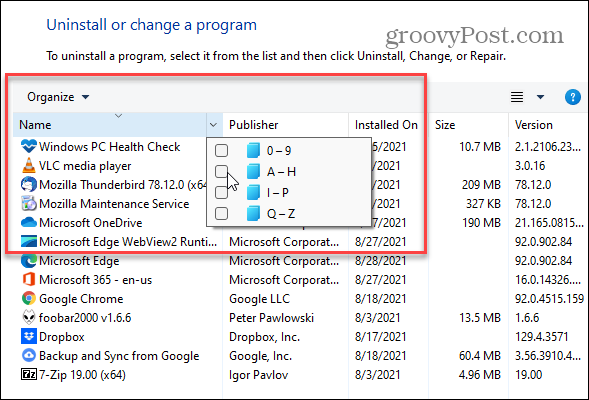
Еще одна функция, о которой часто забывают, - это изменение размера значков приложений. Щелкните значок Больше опций раскрывающееся меню и используйте ползунок, чтобы выбрать размер приложений, который вам больше всего подходит.
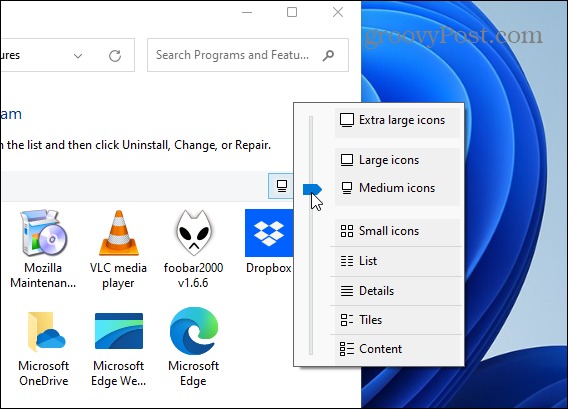
Вот и все. А если вы действительно хотите избавиться от всех следов приложений и других программ и утилит, прочтите нашу статью: Как полностью удалить программное обеспечение в Windows?
Чтобы узнать больше о новой ОС, ознакомьтесь с нашей статьей о показе или скрытии приложения в меню Пуск Windows 11. Или как сделать Windows 11 устанавливайте приложения только из Microsoft Store.
Как очистить кеш, файлы cookie и историю просмотров Google Chrome
Chrome отлично сохраняет историю просмотров, кеш и файлы cookie, чтобы оптимизировать производительность вашего браузера в Интернете. Ее как ...
Согласование цен в магазине: как узнать цены в Интернете при совершении покупок в магазине
Покупка в магазине не означает, что вы должны платить более высокие цены. Благодаря гарантиям совпадения цен вы можете получать онлайн-скидки при покупках в ...
Как подарить подписку Disney Plus с помощью цифровой подарочной карты
Если вам нравится Disney Plus и вы хотите поделиться им с другими, вот как купить подписку Disney + Gift за ...
Ваш путеводитель по совместному использованию документов в Google Документах, Таблицах и Презентациях
Вы можете легко сотрудничать с веб-приложениями Google. Вот ваше руководство по совместному использованию в Google Документах, Таблицах и Презентациях с разрешениями ...

