
Последнее обновление

На планшете Apple с iPadOS 15 появятся библиотека приложений для iPad и настоящие виджеты. Это функции, которые когда-то были эксклюзивными для iPhone.
Apple часто добавляет новые программные функции в iPhone, прежде чем они появятся на iPad. С iPadOS 15 лучший в мире планшет наконец-то получил две популярные функции iPhone: виджеты и приложение Библиотека. Вот как обе функции работают на планшете №1 в мире.
Виджеты iPad
Вы не ошиблись. Да, на iPad с iPadOS 14 уже были виджеты. Однако это были только виджеты Today View, которые располагались на первой странице главного экрана. Apple представила виджеты в iPadOS 15, и теперь они выглядят очень похоже на то, что вы найдете на iPhone.
На iPad виджеты бывают разных размеров и стилей и доступны для собственных и сторонних приложений. Не в каждом приложении есть набор виджетов. Чтобы получить доступ к экрану создания виджета, вам нужно с силой нажать на пустое место на главном экране iPad, а затем щелкнуть значок плюса в верхнем левом углу экрана. Вы также можете жестко нажать на существующий значок приложения для того же результата.
Создание виджетов
Экран виджетов организован таким образом, чтобы выделять различные доступные параметры. Вы можете искать виджеты с помощью встроенного поиска или нажимать на один из образцов на экране виджетов. Вы также можете использовать прокрутку в левой части экрана. Образцы виджетов, как и настоящие, являются динамическими и отображают условия в реальном времени, когда это применимо. Например, виджет новостей предлагает обновленные заголовки новостей, так же как виджет часов показывает текущее время.

Выбор виджета
Чтобы выбрать и установить виджет с экрана:
- Нажмите на виджет ты хочешь.
- Прокрутите справа налево, чтобы найти тип и размер нужного виджета. Виджеты на iPad бывают разных размеров, включая маленькие, средние, большие и очень большие для некоторых приложений.
- Выбирать Добавить виджет выбрать вариант.
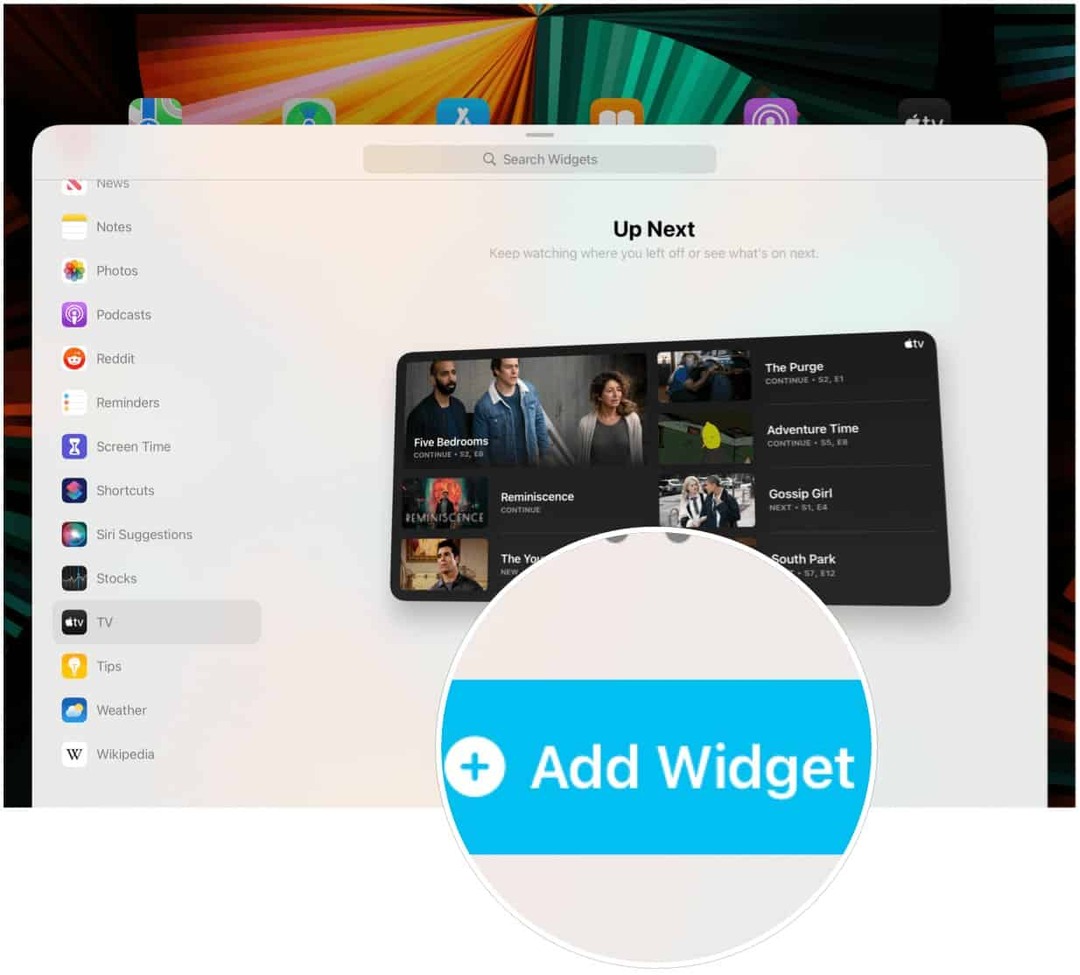
Следующий:
- Переместите виджет в желаемое место на главном экране iPad.
- Выбирать Выполнено когда закончите.
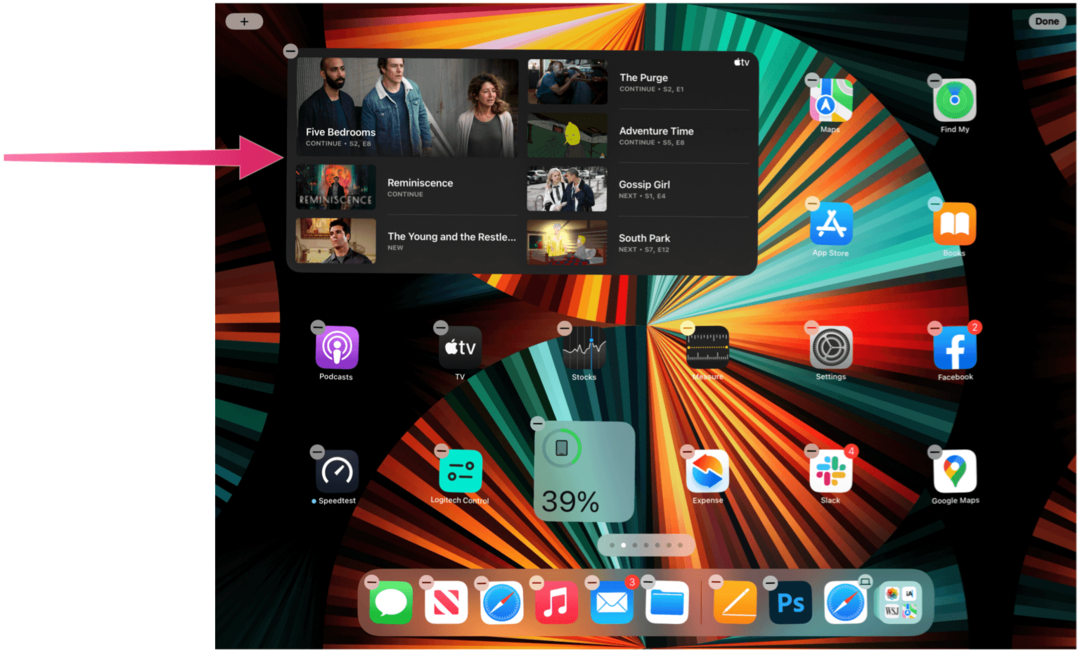
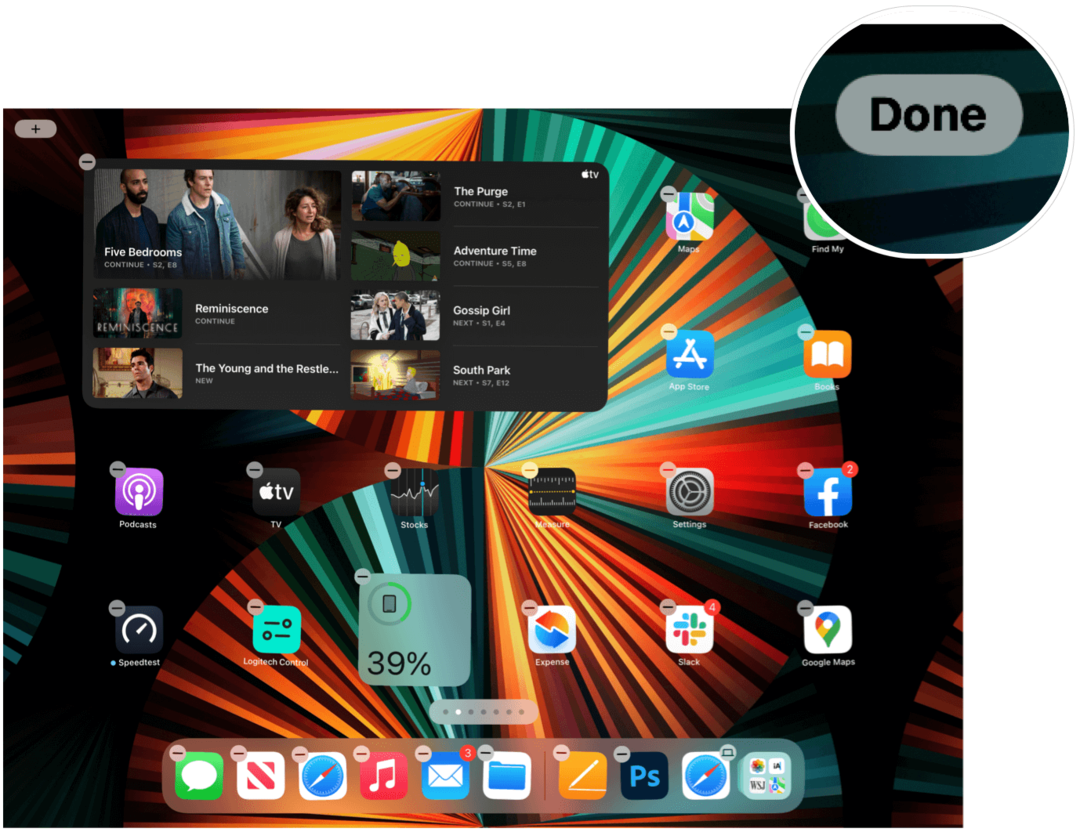
Умный виджет стека
Среди прочего, вы найдете виджет Smart Stack, который автоматически поворачивает виджеты, чтобы отображать наиболее актуальную информацию в течение дня. После установки виджет также позволяет быстро переключаться между экранами. В следующем примере вы увидите смарт-стек, в котором сейчас отображаются новости. Однако, прокручивая вверх и вниз, вы можете переходить на другие экраны.
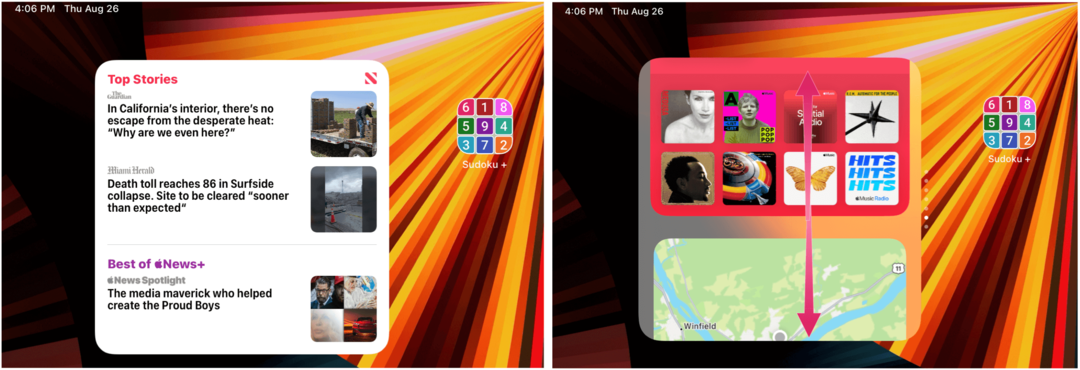
Предложения Siri
Siri Suggestions - самый уникальный виджет Apple. Он автоматически размещает значки приложений и другую информацию на главном экране, которая изменяется в зависимости от вашего поведения. Например, виджет может включать значки ваших любимых приложений или ссылки на ваши наиболее посещаемые веб-сайты. В других случаях он может предложить позвонить по FaceTime тому, с кем вы обычно общаетесь в любое время дня.
Нажатие на виджеты
Виджеты - отличный способ разбить однообразие традиционного главного экрана iPad. Они также являются функциональными информационными центрами, при нажатии на которые можно переходить с главного экрана к приложениям для выполнения других задач.
Настройка виджетов
С установленными на iPad виджетами мало что можно сделать, кроме их перемещения или удаления. Чтобы настроить виджеты:
- Нажмите на виджет.
- Нажмите удалить виджет значок в верхнем левом углу значка приложения, чтобы удалить виджет с главного экрана.
- Или перетащите виджет на новое место.
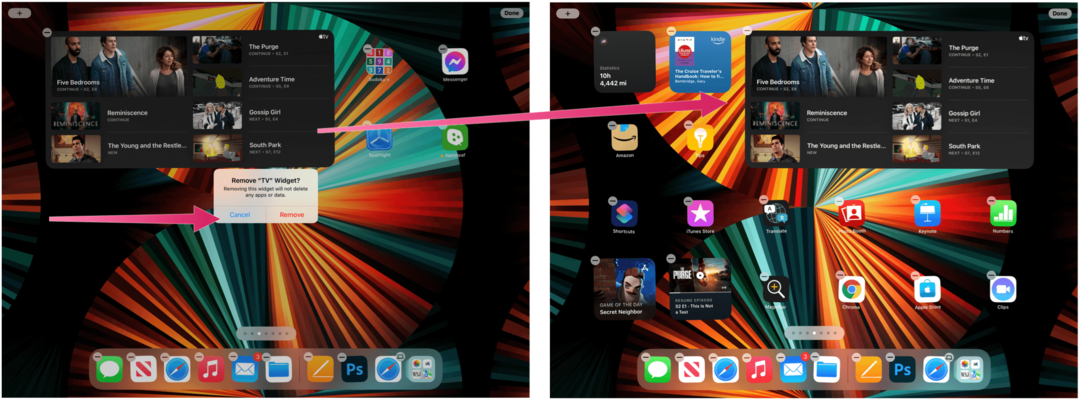
Использование библиотеки приложений на iPad
До сих пор было всего три способа организовать приложения на iPad. Вы можете перемещать их вручную, добавлять в определенные пользователем папки или позволить Apple управлять ими, сбросив макет главного экрана. Новая библиотека приложений для iPad не удаляет эти параметры. Вместо этого он дает вам больше возможностей. Вы можете найти библиотеку приложений для iPad после страницы домашнего экрана на iPad с установленной iPadOS 15.
Прежде чем двигаться дальше, важно отметить, что библиотека приложений для iPad отдельный с обычного домашнего экрана iPad. Из-за этого, когда вы впервые загружаете контент из App Store, приложение появляется в оба разделы. В следующем примере приложение Slack загружается из App Store. Обратите внимание, что теперь он доступен как на главном экране iPad, так и в библиотеке приложений iPad.
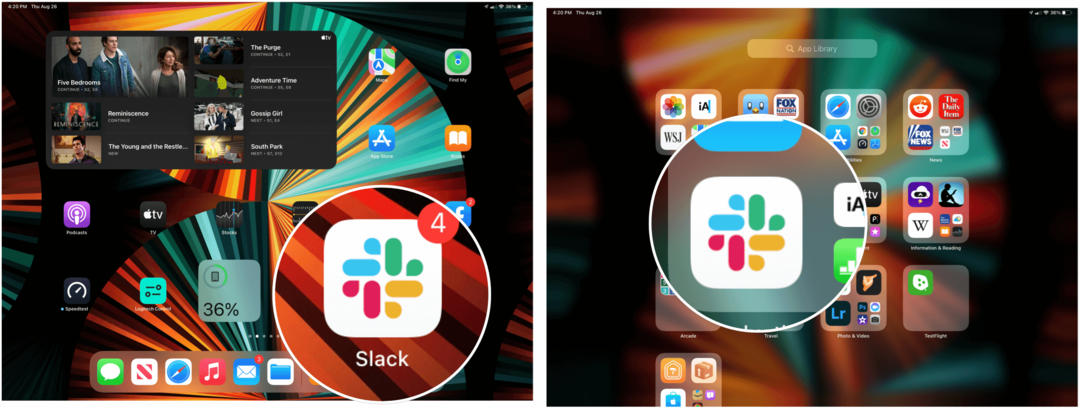
Но почему?
Почему ты хотеть один и тот же значок приложения отображается в обоих местах? Может, ты и не стал бы. С помощью библиотеки приложений для iPad теперь вы можете зарезервировать главный экран iPad только для наиболее часто используемых приложений, тем самым убрав беспорядок, который мог скопиться на вашем устройстве за долгие годы.
Изучение библиотеки приложений для iPad
Когда приложения добавляются на ваш iPad, они автоматически добавляются в автоматически создаваемые папки категорий в библиотеке приложений iPad. Сразу после загрузки они также появляются в папке «Недавно добавленные» в правом верхнем углу библиотеки приложений iPad. Вы также найдете папку «Предложения» в левом верхнем углу библиотеки приложений для iPad. Здесь отображаются рекомендованные приложения на основе вашей текущей истории.
Из-за нехватки места в папках в библиотеке приложений iPad отображаются только предварительные просмотры некоторых приложений внутри. В каждой папке отображаются большие и маленькие значки. Нажав на любой из больших значков, вы открываете приложение; нажатие на один из меньших значков открывает всю папку категории.
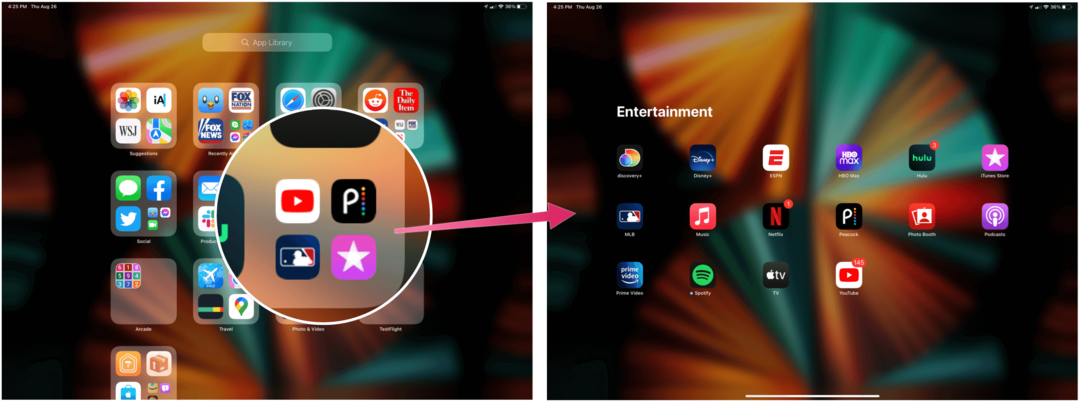
Панель поиска
В верхней части библиотеки приложений для iPad вы найдете панель поиска. Нажмите на это, чтобы найти текущий список всех приложений, установленных на вашем устройстве, в алфавитном порядке. Вы можете прокрутить, чтобы увидеть нужное приложение, или начать вводить название приложения в строке поиска.
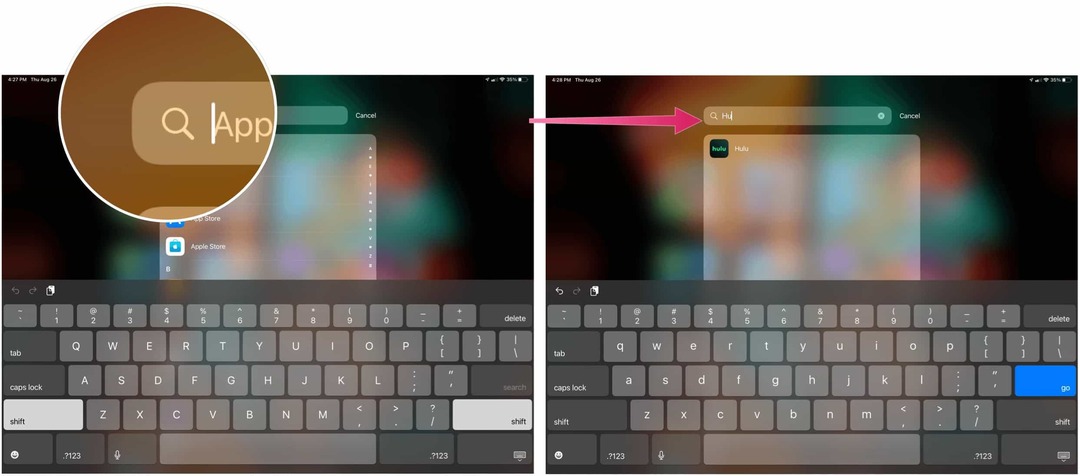
Удаление и организация приложений в iPadOS 15
У вас на планшете так много начальных экранов с приложениями, что становится сложно найти контент для удовольствия? Внедрение библиотеки приложений для iPad обеспечивает столь необходимый порядок, позволяя удалять редко используемые приложения с главного экрана, сохраняя их установленными на вашем устройстве.
Чтобы удалить приложение на iPad в iPadOS 15:
- Жесткое нажатие на значок приложения как всегда. При этом приложения на главном экране начинают покачиваться.
- Нажмите “-“ в верхнем левом углу приложения, которое вы хотите удалить.
- Выбирать Удалить приложение чтобы полностью удалить приложение с вашего устройства.
- Или коснитесь Переместить в библиотеку приложений, чтобы удалить приложение с главного экрана устройства, сохранив его в библиотеке приложений iPad.
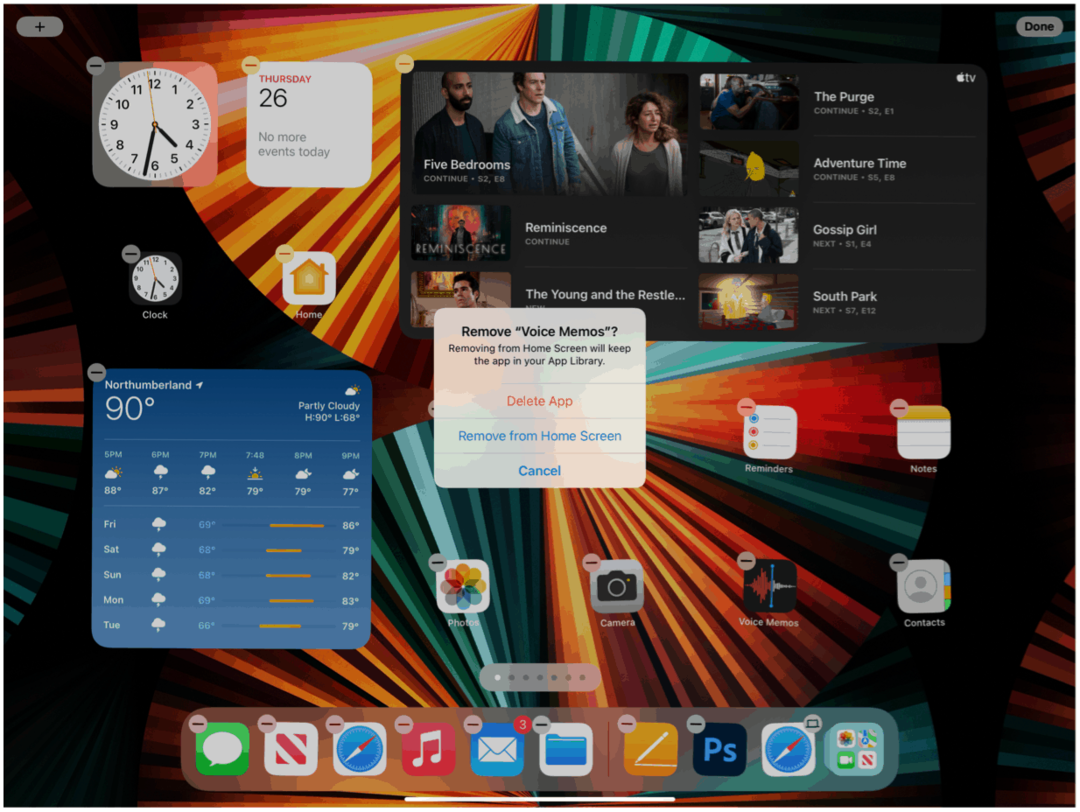
Добавление приложений на главный экран
Если вы передумали и хотите снова разместить приложение на главном экране, вы можете сделать это из библиотеки приложений iPad.
Чтобы добавить приложение:
- Нажмите на приложение в библиотеке приложений для iPad.
- Выбирать Добавить на домашний экран. Приложение теперь на главном экране.
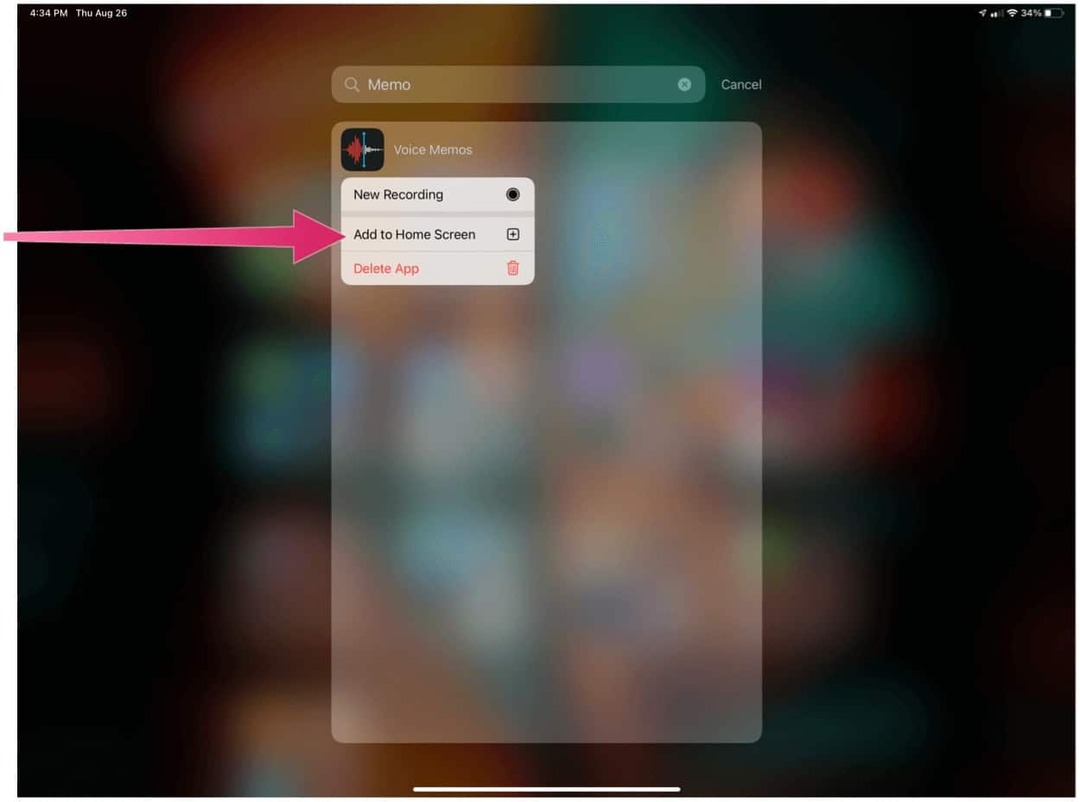
Скрытие страниц главного экрана
В iPadOS 15 вы также можете впервые скрыть страницы главного экрана. Скрывая эти страницы, вы можете намного быстрее попасть в библиотеку приложений iPad. Чтобы скрыть страницы:
- Длительное нажатие на пустая область на главном экране.
- Нажмите значки точек на странице приложения в нижней части экрана.
- Снимите флажок страницы приложений вы хотите спрятаться.
- Выбирать Выполнено в правом верхнем углу.
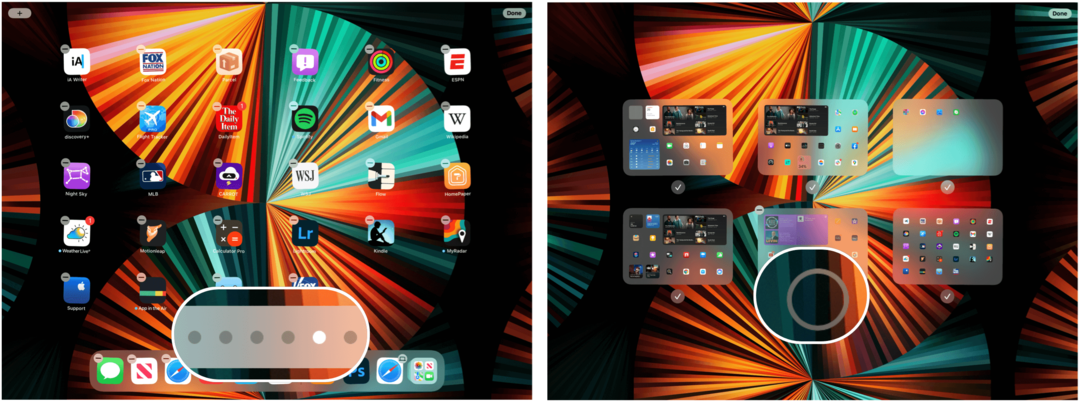
Выполните эти шаги в обратном порядке, чтобы повторно добавить страницы приложения.
Отказ от главного экрана
По умолчанию новые приложения отображаются как на главном экране iPad, так и в библиотеке приложений iPad. Вы можете изменить этот параметр, чтобы новые приложения отображались только в библиотеке приложений iPad. Для этого:
- Нажмите на Приложение настроек на главном экране.
- Выбирать Главный экран и док-станция.
- Выбирать Только библиотека приложений в разделе «Недавно загруженные приложения».
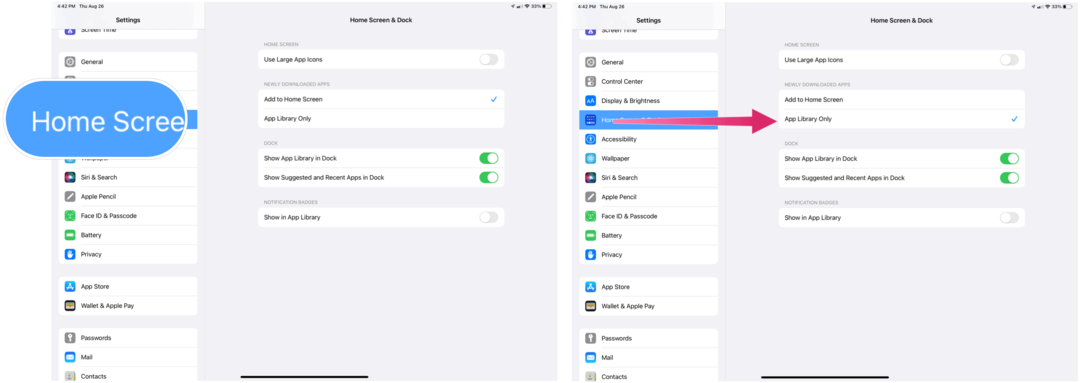
Как видите, на iPad с iPadOS 15 происходят большие изменения. Добавление и (реальных) виджетов, и библиотеки приложений должно упростить поиск нужного контента и просмотр его новыми увлекательными способами.
Как очистить кеш, файлы cookie и историю просмотров Google Chrome
Chrome отлично сохраняет историю просмотров, кеш и файлы cookie, чтобы оптимизировать производительность вашего браузера в Интернете. Ее как ...
Ваш путеводитель по совместному использованию документов в Google Документах, Таблицах и Презентациях
Вы можете легко сотрудничать с веб-приложениями Google. Вот ваше руководство по совместному использованию в Google Документах, Таблицах и Презентациях с разрешениями ...



