Как создать собственный многоуровневый список в Microsoft Word
Microsoft Office Microsoft Word Производительность Герой / / August 30, 2021

Последнее обновление

Создайте в Word свой собственный многоуровневый стиль списка с числами, буквами, символами или специальными символами, чтобы ваш список соответствовал стилю вашего документа.
Microsoft Word предоставляет хороший выбор стилей для создания многоуровневых списков. Но если вы хотите, чтобы он был создан специально для вас, вы можете сделать свой собственный.
Здесь мы покажем вам, как создать собственный многоуровневый список в Word.
Определите новый многоуровневый список в Word
Откройте свой документ в Word, а затем перейдите в Дом таб. Вы можете создать новый стиль списка независимо от того, вставили вы уже многоуровневый список или нет.
Кончик: Если вы хотите ускорить процесс или использовать существующий стиль в качестве основы для нового, разместите в документе хотя бы один уровень. Затем продолжайте ниже.
Нажмите Многоуровневый список в разделе «Абзац» на ленте и выберите Определить новый многоуровневый список.
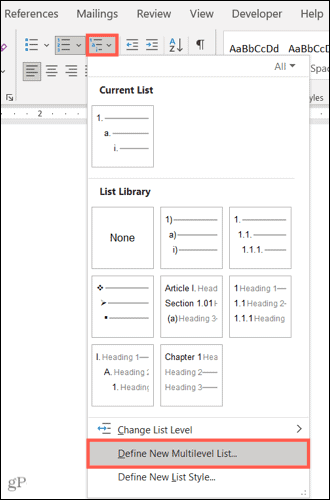
Когда появится окно форматирования, щелкните
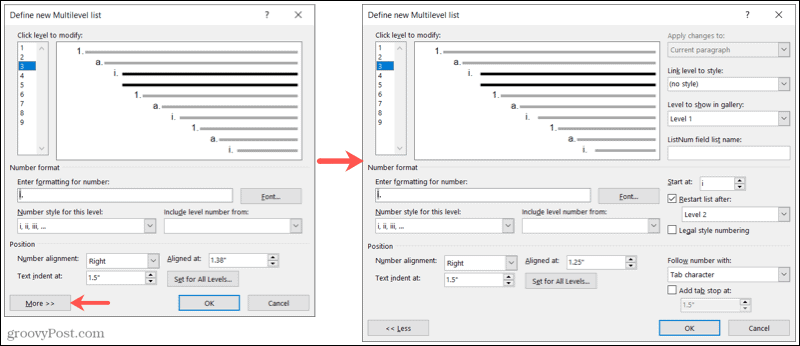
Уровень
Вверху вы начнете с уровня, который хотите изменить. Если вы выберете уровни с первого по девятый слева, вы увидите этот уровень жирным шрифтом справа. Затем вы измените настройки для этого уровня ниже.
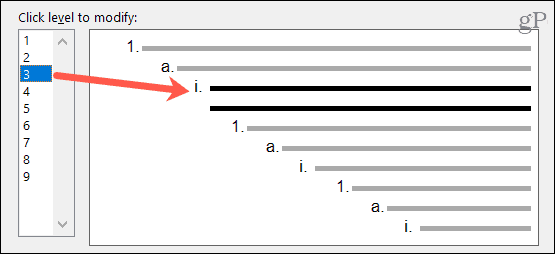
Дополнительные настройки для уровня, который вы изменяете, находятся в правой части окна. К ним относятся применение изменений, если вы хотите связать уровень с существующим стилем, уровень, отображаемый в галерее, и имя списка полей ListNum.
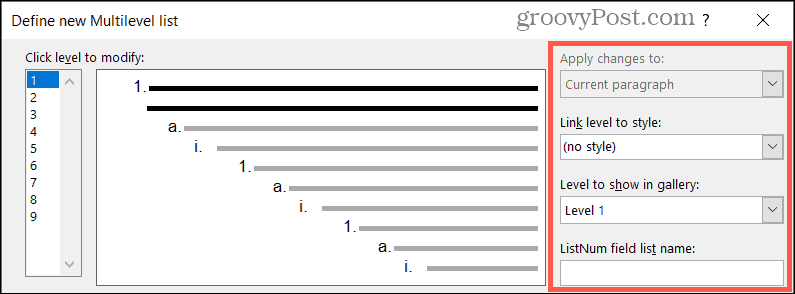
Числовой формат
В разделе Числовой формат вы можете начать с выбора Стиль номера для этого уровня в раскрывающемся списке.
Кончик: Вы заметите, что можете выйти за рамки цифр и букв использование маркеров, символов, изображений и других специальных символов если хочешь. Это дает вам отличный способ комбинировать числа и символы в одном типе списка.
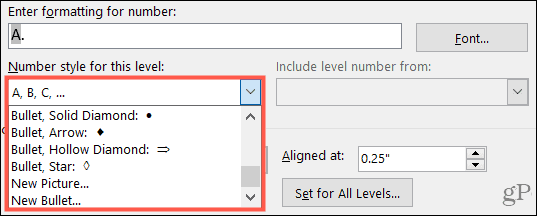
Затем прямо выше введите формат числа или буквы. Справа нажмите Шрифт для выбора стиля, формата, цвета и размера шрифта.

Дополнительные настройки для этого раздела находятся на правой стороне. К ним относятся выбор начального номера, номера перезапуска и, если вы хотите использовать нумерацию в соответствии с законодательством.

Позиция
В разделе "Положение" выберите Выравнивание номеров слева, по центру или справа. Вы можете ввести число или использовать стрелки, чтобы выбрать Согласовано в позиция. Затем выберите Отступ табуляции в введя число или используя эти стрелки.

Если вы хотите применить эти настройки для каждого уровня в списке, щелкните Набор для всех уровней. Подтвердите или отредактируйте настройки и нажмите Ok.
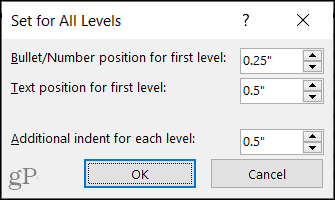
Дополнительные настройки для позиции также находятся в правой части окна. Вы можете выбрать после числа символ табуляции, пробел или ничего. Вы также можете добавить позицию табуляции и выбрать позицию.

После внесения вышеуказанных корректировок для уровня выберите следующий уровень и аналогичным образом заполните его детали. Когда вы закончите настройку нового стиля для многоуровневого списка, нажмите Ok.
Используйте свой собственный стиль многоуровневого списка
После настройки нового стиля вы можете применить его в любом месте текущего документа. На Дом вкладку, щелкните Многоуровневый список и вы увидите это раздел с надписью Списки в текущих документах. Просто выберите, чтобы применить его.
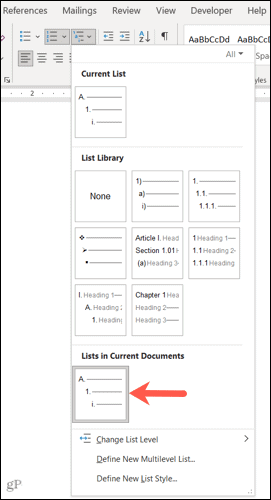
Кончик: Если вы откроете отдельный документ Word, ваш собственный стиль списка появится в меню «Многоуровневый список». Таким образом, вы можете повторно использовать его в новом документе, если оба документа открыты одновременно при запуске.
Создайте свой собственный многоуровневый стиль списка в Word
Всегда приятно, когда такие приложения, как Microsoft Word, позволяют настраивать вещи по-своему. Помните об этой функции в следующий раз, когда вам понадобится многоуровневый список с уникальным стилем.
А чтобы узнать больше, узнайте, как создавать и настраивать таблицы, ваш автокоррекция настроек, а также номера строк в Word.
Как очистить кеш, файлы cookie и историю просмотров Google Chrome
Chrome отлично сохраняет историю просмотров, кеш и файлы cookie, чтобы оптимизировать производительность вашего браузера в Интернете. Ее как ...
Согласование цен в магазине: как узнать цены в Интернете при совершении покупок в магазине
Покупка в магазине не означает, что вы должны платить более высокие цены. Благодаря гарантиям совпадения цен вы можете получать онлайн-скидки при покупках в ...
Как подарить подписку Disney Plus с помощью цифровой подарочной карты
Если вам нравится Disney Plus и вы хотите поделиться им с другими, вот как купить подписку Disney + Gift за ...
Ваш путеводитель по совместному использованию документов в Google Документах, Таблицах и Презентациях
Вы можете легко сотрудничать с веб-приложениями Google. Вот ваше руководство по совместному использованию в Google Документах, Таблицах и Презентациях с разрешениями ...


