Как включить удаленный рабочий стол (RDP) в Windows 11
Microsoft Windows 11 Герой / / August 27, 2021

Последнее обновление

Возможно, вам потребуется удаленное подключение к другому компьютеру с Windows для устранения неполадок или для получения файлов. Вот как включить удаленный рабочий стол (RDP) в Windows 11.
Протокол удаленного рабочего стола (RDP) - это функция, которую Microsoft включила в Windows со времен XP. Он позволяет подключаться с ПК к другим ПК для устранения неполадок, извлечения файлов и многого другого. А использование удаленного рабочего стола с Windows 11 похоже на RDP с Windows 10. Есть несколько различных способов включить RDP в Windows 11, и мы рассмотрим несколько способов сделать это.
Включение удаленного рабочего стола в Windows 11
Примечание: Другие приложения для удаленного подключения могут быть полезны в разных сценариях для других устройств. Некоторые из них приходят на ум Присоединяйся ко мне, TeamViewer, Удаленный рабочий стол Chrome, и другие.
Чтобы включить RDP в Windows 11, щелкните значок Начинать кнопку, а затем нажмите кнопку

Когда откроются настройки, нажмите Система вверху списка на левой панели. Затем прокрутите вниз и нажмите Удаленного рабочего стола вариант.
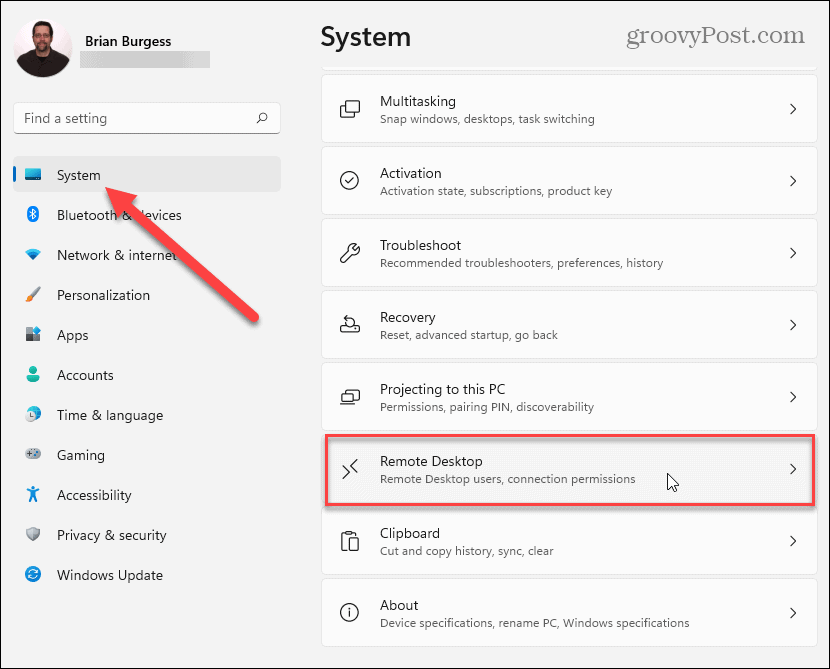
На следующем экране включите кнопку удаленного рабочего стола. Затем вам нужно будет подтвердить, что вы хотите его включить. Щелкните значок Подтверждать в появившемся диалоговом окне.
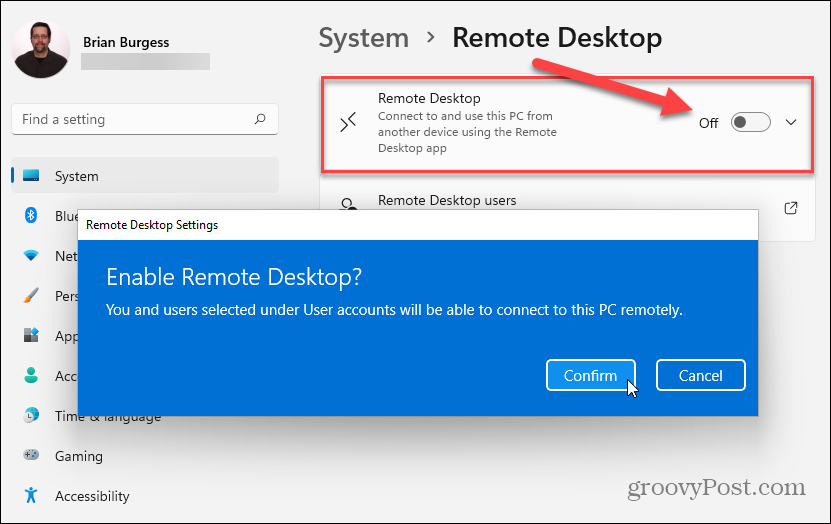
После включения удаленного рабочего стола вы можете удаленно подключаться к другим машинам Windows с включенным RDP. Имейте в виду, что вы можете удаленно подключаться к ПК и с них, на которых установлены более старые версии Windows, такие как Windows 8.1, Windows 7 и даже XP, которые официально не поддерживаются Microsoft для потребителей.
Однако стоит отметить, что для Windows 10 и 11 вы хотите оставить «Требовать устройства для использования. Аутентификация на сетевом уровне для подключения »включен для лучших практик безопасности. Если вы планируете удаленно работать с более старой версией, например XP или Vista, вам нужно снять этот флажок.
Включение удаленного рабочего стола через свойства системы
Другой способ включить RDP в Windows 11 - использовать Сочетание клавишКлавиша Windows + R а также тип:SystemPropertiesAdvanced и нажмите Ok или ударить Входить.
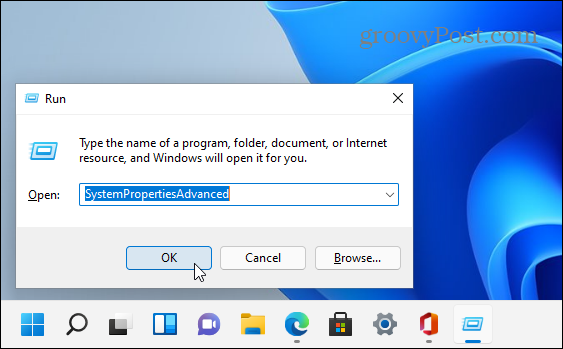
Это открывает окно свойств системы. Щелкните значок Удаленный вкладка вверху. В разделе «Удаленный рабочий стол» выберите «Разрешить удаленные подключения к этому компьютеру». Оставьте «Разрешить подключения только от компьютеры, на которых запущен удаленный рабочий стол с проверкой подлинности на уровне сети »(кроме случаев подключения из Vista или XP) и нажмите Ok.
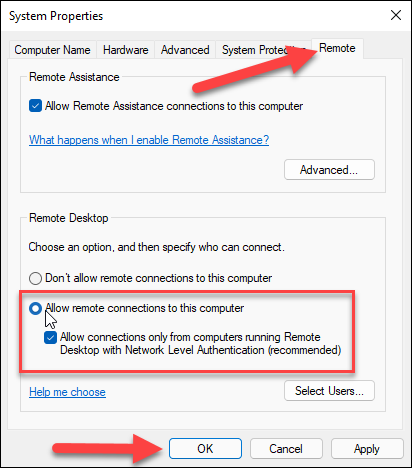
Теперь вы настроены для разрешения входящих удаленных подключений к компьютеру с Windows 11 и наоборот. А чтобы узнать больше о новой операционной системе Microsoft, посетите делать чистую установку. Или ознакомьтесь с новыми функциями, такими как Виджеты, Команды Чат, и новая Windows Функция Snap Layouts.
Как очистить кеш, файлы cookie и историю просмотров Google Chrome
Chrome отлично сохраняет историю просмотров, кеш и файлы cookie, чтобы оптимизировать производительность вашего браузера в Интернете. Ее как ...
Согласование цен в магазине: как узнать цены в Интернете при совершении покупок в магазине
Покупка в магазине не означает, что вы должны платить более высокие цены. Благодаря гарантиям совпадения цен вы можете получать онлайн-скидки при покупках в ...
Как подарить подписку Disney Plus с помощью цифровой подарочной карты
Если вам нравится Disney Plus и вы хотите поделиться им с другими, вот как купить подписку Disney + Gift за ...
Ваш путеводитель по совместному использованию документов в Google Документах, Таблицах и Презентациях
Вы можете легко сотрудничать с веб-приложениями Google. Вот ваше руководство по совместному использованию в Google Документах, Таблицах и Презентациях с разрешениями ...


