Как создать раскрывающийся список в Microsoft Word
Microsoft Office Microsoft Word Производительность Герой / / August 27, 2021

Последнее обновление
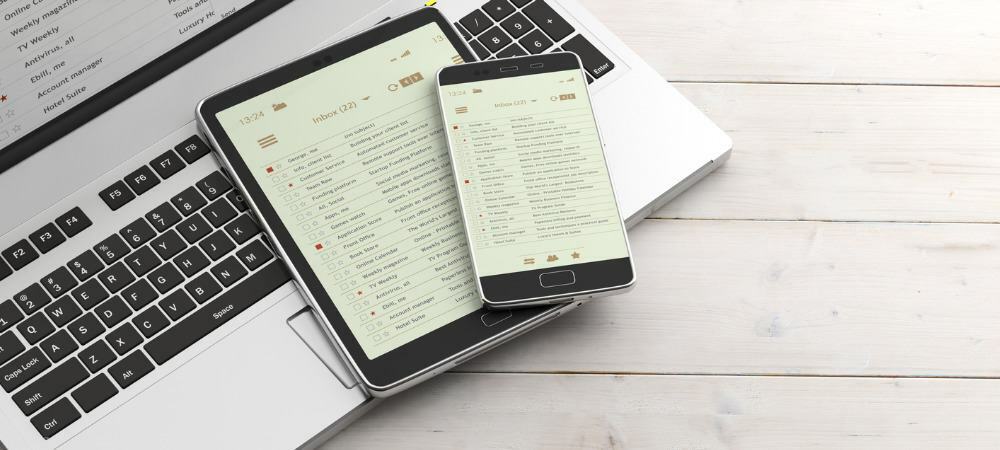
Упростите ввод данных или избегайте таких ошибок, как орфографические ошибки, добавив раскрывающийся список в Word. Это займет всего минуту, и мы покажем вам, как это сделать.
Вам не нужно долго, заполняемая форма в Microsoft Word чтобы воспользоваться преимуществами элементов управления формы. У вас может быть всего одно или два места, куда вы хотите добавить что-то вроде раскрывающегося списка. Это позволяет вам или вашему читателю выбрать элемент из предложенных вами вариантов. Это может помочь устранить ошибки при вводе данных и орфографии.
Здесь мы покажем вам, как добавить простой раскрывающийся список в документ Word.
Добавить элемент управления раскрывающейся формой
Для работы с элементами управления формы в Word необходимо использовать вкладку Разработчик. Если вы не видите эту вкладку, вы можете легко добавить ее, следуя нашим инструкциям, Как включить вкладку разработчика на ленте Microsoft Office.
- Поместите курсор в документ, в который вы хотите добавить раскрывающийся список.
- Перейти к Разработчик вкладку и щелкните Выпадающий список управления содержимым кнопка.
- Вы увидите, что элемент управления появится в документе в виде поля с надписью «Выберите элемент». внутри. Затем вы можете перейти к настройке списка.

Создать раскрывающийся список
Затем вы добавите элементы списка, дадите элементу управления имя и измените несколько других параметров в соответствии с вашими предпочтениями. Выберите элемент управления, вернитесь к Разработчик вкладку и щелкните Характеристики в разделе «Элементы управления» на ленте.
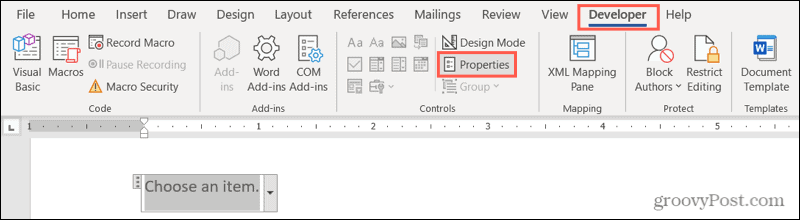
Откроется окно «Свойства элемента управления содержимым», в котором будут представлены сведения о вашем списке.
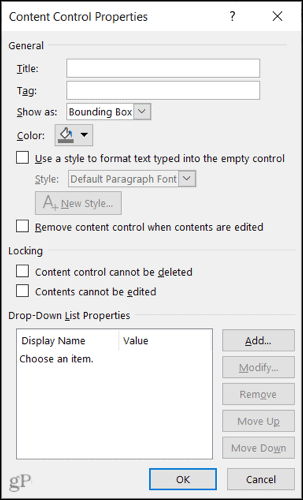
Название и тег: Введите заголовок и, при необходимости, тег, который вы хотите использовать для списка.
Показать как: По умолчанию установлено значение Bounding Box. Вы можете изменить его так, чтобы он отображался с помощью начальных / конечных тегов, если хотите.

Цвет и стиль: Если вы хотите придать свой контрольный цвет или определенный стиль, вы можете выбрать их в следующем шаге.
Снять контроль: При желании вы можете удалить элемент управления при редактировании содержимого, установив следующий флажок.
Блокировка: Вы увидите два варианта блокировки элемента управления. Таким образом, вы можете запретить его удаление и редактирование содержимого, отметив один или оба этих параметра.
Добавить элементы списка
Наконец, вы добавите свой список предметов. Вы заметите, что «Выберите элемент». это вариант списка. Вы можете оставить его, отредактировать, нажав Изменить, или удалите его, нажав Удалять.
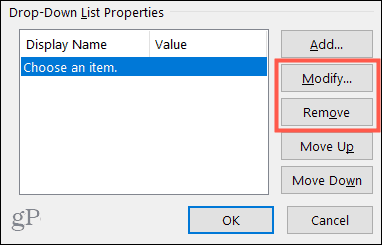
Далее нажмите Добавлять чтобы вставить элемент списка. Значение будет вводиться автоматически при вводе отображаемого имени. Нажмите Ok когда вы закончите. Затем продолжайте вставлять оставшиеся элементы списка таким же образом.
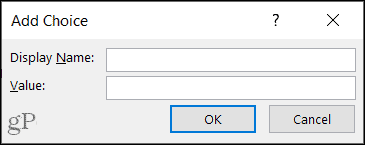
Когда у вас есть все варианты выбора в списке, вы можете переупорядочить их, используя Двигаться вверх а также Вниз кнопки справа.
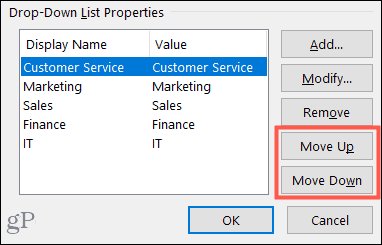
Когда вы будете довольны настройкой списка, нажмите Ok применить свойства.
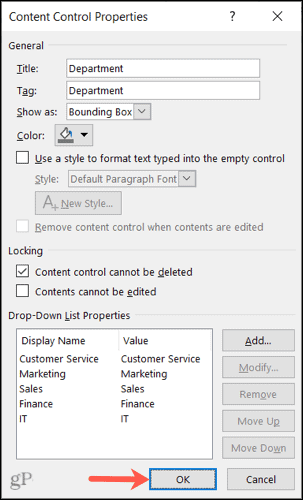
Вот и все! Чтобы использовать раскрывающийся список, щелкните его и выберите вариант с помощью стрелки.
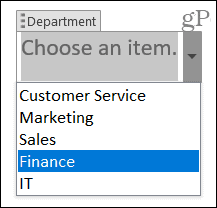
Ограничьте параметры ввода данных с помощью раскрывающегося списка в Word
Раскрывающийся список - это полезный элемент управления формой в Word, будь то для простоты или во избежание проблем с вводом данных. Вы можете убедиться, что для вас или других доступны только определенные элементы.
Чтобы узнать больше, посмотрите, как автоматизировать формы в Word с настраиваемыми полями или как создать простой контрольный список Word.
Как очистить кеш, файлы cookie и историю просмотров Google Chrome
Chrome отлично сохраняет историю просмотров, кеш и файлы cookie, чтобы оптимизировать производительность вашего браузера в Интернете. Ее как ...
Согласование цен в магазине: как узнать цены в Интернете при совершении покупок в магазине
Покупка в магазине не означает, что вы должны платить более высокие цены. Благодаря гарантиям совпадения цен вы можете получать онлайн-скидки при покупках в ...
Как подарить подписку Disney Plus с помощью цифровой подарочной карты
Если вам нравится Disney Plus и вы хотите поделиться им с другими, вот как купить подписку Disney + Gift за ...
Ваш путеводитель по совместному использованию документов в Google Документах, Таблицах и Презентациях
Вы можете легко сотрудничать с веб-приложениями Google. Вот ваше руководство по совместному использованию в Google Документах, Таблицах и Презентациях с разрешениями ...



