Как правильно установить Windows 11
Microsoft Windows 11 Герой / / August 25, 2021

Последнее обновление

Могут наступить моменты, когда вам захочется или потребуется выполнить чистую установку Windows 11. Вот как это сделать.
Windows 11 - это новая операционная система от Microsoft, которая будет предустановлена на ПК с осени 2021 года. Затем в первом квартале 2022 года он начнет развертываться на соответствующих ПК через Центр обновления Windows. Однако бывают случаи, когда вы не хотите выполнять установку обновления и предпочитаете начать с новой установки. Вот как это сделать.
Чистая установка Windows 11
Для начала убедитесь, что у вас есть цифровой образ или (ISO) новой операционной системы. Вы можете установить его через USB-накопитель или DVD, если у вас все еще есть один из них, включенный в ваше устройство.
Процесс установки прост и начинается, как и предыдущие версии Windows. Вам будет предложено выбрать язык, ввести ключ активации, выбрать версию, которую вы хотите установить, и т. Д.
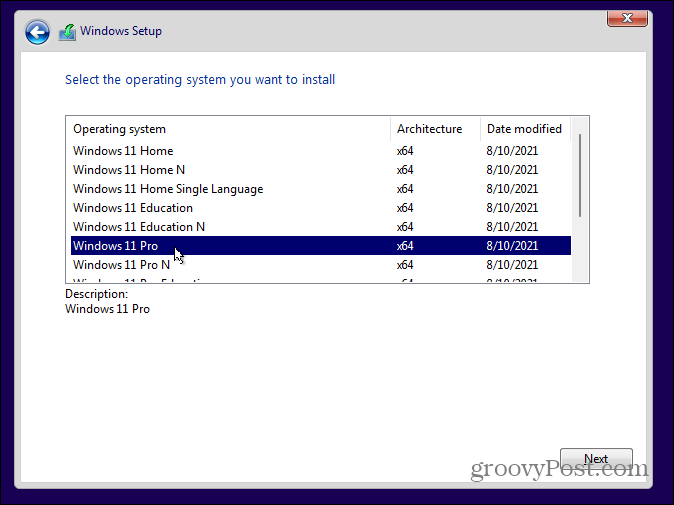
После того, как вы выполните эти знакомые шаги, вас встретит новый мастер настройки. Сначала вам нужно подтвердить свою страну или регион и нажать
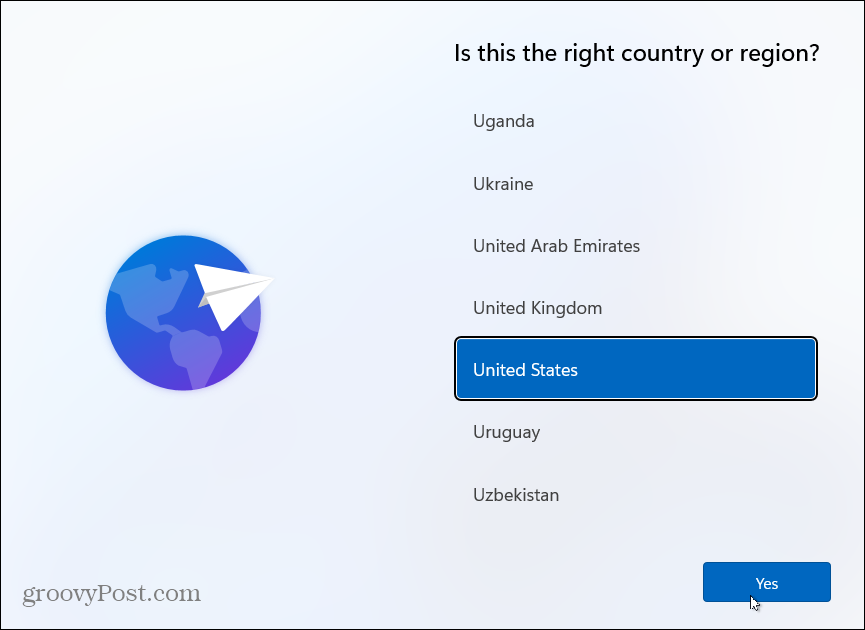
Теперь проверьте раскладку клавиатуры или метод ввода и нажмите да.
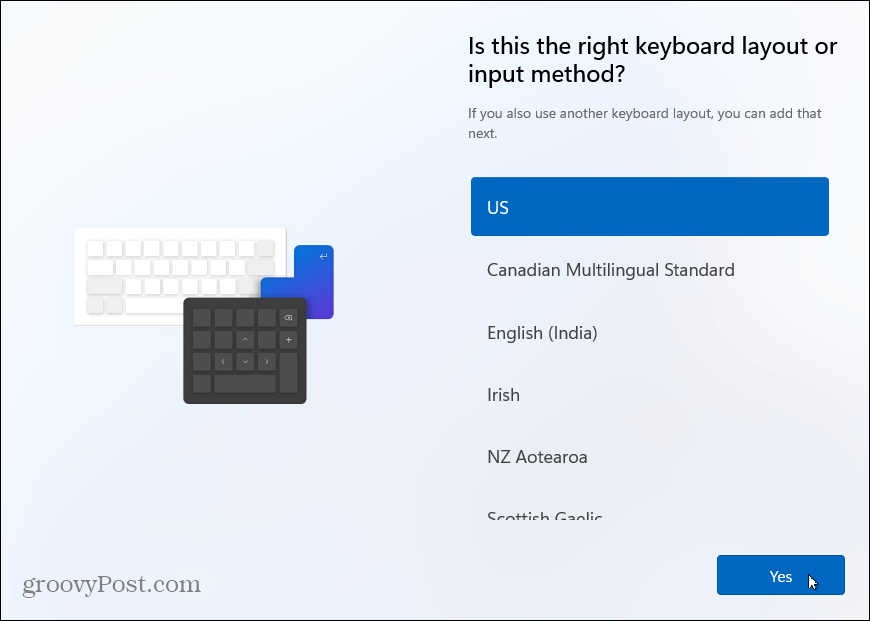
Затем он спросит, хотите ли вы добавить вторую раскладку клавиатуры. Вы можете пропустить этот шаг, если он вам не нужен.
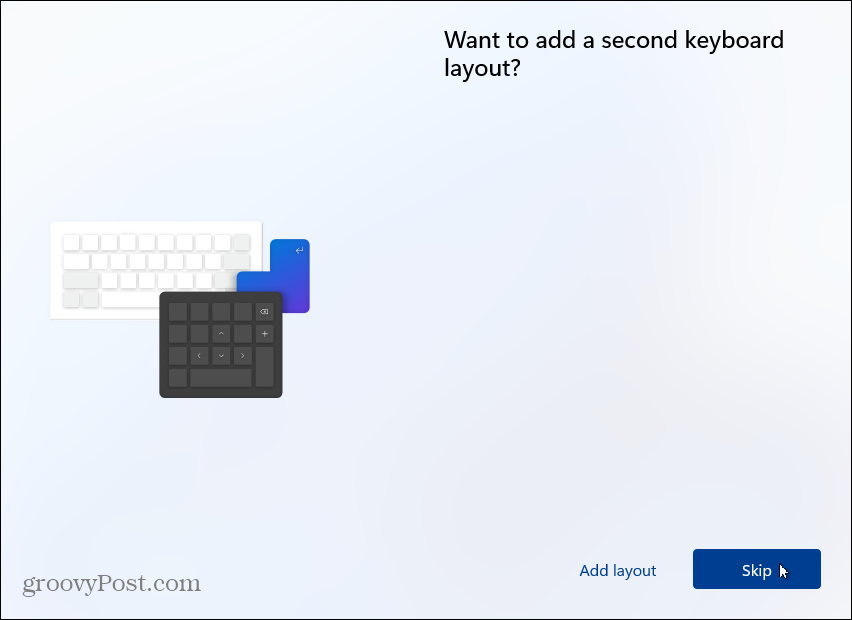
Затем Windows проверит наличие обновлений. Время, которое на это потребуется, будет зависеть от машины и скорости вашего соединения.
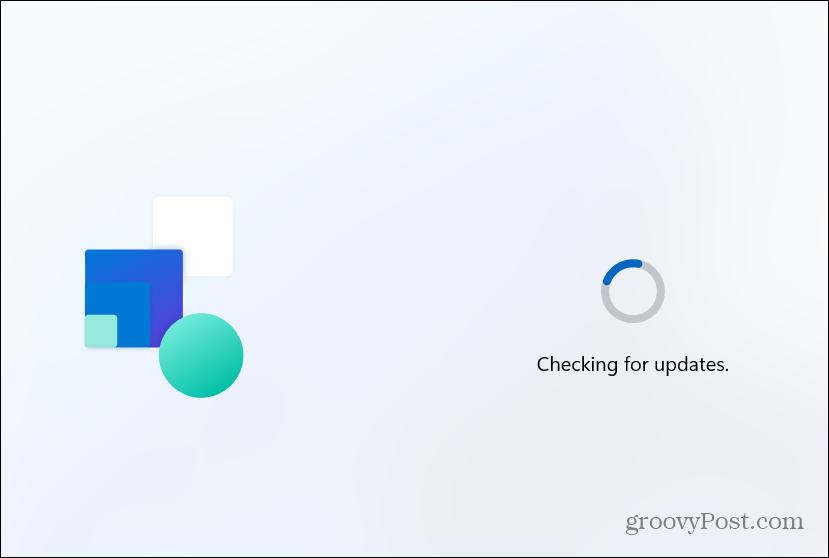
Пришло время дать имя вашей машине. Введите любое имя, которое хотите дать. Имейте в виду, что он не может содержать пробелы, специальные символы или быть длиннее 15 символов. Если вам не нравится имя или вы хотите пропустить этот шаг, вы можете переименовать позже.
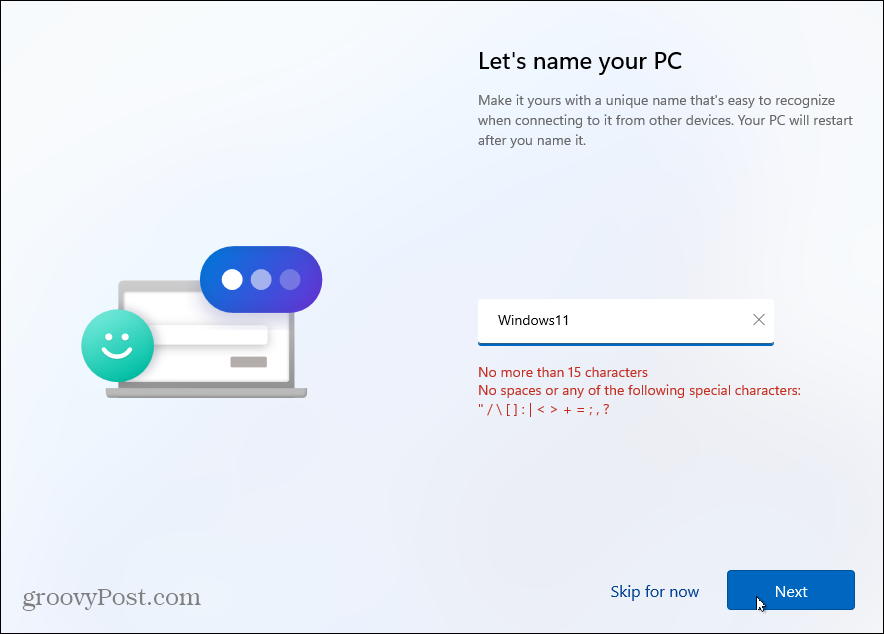
Как вы будете использовать свой компьютер
На следующем экране вас спросят, как вы хотите настроить этот компьютер. Вы можете настроить его для личного использования, для работы или учебы. Если вы планируете использовать его дома, просто воспользуйтесь опцией «Настроить для личного использования». Рабочий или школьный компьютер? Воспользуйтесь опцией «Подготовиться к работе или учебе». Если вы работаете в офисе или учебном заведении и не уверены, обратитесь к ИТ-администратору вашей организации.
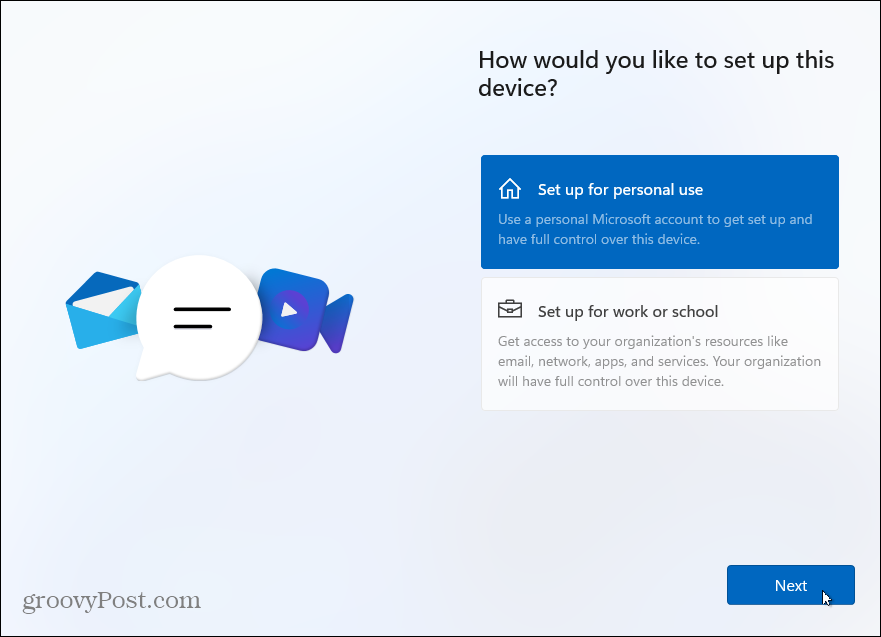
Параметры входа
Теперь вам нужно ввести свой вариант входа. Если вы используете версию Windows 10 Home, вы должны использовать учетную запись Microsoft для ее настройки. Пользователи Pro могут создать локальную учетную запись. В этом руководстве мы будем использовать учетную запись Microsoft. Но у нас будет больше информации настройка локальной учетной записи в будущей статье.
Если у вас еще нет учетной записи Microsoft, вы можете щелкнуть ссылку, чтобы создать ее на этой странице. Вы также можете войти в систему с помощью электронного ключа (подробнее об этом мы поговорим в следующей статье).
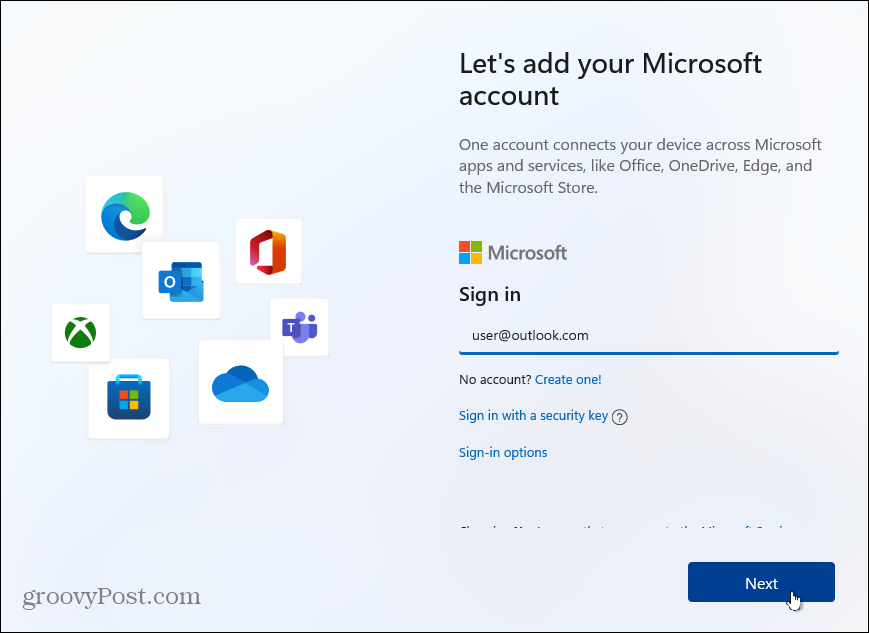
Затем введите пароль для своей учетной записи Microsoft и нажмите кнопку Войти кнопка.
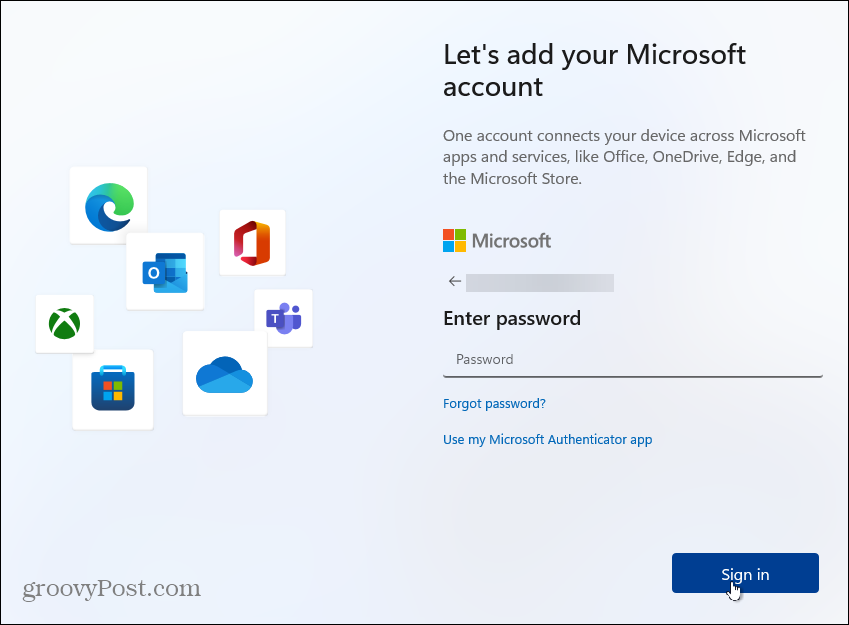
Затем мастер настройки попросит вас ввести PIN-код для входа в систему. Если вы хотите сделать это более сильный и сложный PIN-код, щелкните поле «Включить буквы и символы». Это позволяет создавать ПИН-код с буквами, символами, цифрами и специальными символами.
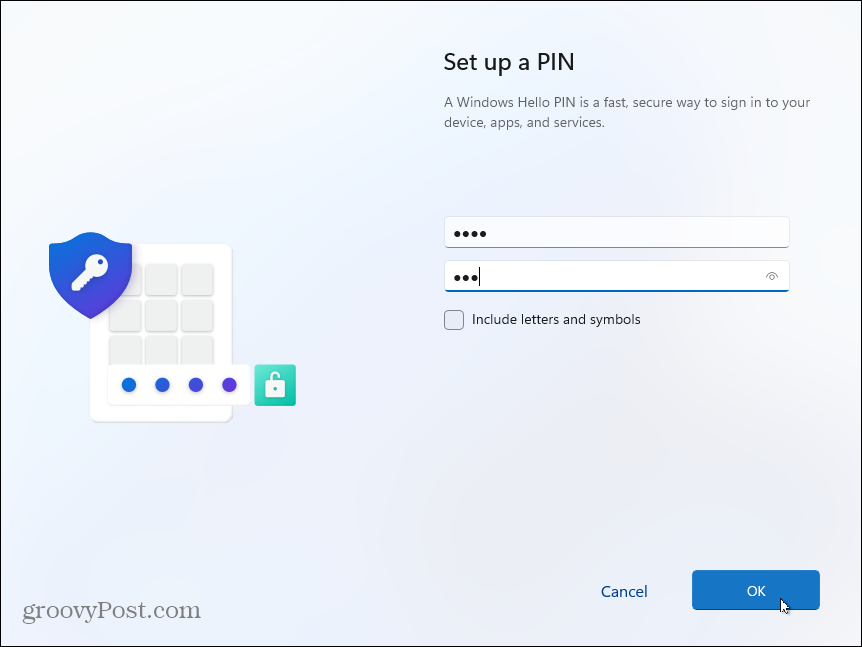
Синхронизация данных с других устройств
Теперь у вас есть возможность восстановить файлы из OneDrive на другом компьютере с Windows 11, который вы настроили. Или вы можете создать его как новое устройство. В этом примере я настраиваю его как новый компьютер. Но если вы хотите, чтобы файлы синхронизировались с OneDrive, выберите этот вариант.
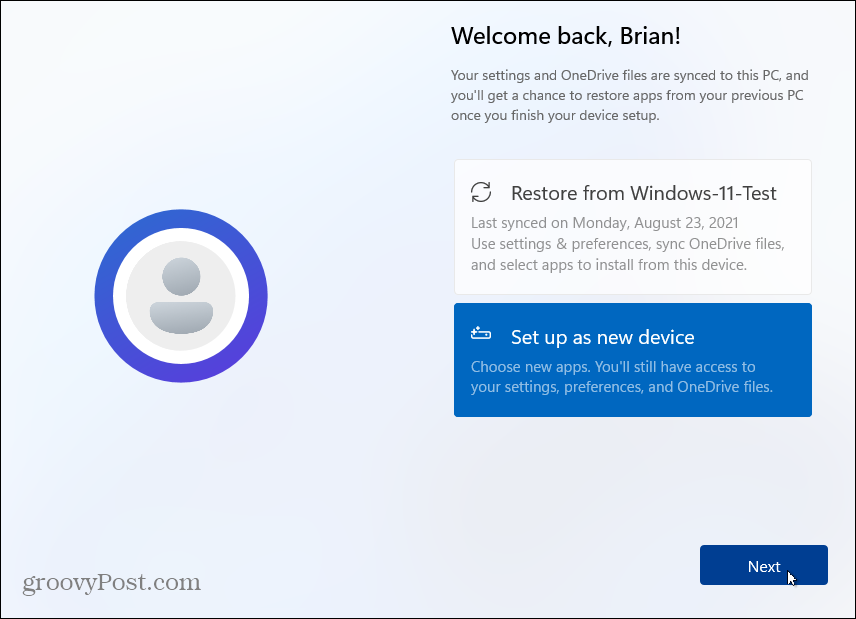
Конфиденциальность и безопасность
На следующем экране у вас есть возможность включить или отключить функции конфиденциальности. По умолчанию все включено, поэтому отключите то, что вы не хотите, чтобы Microsoft отслеживала, например данные о местоположении или диагностике. Не волнуйтесь, если вы забудете что-то выключить (или оставите включенным), вы сможете изменить настройки конфиденциальности позже.
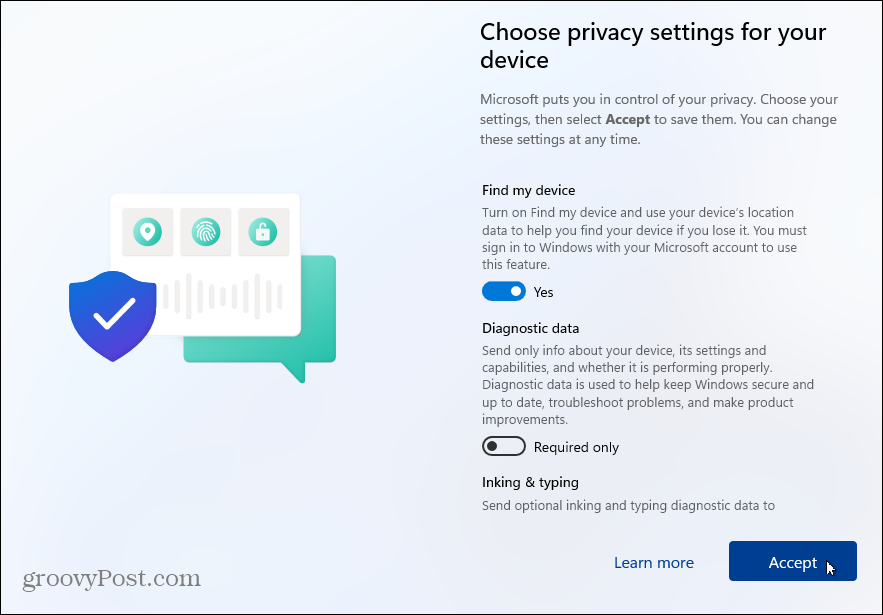
Если вы хотите изменить настройки конфиденциальности после установки Windows 11, перейдите в Настройки> Конфиденциальность и безопасность и внесите изменения в разрешения Windows и приложений.
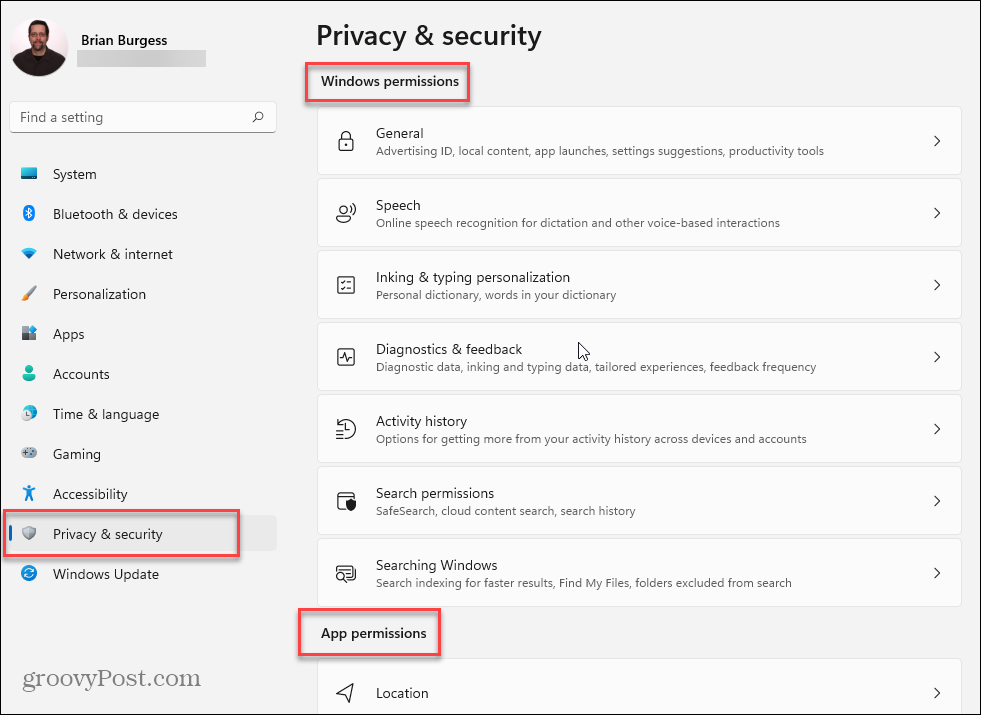
Настройте возможности Windows 11
Затем вы можете выбрать способы использования устройства. Вы можете выбрать такие вещи, как Развлечения, Игры, Бизнес и т. Д. Вы также можете пропустить эту страницу, если хотите настроить параметры позже.
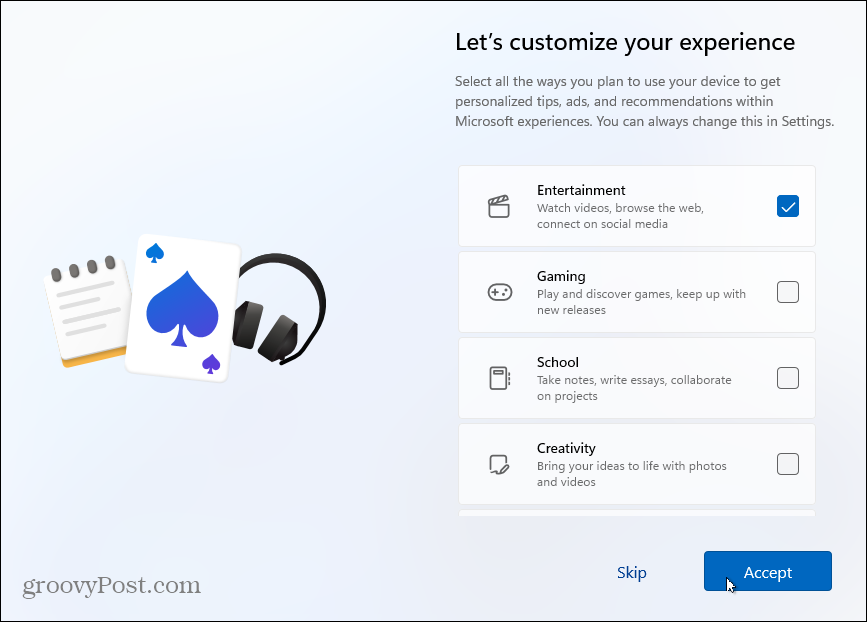
Через несколько секунд Windows 11 снова проверит наличие обновлений и начнет настройку. Пока он готовится, вы увидите изображения, объясняющие, чего вы можете ожидать от новой ОС. Вы познакомитесь с такими функциями, как Виджеты, Команды Чат, новая Windows Функция Snap Layouts и более.
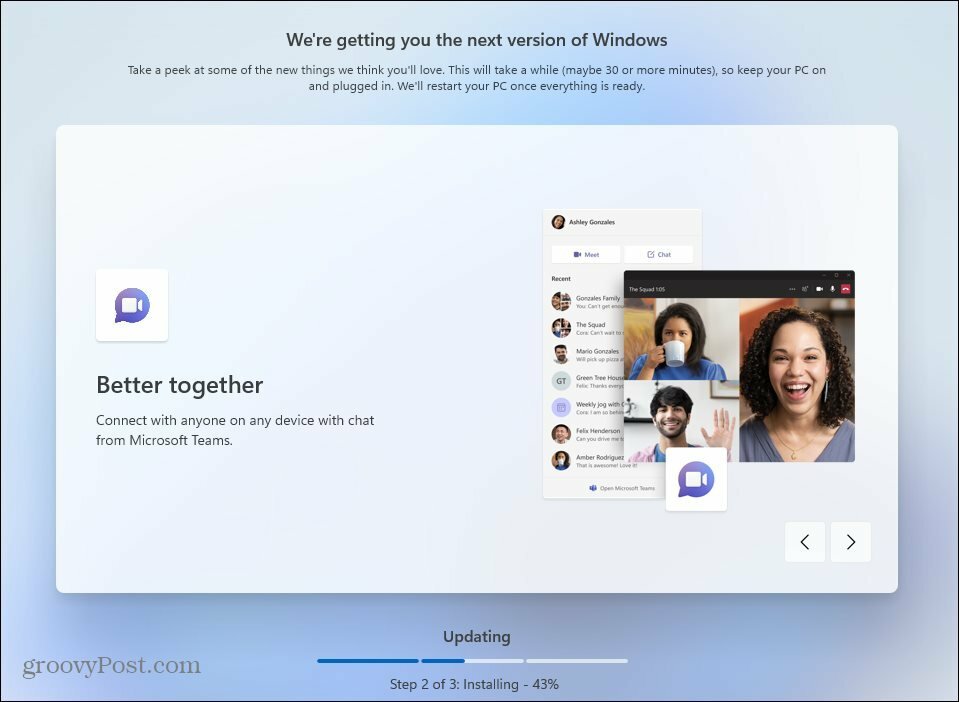
После завершения установки вам будет представлен экран блокировки. Нажмите на нее и войдите, используя ПИН-код или другой созданный вами вариант входа. И теперь вы можете начать использовать новую версию Windows 11!
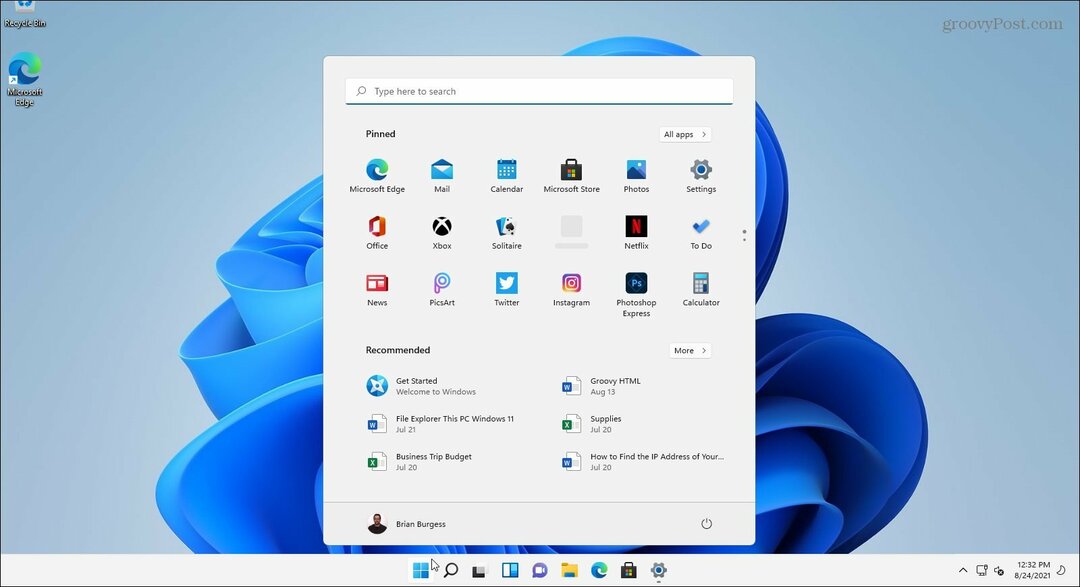
Как только вы начнете, первое, что вы, возможно, захотите сделать, это переместите кнопку Пуск влево. Или, возможно, настроить внешний вид, изменив Цвета меню Пуск и панели задач. А если вам нужны инструменты «старой школы», попробуйте закрепить Панель управления для запуска или панель задач.
Как очистить кеш, файлы cookie и историю просмотров Google Chrome
Chrome отлично сохраняет историю просмотров, кеш и файлы cookie, чтобы оптимизировать производительность вашего браузера в Интернете. Ее как ...
Согласование цен в магазине: как узнать цены в Интернете при совершении покупок в магазине
Покупка в магазине не означает, что вы должны платить более высокие цены. Благодаря гарантиям совпадения цен вы можете получать онлайн-скидки при покупках в ...
Ваш путеводитель по совместному использованию документов в Google Документах, Таблицах и Презентациях
Вы можете легко сотрудничать с веб-приложениями Google. Вот ваше руководство по совместному использованию в Google Документах, Таблицах и Презентациях с разрешениями ...
