Как просматривать приложения и вкладки рядом на Chromebook
Chrome Os Google Герой Chromebook / / March 17, 2020
Последнее обновление

Одной из полезных функций производительности в Chromebook является возможность разделения экранов и одновременного отображения приложений и вкладок на одном экране. Вот как это сделать.
Chromebook - отличный инструмент для работы в Интернете и в облаке. И одна из полезных функций Chrome OS это возможность разделить ваши экраны из разных приложений. Одновременное отображение нескольких приложений или вкладок на одном экране может помочь вам повысить производительность и добиться цели.
Возможно, вам нужно отредактировать электронную таблицу на одной стороне экрана и просмотреть исходные данные на другой. Или это может быть более неторопливо. Вы можете иметь электронную почту или документ, открытый, имея YouTube или другое видео приложение, играющее на другой стороне. Вот посмотрите, как использовать эту функцию и управлять вашими разделенными экранами.
Используйте разделенные экраны на Chromebook
Используя разделенные экраны или «бок о бок» на вашем
Запустите первое приложение, которое вы хотите отобразить, и просто перетащите его из строки заголовка к левому или правому краю экрана. Будет сформирован контур, показывающий, где будет находиться экран, и отпустите мышь / трекпад, чтобы закрепить его. Перед выпуском экрана он будет выглядеть примерно так:
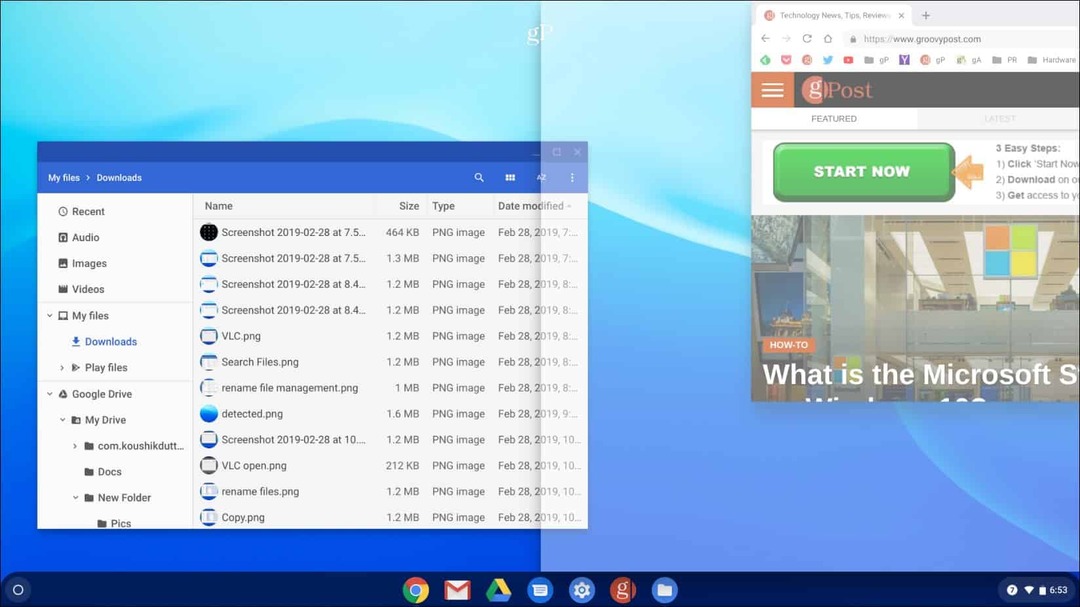
Затем откройте второе приложение или вкладку и сделайте то же самое, но перетащите его на другую сторону экрана и отпустите. Например, на снимке ниже у меня есть Chrome, открытый с приложением Files.

Другим способом управления разделенными экранами является нажатие и удерживание кнопки «Развернуть» до появления значков со стрелками. Затем вы можете привязать экран к левой или правой части экрана.
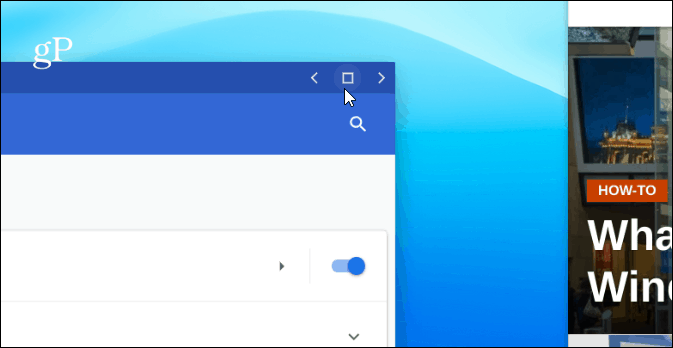
Приложение будет отправлено с выбранной вами стороны и автоматически уместится на боковой части экрана. Для второго приложения или окна сделайте то же самое, но отправьте его на другую сторону экрана. Ваши два экрана будут соответствовать вашему полному дисплею бок о бок.

В этом примере у меня открыт Chrome на правой стороне экрана и Плутон ТВ приложение слева.
Вывод
Стоит также отметить, что это будет работать со многими приложениями Android (не всеми), а также с вкладками в Chrome и других приложениях Chrome OS. В дополнение к использованию мыши или трекпада, вы можете сделать то же самое, если у вас есть сенсорный экран. Просто нажмите и удерживайте кнопку «Развернуть», а затем стрелку влево или вправо. Вы также можете использовать сочетание клавиш Alt +] переместить окно вправо. Или, Alt + [ переместить его влево от экрана на вашем Chromebook.



