Как максимизировать производительность ОЗУ вашего Chromebook
Chrome Os Google Герой Chromebook / / March 17, 2020
Последнее обновление

Как и ваш Mac или ПК, вы хотите получить максимальную отдачу от оперативной памяти Chromebook. Вот несколько советов, как узнать, что использует больше всего памяти, и освободить ее.
Чтобы сделать их более доступными, большинство Chromebook поставляются с ограниченным объемом оперативной памяти. Это просто браузер, верно? Вы не играете в Call of Duty. Так зачем вам 16 ГБ ОЗУ? Что ж, вы будете удивлены, увидев, сколько памяти фактически используют некоторые сайты. Например, Facebook и Gmail сами по себе являются боровами памяти. И если вы всегда сохраняете производительность и другие сайты открытыми и закрепленными, объем оперативной памяти быстро увеличивается.
Вот посмотрите, как найти объем оперативной памяти вашего Chromebook есть, проверьте его использование и некоторые способы освободить его для более отзывчивого опыта.
Проверьте объем оперативной памяти на вашем Chromebook
Вы, наверное, уже знаете объем оперативной памяти вашего Chromebook, когда вы его купили. Но если вы не помните, это легко найти с помощью простого бесплатного расширения под названием
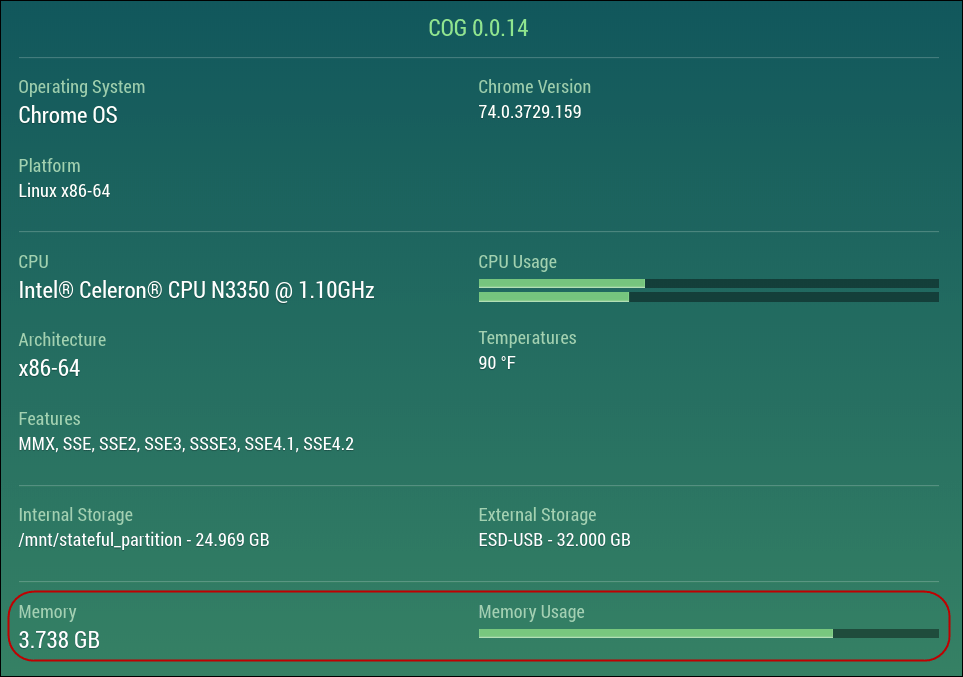
А если вы хотите найти другие технические характеристики вашего Chromebook, ознакомьтесь с нашей статьей: Как узнать характеристики оборудования и системы Chromebook.
Проверьте использование ОЗУ
Как и Windows, в Chrome OS есть менеджер задач. Чтобы получить к нему доступ, нажмите кнопку меню (три точки) и выберите Дополнительные инструменты> Диспетчер задач.
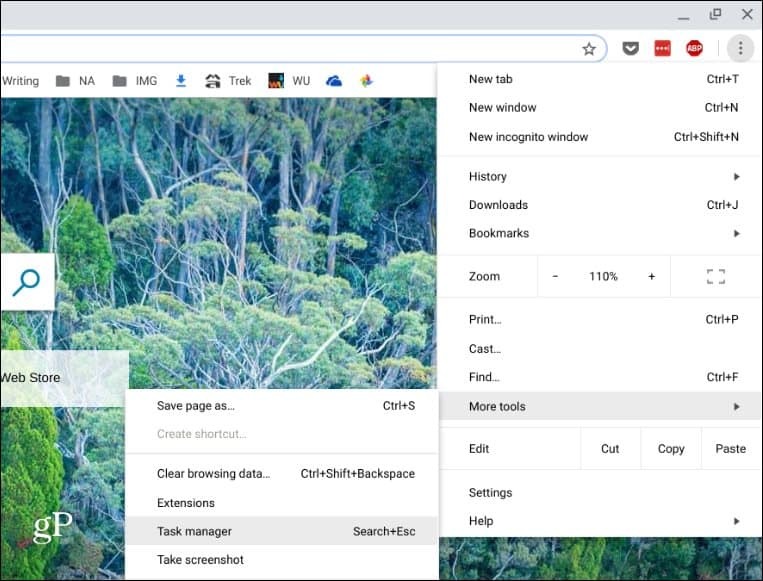
Это вызывает утилиту диспетчера задач для ваш Chromebook. Здесь, помимо прочего, вы можете увидеть, какие приложения и другие процессы используют оперативную память на вашем устройстве в столбце «Объем памяти». Если что-то поглощает тонну оперативной памяти, вы можете убить ее, нажав на нее и нажав кнопку «Завершить процесс».
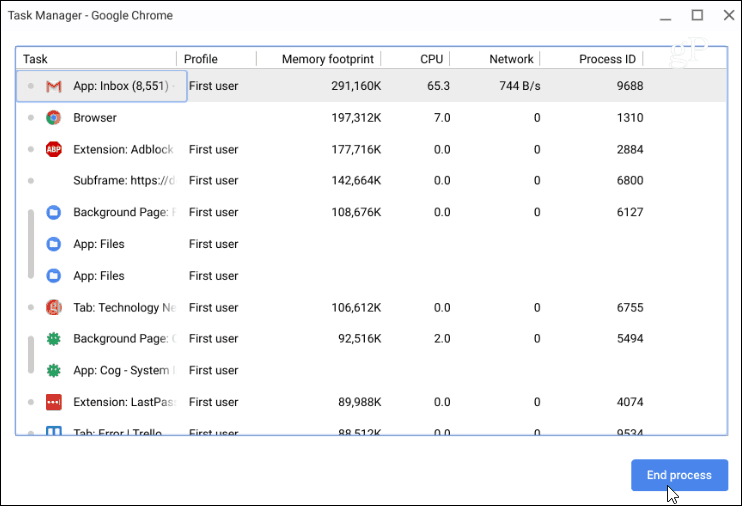
Используйте меньше оперативной памяти на Chromebook
Опять же, ваш Chromebook похож на любой другой компьютер или телефон. Чем больше вещей у вас будет открыто и запущено, тем больше памяти вы собираетесь съесть. Итак, если ваш опыт кажется медленным, попробуйте закрыть ненужные вкладки. Например, если вы используете YouTube, воспроизводите музыку и у вас есть 30 других открытых вкладок, все будет медленно. Попробуйте закрыть то, что вам не нужно.
Стоит также отметить, что не только медиа и игровые сайты поглощают память. Gmail, в частности, использует сумасшедший объем оперативной памяти. Таким образом, чтобы помочь использовать меньше памяти, открывайте ее только тогда, когда вам это нужно.
Кроме того, остановите расширения, которые вы больше не используете. Как и при установке приложений на телефоны, у нас их слишком много. Мы используем их один или два раза, но забываем о них. Чтобы увидеть установленные расширения, тип:хром: // расширения в адресную строку и нажмите Enter. Или вы можете попасть туда через меню настроек Дополнительные инструменты> Расширения.
Теперь вы можете экспериментировать, отключив те, которые вам не нужны. Посмотрите, сокращает ли это объем памяти, используемый через диспетчер задач (Поиск + Esc). Если это помогает, и вам не нужны расширения, просто удалите их.
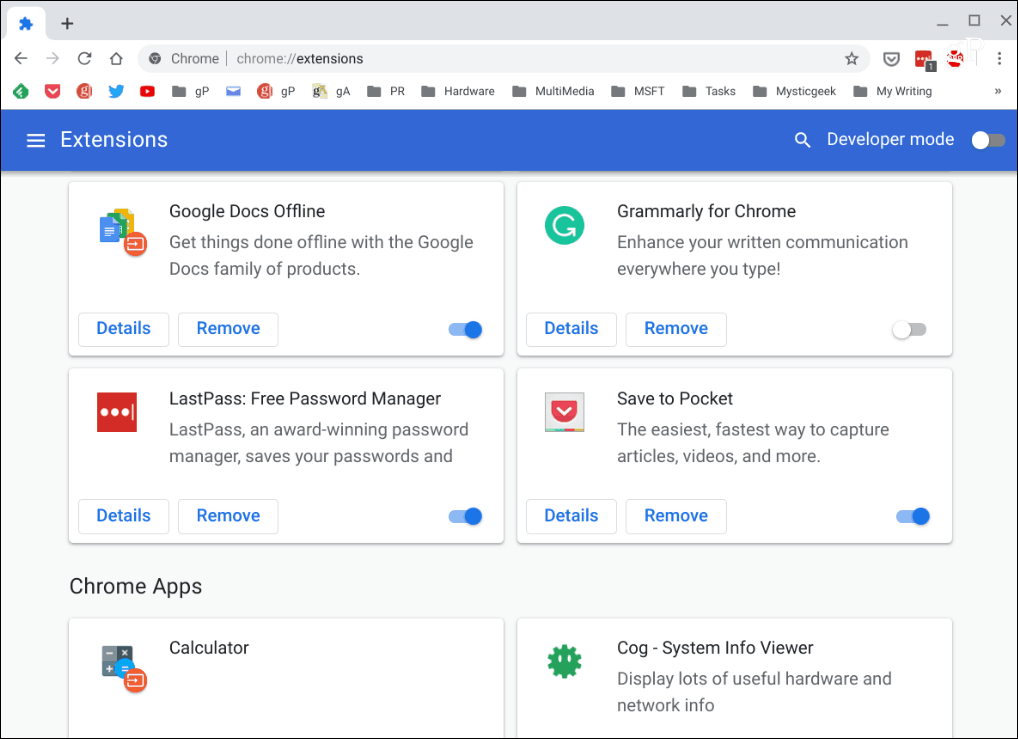
Подводя итоги
Вы также можете попробовать некоторые расширения для сохранения памяти. Я знаю, это нелогично избавляться от ненужных, но некоторые действительно могут изменить ситуацию. Если вы не можете настроить рабочий процесс и настаивать на том, чтобы одновременно открывалось 50 вкладок. Попробуйте Расширение OneTab. Это позволяет вам сохранить все ваши открытые вкладки в список, который экономит на оперативной памяти. Когда они вам понадобятся снова, вы можете восстановить их одним щелчком мыши. Попробуйте и посмотрите, поможет ли это.
Изучив Chromebook и проведя некоторые основные операции по уборке, эти советы помогут поддерживать работу Chromebook с оптимальной производительностью.


