Как скрыть рекомендуемые элементы в меню Пуск Windows 11
Microsoft Windows 11 Герой / / August 18, 2021

Последнее обновление
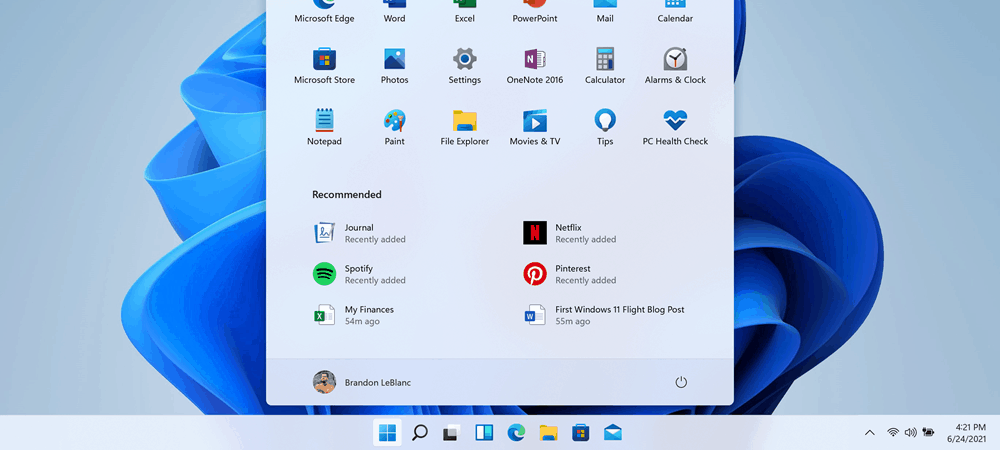
В меню «Пуск» Windows 11 по умолчанию отображаются «Рекомендуемые» элементы. Но вы можете скрыть некоторые или все файлы, папки и приложения, которые он показывает. Вот как.
Windows 11 получает новый слой краски и некоторые другие возможности для пользователей. Заметным изменением является меню «Пуск». Он находится по центру в нижней части экрана (хотя вы можете переместите его влево). И по умолчанию он отображает закрепленные элементы и недавно открытые файлы, папки, приложения и другие элементы. Если вы хотите скрыть элементы в разделе «Рекомендовано», вы можете это сделать. Вот как.
Рекомендуемый раздел в меню "Пуск" Windows 11
Щелкните значок Начинать кнопку, и вы увидите закрепленные элементы вверху меню. Затем под ним находится раздел «Рекомендовано».
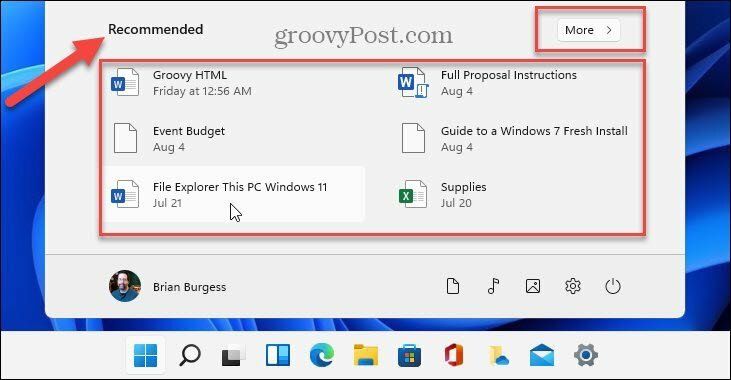
Если вы нажмете кнопку Более в правом верхнем углу списка «Рекомендовано», вы получите список недавно использованных документов и других элементов. Хотя для некоторых это удобно и полезно, другие пользователи могут захотеть скрыть контент.
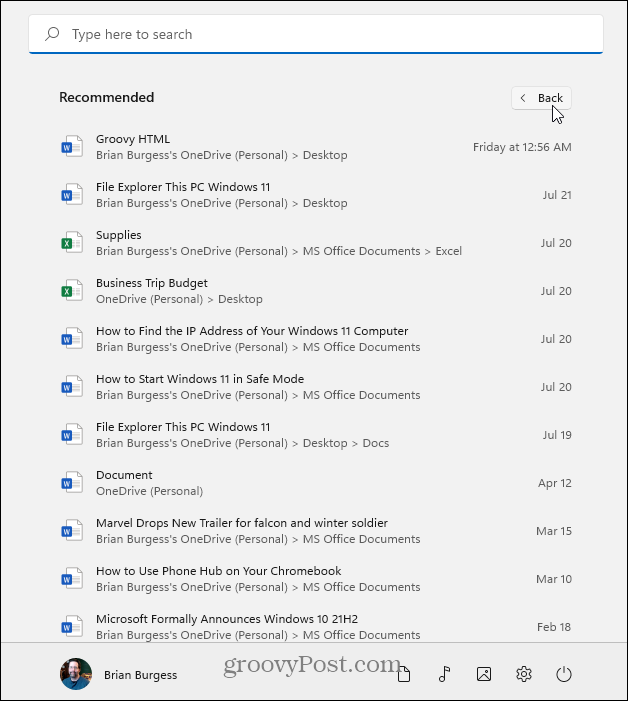
Удалить или скрыть рекомендуемые элементы в меню «Пуск» Windows 11
Чтобы удалить или скрыть элементы из раздела «Рекомендуемые», нажмите Начинать и щелкните Настройки кнопка. В качестве альтернативы вы можете использовать Сочетание клавишКлавиша Windows + I, чтобы открыть настройки напрямую.

После открытия страницы настроек перейдите к Персонализация> Начать.
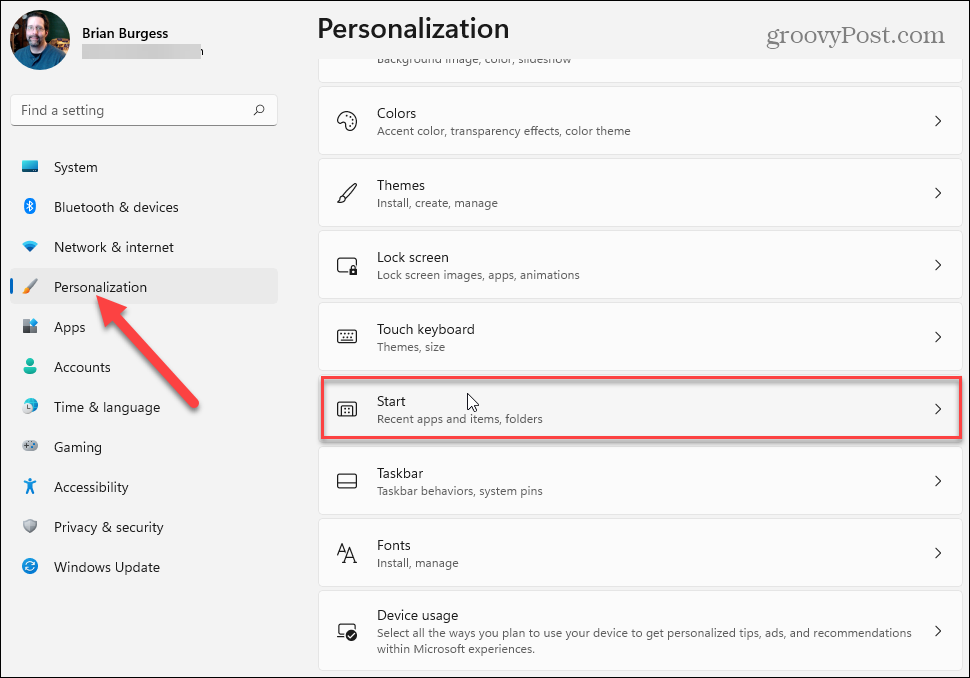
На следующей странице спуститесь по списку и отключите элементы, которые вы не хотите отображать в разделе «Рекомендуемые» в меню «Пуск» Windows 11. Вы можете отключить «Показывать недавно добавленные приложения», «Показывать наиболее часто используемые приложения» и «Показывать недавно открытые элементы в меню« Пуск », в списках переходов и в проводнике».
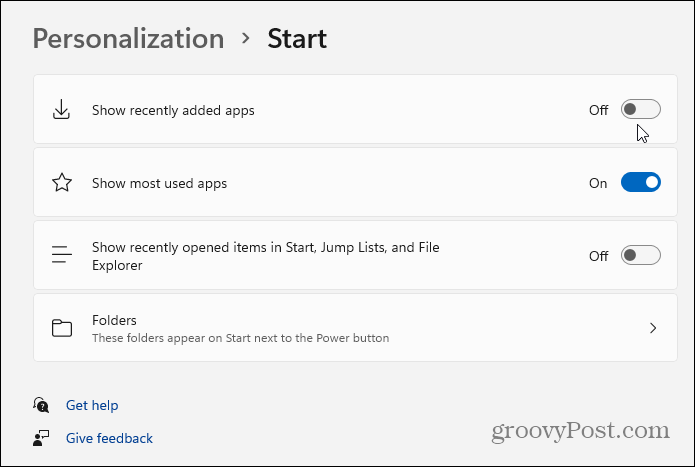
Примечание: Опция «Папки» позволит вам выбрать, какие папки будут отображаться рядом с кнопкой питания внизу. Подробнее об этом читайте в нашей статье о добавлении или удалении добавление или удаление папок в меню Пуск Windows 11.
Когда вы включаете или выключаете элемент, изменение вступает в силу немедленно. Вы можете отключать элементы по одному и просматривать результаты. Или выключите их все и посмотрите, понравится ли вам это. В приведенном ниже примере я отключил все, кроме папок рядом с кнопкой питания.
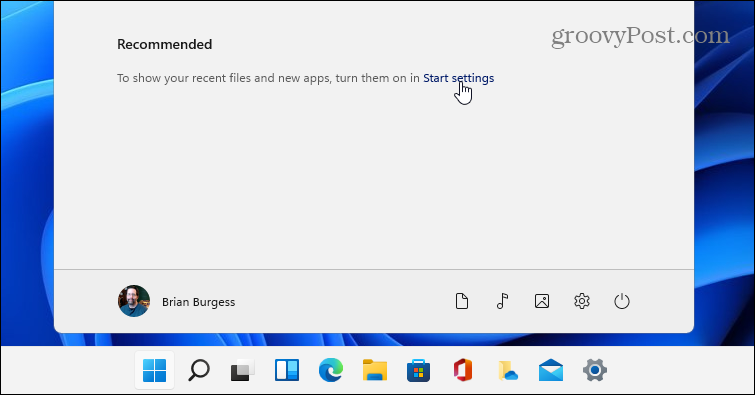
Если вы хотите снова включить выбранные элементы, щелкните ссылку «Параметры запуска» в разделе «Рекомендуемые». Это приведет вас прямо к Персонализация> Начать раздел, в котором вы можете включать и выключать элементы.
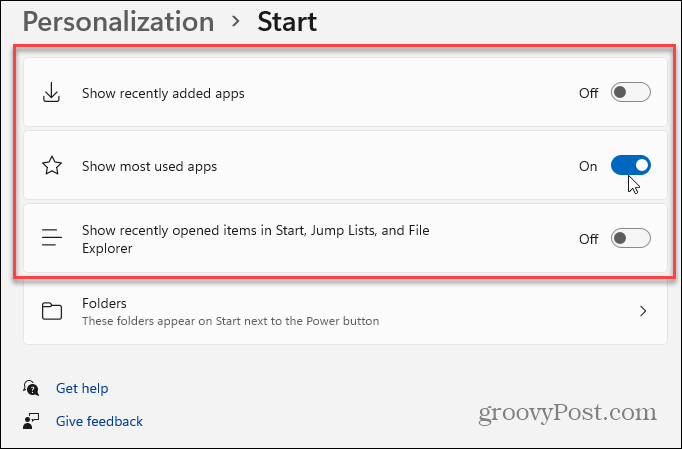
А чтобы узнать больше об управлении меню "Пуск" в новой ОС, ознакомьтесь с нашими статьями о том, как показать или скрыть «Наиболее часто используемые» приложения в меню «Пуск» Windows 11. Или взгляните на изменение цвета меню Пуск и панели задач.
Как очистить кеш, файлы cookie и историю просмотров Google Chrome
Chrome отлично сохраняет историю просмотров, кеш и файлы cookie, чтобы оптимизировать производительность вашего браузера в Интернете. Ее как ...
Согласование цен в магазине: как узнать цены в Интернете при совершении покупок в магазине
Покупка в магазине не означает, что вы должны платить более высокие цены. Благодаря гарантиям совпадения цен вы можете получать онлайн-скидки при покупках в ...
Как подарить подписку Disney Plus с помощью цифровой подарочной карты
Если вам нравится Disney Plus и вы хотите поделиться им с другими, вот как купить подписку Disney + Gift за ...
Ваш путеводитель по совместному использованию документов в Google Документах, Таблицах и Презентациях
Вы можете легко сотрудничать с веб-приложениями Google. Вот ваше руководство по совместному использованию в Google Документах, Таблицах и Презентациях с разрешениями ...
