Создайте свой собственный шаблон PowerPoint в Office 2013
Microsoft Office Силовая установка / / March 17, 2020
Встроенные шаблоны в Office 2013, безусловно, являются важным шагом вперед для Office. Но что, если вам нужно сделать свой собственный? Вот два способа сделать это.
Про Путь
Если вы хотите пойти дальше, чем первые два слайд-изображения, и хотите настроить шрифты, нижние колонтитулы и многое другое, вам придется использовать представление «Мастер слайдов». Чтобы использовать это, перейдите к View> Master Views> Slide Master.
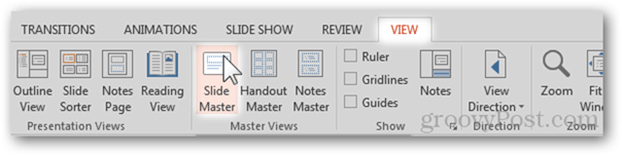
Из Мастер слайдовВы можете настроить двенадцать настраиваемых пресетов слайдов по своему вкусу.
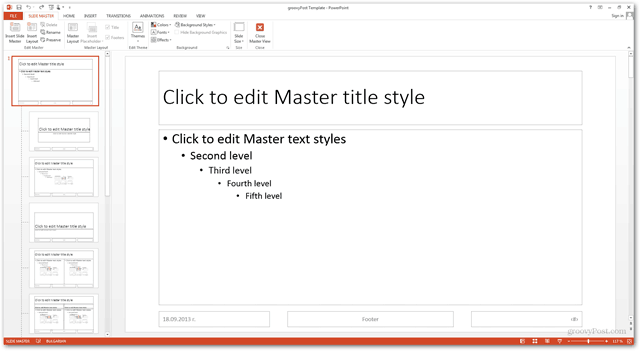
Для каждого отдельного макета слайда вы можете иметь различный фон, стиль шрифта и многое другое. Вот фон, который я выбрал для своего первого.
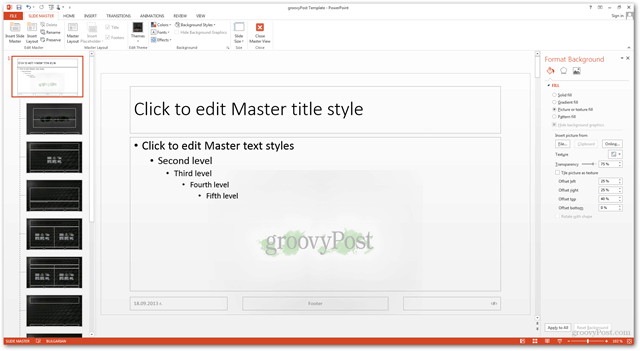
Во-вторых.
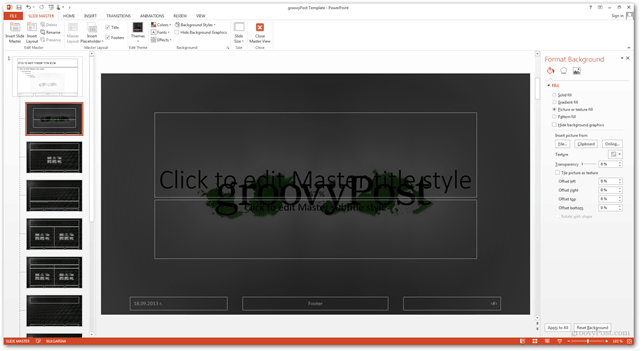
И третий Мастер Слайд.
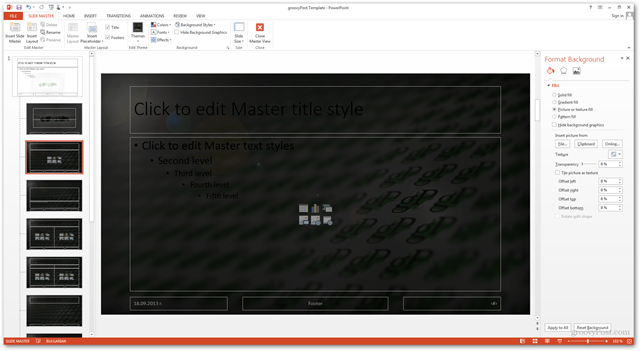
Для второго и третьего слайда я изменю настройки шрифта, поскольку черный цвет по умолчанию не очень хорошо сочетается с моим новым фоном. Я нажму внутри текстового поля, которое я хочу настроить, затем перейду к Формат и выбери белый WordArt Стиль.
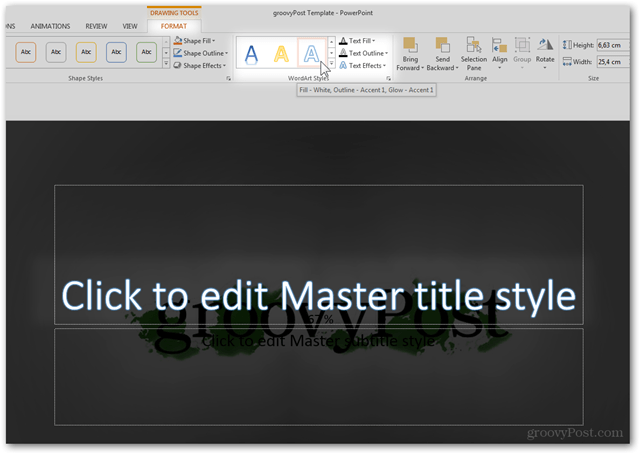
Я сделаю то же самое со всеми остальными слайдами, чтобы выглядеть одинаково на протяжении всей презентации.
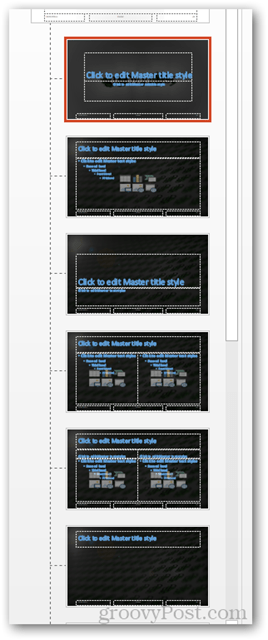
От Мастер слайдов На вкладке я также могу изменить шрифт, используемый для каждого слайда. Не, в отличие от настроек, таких как цвет шрифта, настройки вкладки «Мастер слайдов» влияют на все макеты слайдов. 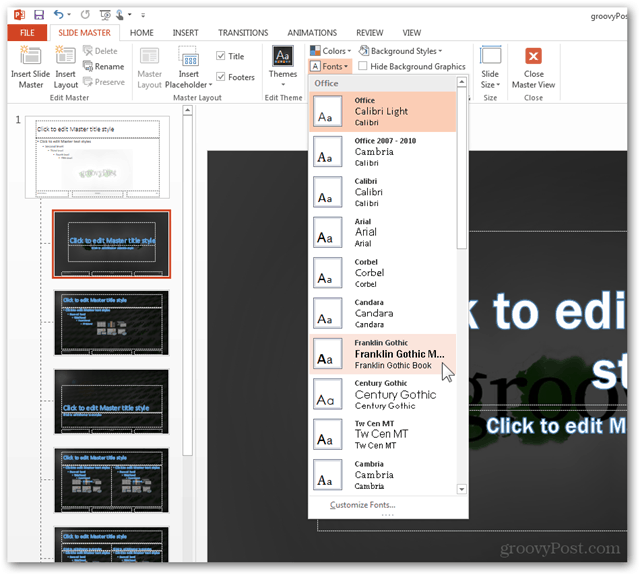
Вы можете поэкспериментируйте со всеми настройками Slide Master View пока вы не получите результат, который вы хотите. Думайте об этом как «Вид разработчика» для создания шаблона презентации. Когда вы закончите, просто выйти из этого.
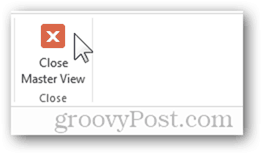
И Сохранить шаблон в том виде, в каком вы уже знакомы.
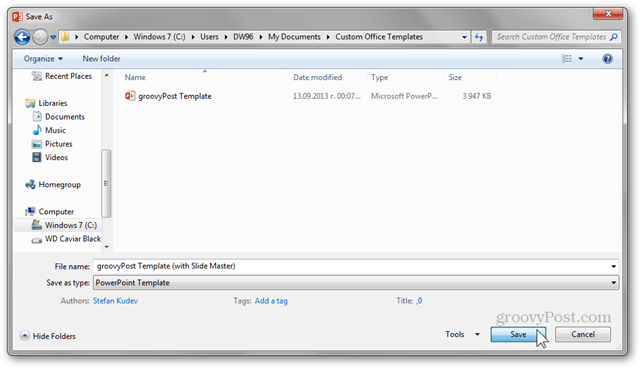
Страницы: 12
