Как использовать виртуальные рабочие столы в Windows 10
Microsoft Windows 10 / / March 17, 2020
Windows 10 включает в себя множество новых функций, в том числе долгожданные, такие как виртуальные рабочие столы. Хотя они немного ограничены, вот как их использовать и чего ожидать.
Windows 10 включает в себя несколько новых функций, в том числе долгожданные, такие как виртуальные рабочие столы. Хотя на данный момент эта функция все еще относительно ограничена, она определенно приветствуется, и мы рассмотрим, как ее использовать в последнее время. технический предварительный сборка 9926.
Добавить виртуальный рабочий стол в Windows 10
Добавить другой рабочий стол легко. Вы можете сделать это, нажав на Просмотр задач кнопка на панели задач, которая находится рядом с меню поиска и запуска, или используйте сочетание клавиш Windows Key + Tab и выберите Добавить рабочий стол как показано ниже. Или вы можете добавить один, не открывая панель задач с помощью Клавиша Windows + Ctrl + D.
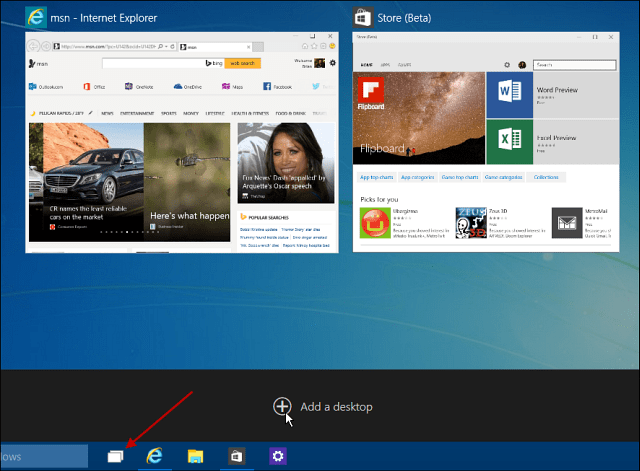
Переключение между рабочими столами
Существует несколько способов переключения между несколькими рабочими столами. Вы можете использовать сочетание клавиш
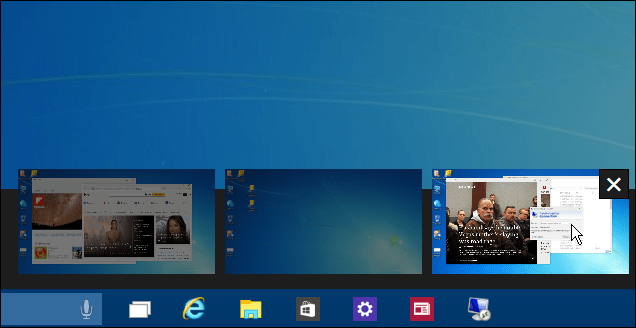
Переместить Windows между рабочими столами
При работе между несколькими рабочими столами иногда вам захочется переместить открытые окна из одного в другое, и это легко сделать. Используйте панель «Просмотр задач», чтобы отобразить каждый созданный вами рабочий стол, а затем наведите указатель мыши на рабочий стол с экраном, который вы хотите переместить. Затем щелкните правой кнопкой мыши окно, которое вы хотите переместить, и в появившемся меню выберите Переместить в а затем рабочий стол, на который вы хотите переместить его.
Например, на снимке ниже я перемещаю приложение News со своего первого виртуального рабочего стола на третий.
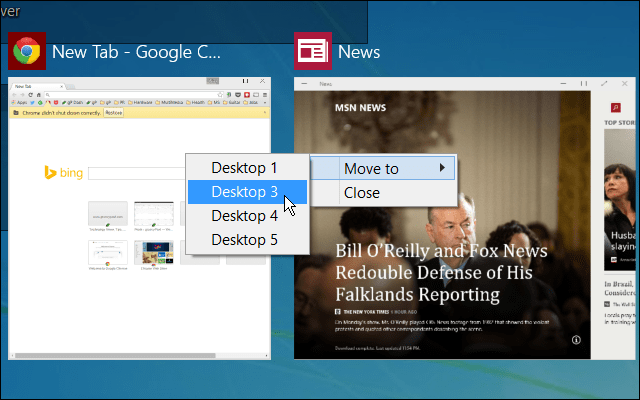
Закрыть рабочий стол
Закрытие виртуального рабочего стола просто. Просто откройте панель просмотра задач, а затем закройте панель, которая вам больше не нужна. Вы также можете закрыть текущий рабочий стол, на котором вы работаете, не открывая панель просмотра задач, нажав Клавиша Windows + Ctrl + F4. Но стоит отметить, что мне удалось заставить эту ключевую комбинацию работать только на одном из моих компьютеров с Windows 10 - помните, что мы все еще в бета-версии.
Также обратите внимание, что если вы закроете рабочий стол с открытыми приложениями, они будут перенесены на рабочий стол слева от того, который вы закрыли.
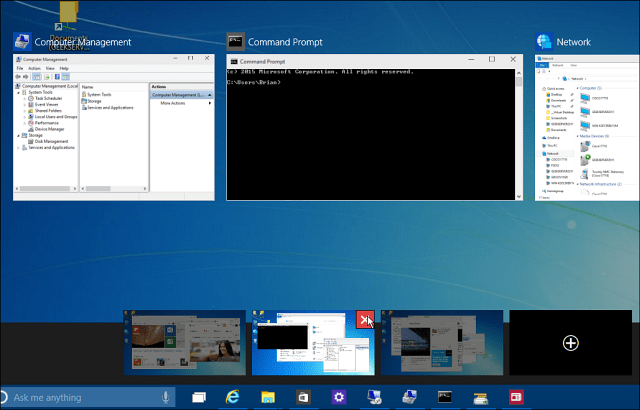
Я бы предположил, что в будущих технических предварительных сборках будет добавлено больше функций, так что это более надежная функция, как в Linux. Например, функции, которые я хотел бы видеть, - это возможность перетаскивать программы между рабочими столами, менять обои для каждого рабочего стола или переходить на определенный рабочий стол, не просматривая их все.
Приятно видеть, что Microsoft наконец-то добавила виртуальные рабочие столы. С отдельными рабочими столами проще управлять различными проектами, не перегружая экран открытыми приложениями, особенно если вы не используете настройка нескольких мониторов.
Помните, что мы будем рассказывать о новых функциях по мере их добавления в Windows 10и если вы хотите обсудить последние события Windows 10, ознакомьтесь с нашими Форум по Windows 10.



