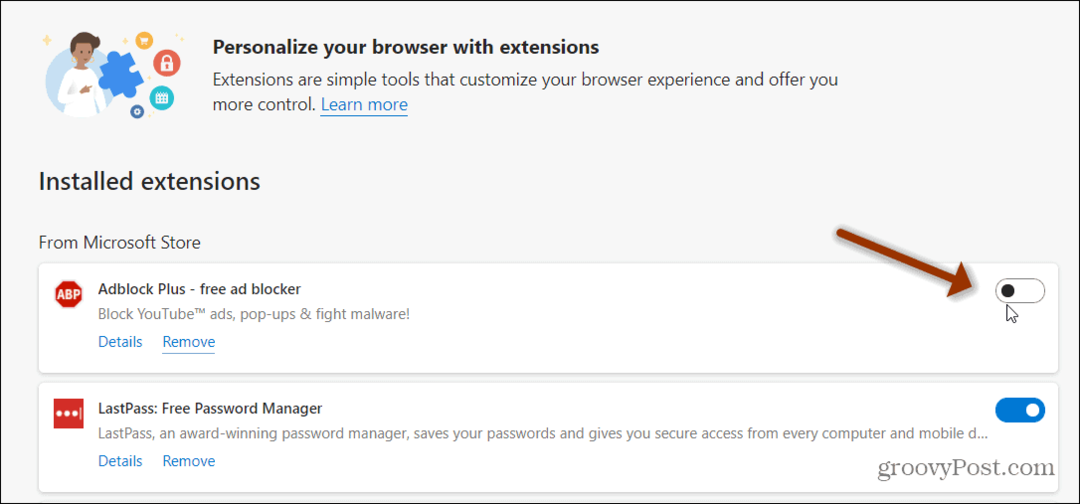Как изменить шрифт на всех слайдах в презентации PowerPoint
Microsoft Office Microsoft Power Point Герой / / August 13, 2021

Последнее обновление

При работе в PowerPoint вы можете одновременно менять все шрифты в презентации. Это избавляет вас от необходимости менять каждый слайд.
Большая часть создания слайд-шоу в Microsoft PowerPoint - это внешний вид. Вы проводите много времени регулировка объектов и формы, выбирая цвета и стили, и добавление переходов и анимации. Поэтому, если вы решите выбрать другой стиль шрифта для своей презентации, изменение каждого слайда может занять много времени.
К счастью, есть более простой способ. Вы можете изменить все шрифты в презентации PowerPoint одним махом! Функция, которую мы собираемся объяснить, доступна только в настольной версии PowerPoint для Windows и Mac.
Изменение стиля шрифта слайд-шоу в Windows
Откройте слайд-шоу в PowerPoint в Windows и перейдите в Дом таб. В дальнем правом углу ленты в разделе «Редактирование» щелкните Заменять. Выбирать Заменить шрифты.
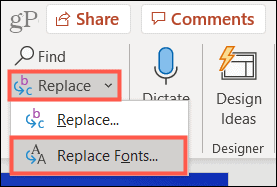
Когда откроется окно «Заменить шрифт», выберите стиль шрифта, который хотите изменить.
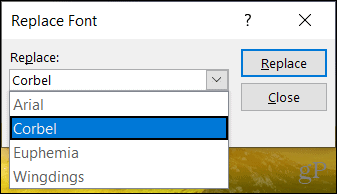
в С в раскрывающемся списке выберите стиль шрифта, который вы хотите использовать. Затем щелкните Заменять.
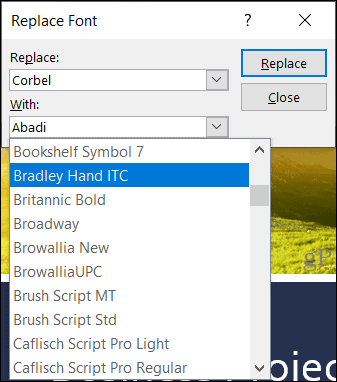
Ваше слайд-шоу немедленно обновится с использованием только что выбранного вами стиля шрифта. И вы можете настроить оставшиеся шрифты в слайд-шоу, если хотите. Или нажмите Закрывать если вы закончили.
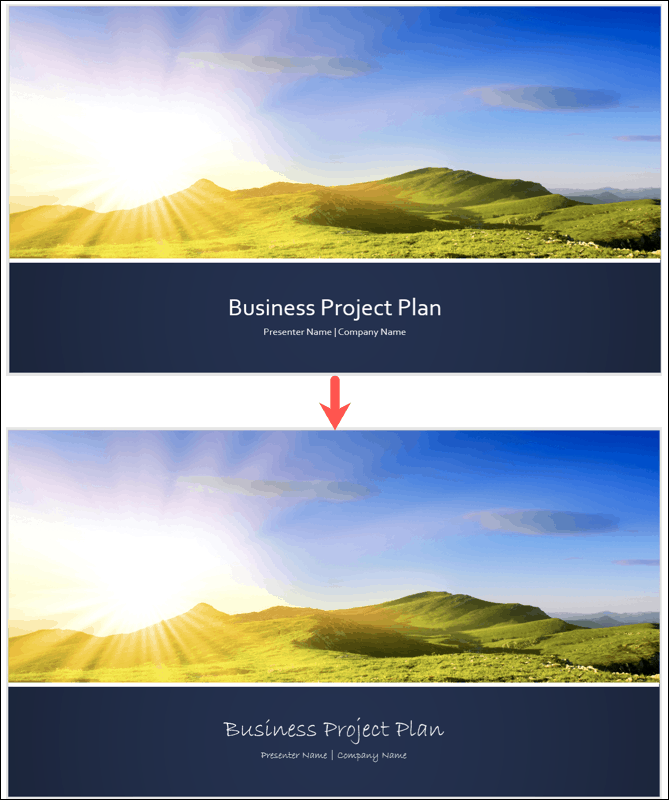
Примечание: Если вы выберете шрифт, который недоступен, вы не увидите никаких изменений.
Изменение стиля шрифта слайд-шоу на Mac
Откройте слайд-шоу в PowerPoint на Mac. Нажмите Редактировать в строке меню и переместите курсор на Найти. Выбирать Заменить шрифты во всплывающем меню.
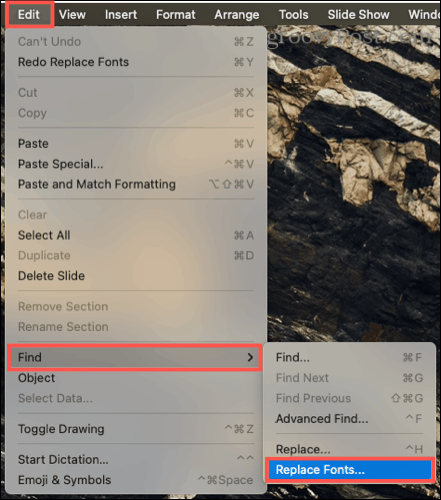
Когда откроется окно «Заменить шрифт», выберите стиль шрифта, который хотите изменить. Заменять в верхнем раскрывающемся списке. Как и в Windows, вы увидите шрифты только в текущем слайд-шоу.
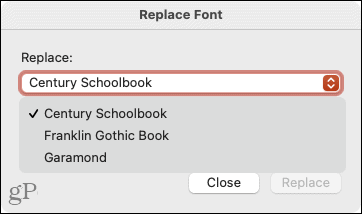
в С в раскрывающемся списке выберите стиль шрифта, который вы хотите использовать. Затем щелкните Заменять.
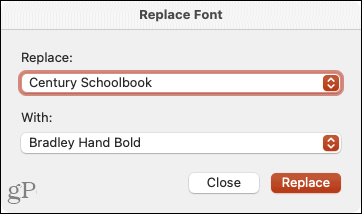
Вы должны сразу увидеть, как шрифты обновляются до вашего нового выбора. Затем вы можете выполнить те же действия, чтобы изменить другой стиль шрифта в презентации, или нажмите Закрывать если вы закончили.
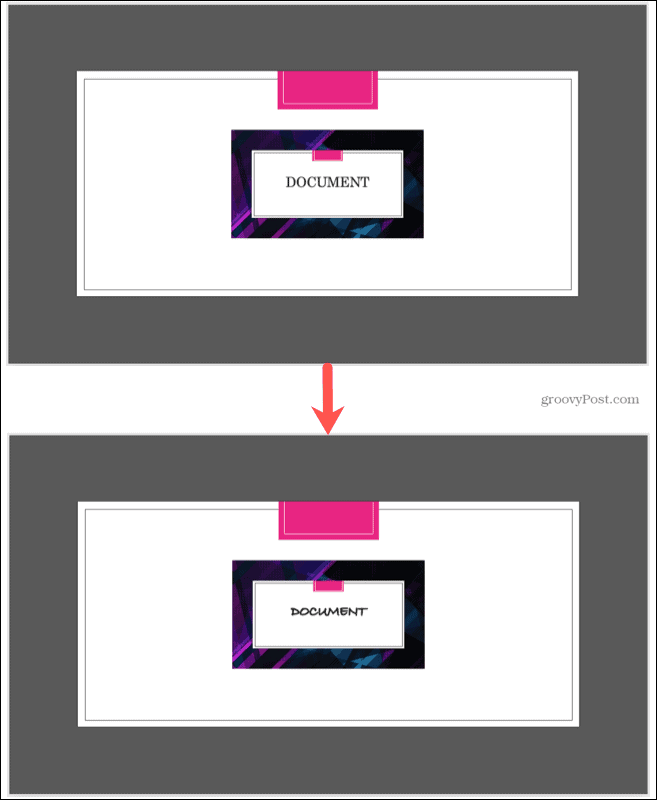
Примечание: Если вы выберете шрифт, который недоступен, вы не увидите никаких изменений.
Изменение шрифта на отдельном слайде в PowerPoint
Если вы предпочитаете изменить стиль шрифта на одном слайде, вот несколько советов, как это сделать в PowerPoint для Windows и Mac.
Выберите слайд и выделите текст. Вы можете сделать это, перетащив текст, дважды щелкнув слово или трижды щелкнув все шрифты в поле. Затем перейдите в Дом и выберите шрифт в раскрывающемся списке в разделе «Шрифт» на ленте.
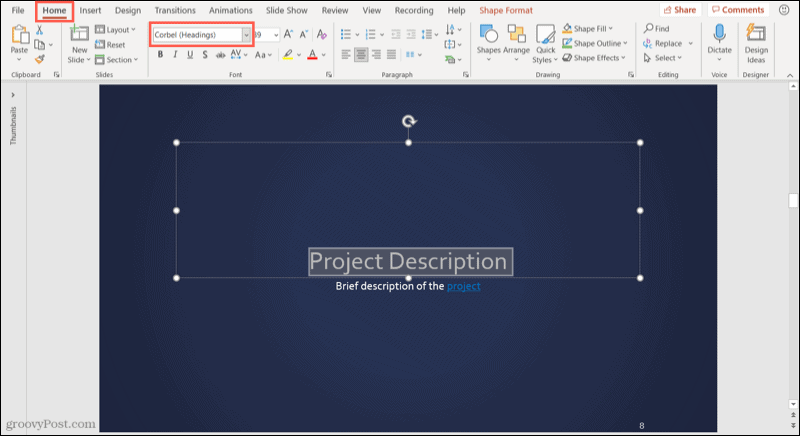
В Windows вы также можете выбрать стиль шрифта на отображаемой плавающей панели инструментов.
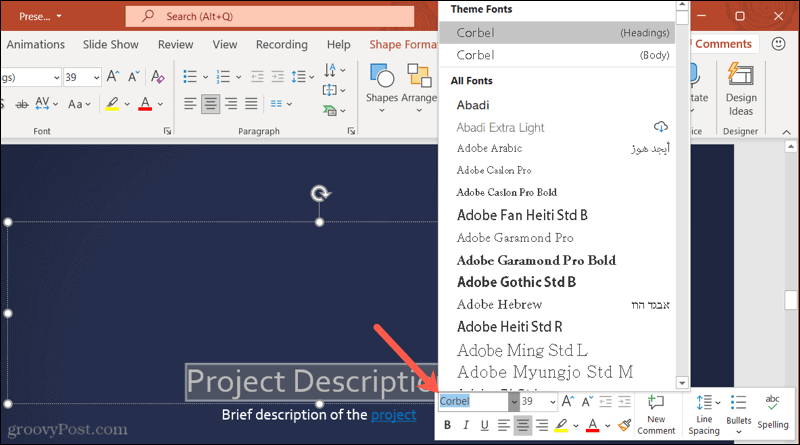
Легко изменить все шрифты в PowerPoint
Изменение стиля шрифта в презентации PowerPoint не должно быть утомительной задачей. Вспомните этот совет, когда в следующий раз захотите попробовать другой шрифт в своем слайд-шоу.
Чтобы узнать больше, узнайте, как форматировать подстрочный или надстрочный текст в PowerPoint или как обернуть текст на слайде PowerPoint.
Как очистить кеш, файлы cookie и историю просмотров Google Chrome
Chrome отлично сохраняет историю просмотров, кеш и файлы cookie, чтобы оптимизировать производительность вашего браузера в Интернете. Ее как ...
Согласование цен в магазине: как узнать цены в Интернете при совершении покупок в магазине
Покупка в магазине не означает, что вы должны платить более высокие цены. Благодаря гарантиям совпадения цен вы можете получать онлайн-скидки при покупках в ...
Как подарить подписку Disney Plus с помощью цифровой подарочной карты
Если вам нравится Disney Plus и вы хотите поделиться им с другими, вот как купить подписку Disney + Gift за ...
Ваш путеводитель по совместному использованию документов в Google Документах, Таблицах и Презентациях
Вы можете легко сотрудничать с веб-приложениями Google. Вот ваше руководство по совместному использованию в Google Документах, Таблицах и Презентациях с разрешениями ...