Как добавить и отформатировать текстовое поле в Google Документах
Google Гугл документы Герой / / August 11, 2021

Последнее обновление

В этой статье вы узнаете обо всех способах добавления текстового поля в Документы Google.
Когда вы создаете документы с помощью Google Документов, могут возникнуть ситуации, когда вам может потребоваться вставить больше, чем просто текст или изображения. Например, если вы хотите вставить свою собственную блок-схему, можно использовать несколько текстовых полей, соединенных линиями. Заполняемые текстовые поля также полезны, когда вам нужно, чтобы люди заполнили форму за вас.
В этой статье вы узнаете обо всех способах добавления текстового поля в Документы Google.
Добавить текстовое поле с помощью фигур в Документах Google
Самый простой способ быстро добавить текстовое поле в документ Google - это вставить фигуру. Такой подход позволяет разместить текстовое поле в любом месте документа, которое вам нравится, даже поверх текста.
Вставить форму текстового поля
Для этого выберите Вставлять в меню выберите Рисунок а затем выберите Новый.
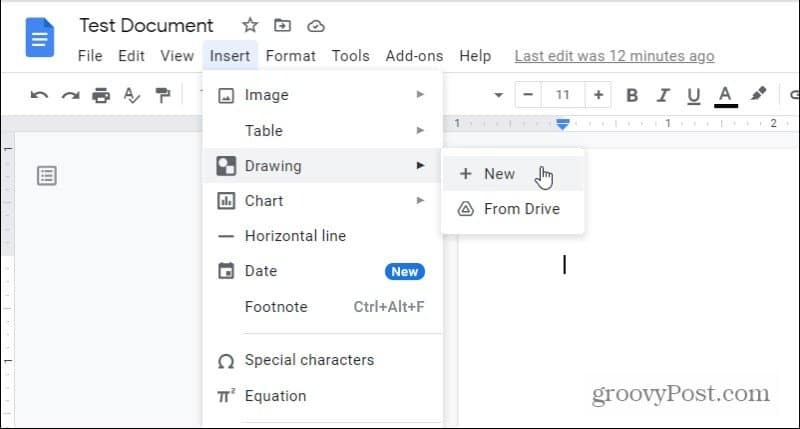
Это откроет инструмент рисования. В меню выберите значок фигур, выберите
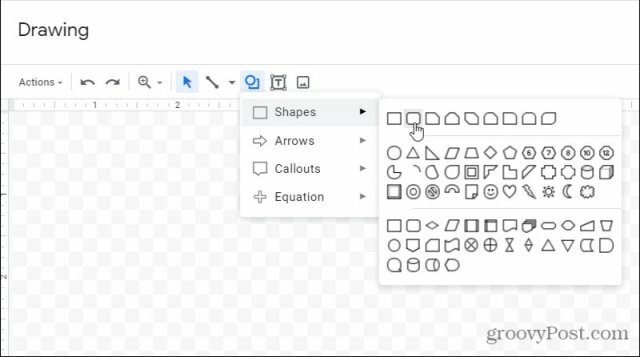
Большинство людей используют стандартные прямоугольные текстовые поля. Однако, если вы хотите добавить немного больше стиля, вы можете выбрать один с закругленными краями. Или вы можете выбрать любую другую форму, которая вам нравится. Все они позволяют ввод текста.
Редактирование форм текстовых полей
Как только вы выберете фигуру, она появится в окне редактора чертежей. Здесь вы можете настроить размер или добавить текст. Используйте значок меню «Выровнять», чтобы отрегулировать положение текста внутри текстового поля.
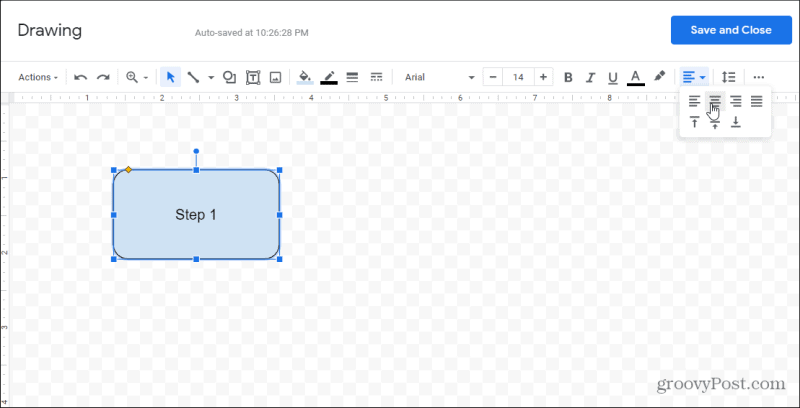
При желании вы можете добавить несколько текстовых полей к одному рисунку. В результате оба текстовых поля станут частью одного объекта, который вы вставите в документ.
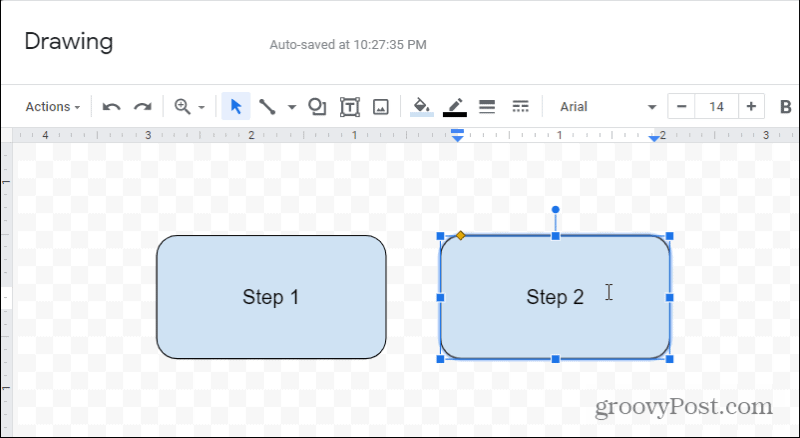
Вы можете поиграть с тем, как выглядят текстовые поля, несколькими способами. Например, если вы выберете значок заливки на панели инструментов, вы сможете настроить цвет заливки для любых текстовых полей, которые вы выбрали.
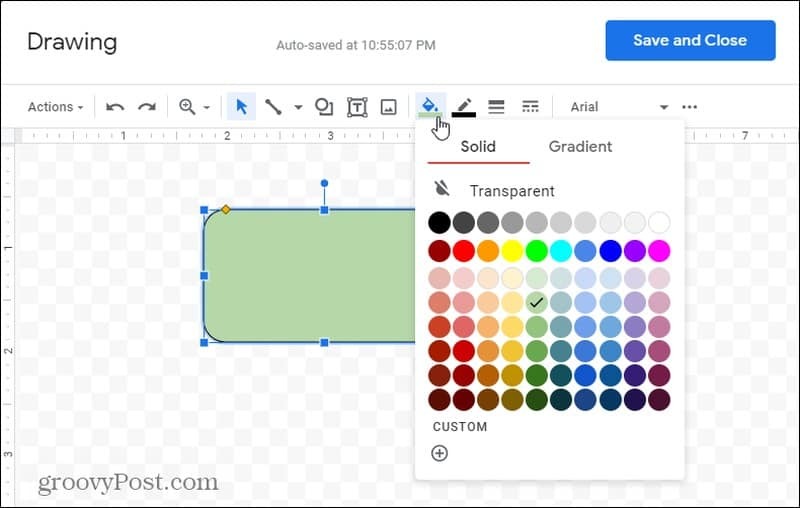
Если вы хотите наложить текстовые поля, вы можете настроить, какие из них будут отображаться поверх других. Просто щелкните правой кнопкой мыши любое текстовое поле и выберите «Порядок». Вы можете выбрать:
- Отправить назад: Переместите это текстовое поле за расположенное под ним.
- Вернуть обратно: Переместите текстовое поле за все поля под ним.
- Принести вперед: Переместите текстовое поле перед тем, что над ним.
- На передний план: Переместите текстовое поле перед всеми полями над ним.
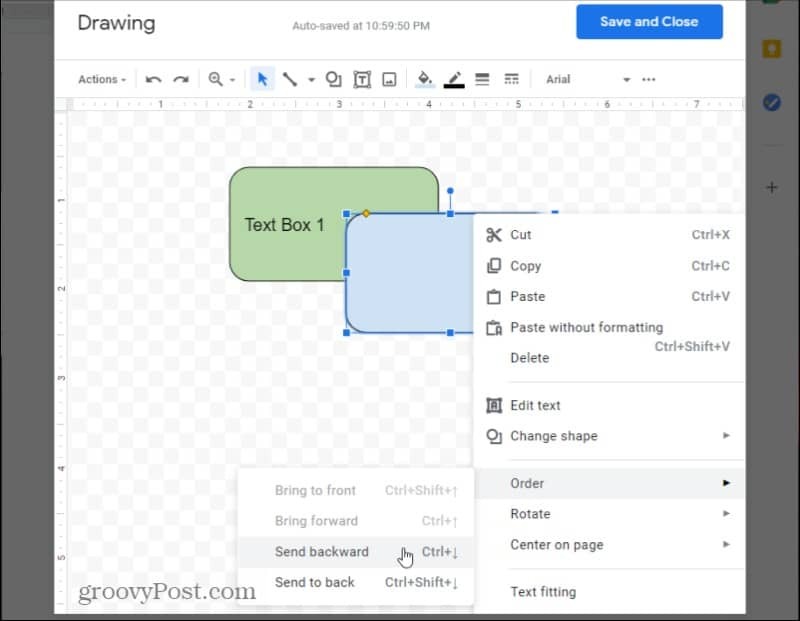
Закончив редактирование, выберите Сохранить и закрыть кнопку, чтобы вставить новый объект чертежа в документ.
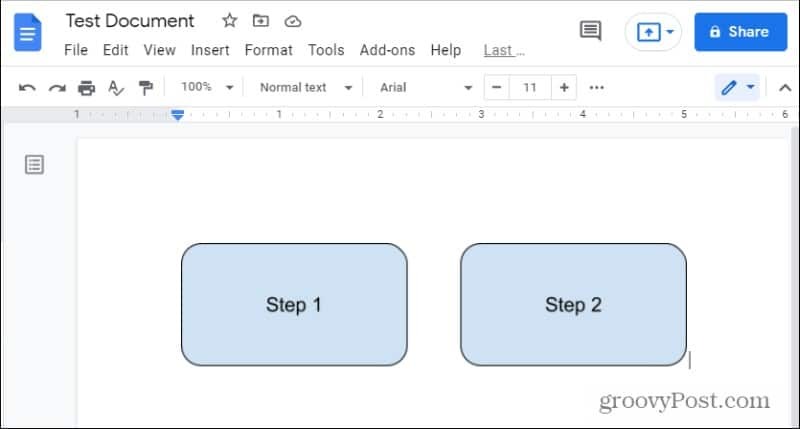
Имейте в виду, что если вы нарисовали несколько текстовых полей, все они будут вставлены в документ как один объект.
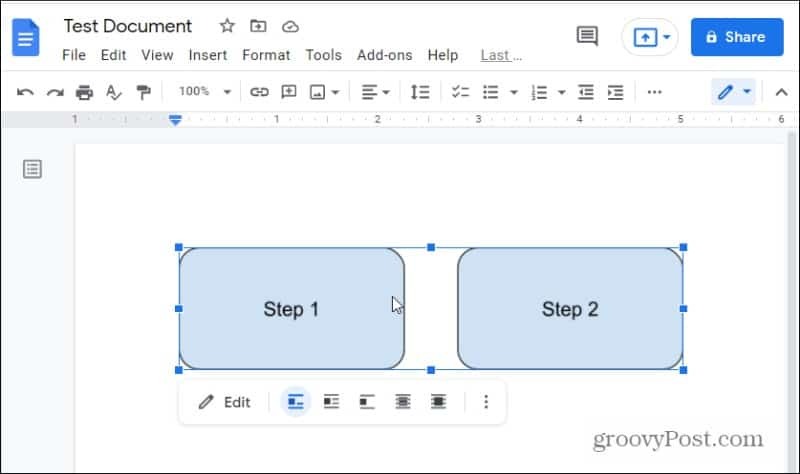
Использование фигур в качестве текстовых полей обеспечивает большую гибкость в форматировании или формировании самих текстовых полей. Однако, если вас больше интересует вставка текстовых полей, читайте дальше.
Добавить текстовое поле в Google Документы
Добавление простого текстового поля происходит по той же процедуре, что и выше, но вместо выбора фигур в меню необходимо выбрать значок текстового поля.
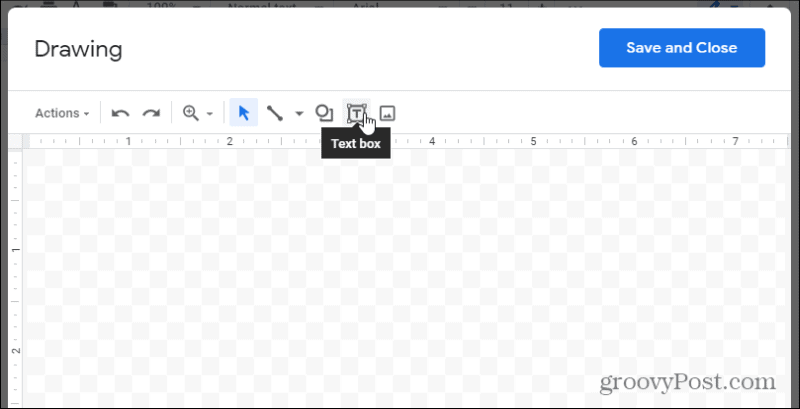
Это вставит прозрачное текстовое поле. Просто введите текст, измените размер текстового поля так, как вам нравится, и готово.
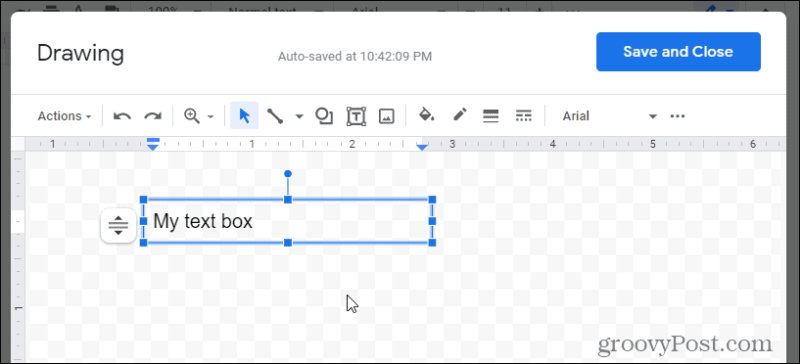
Если вам нужно немного больше стиля, есть возможность выбрать цвет заливки или установить рамку для текстового поля.
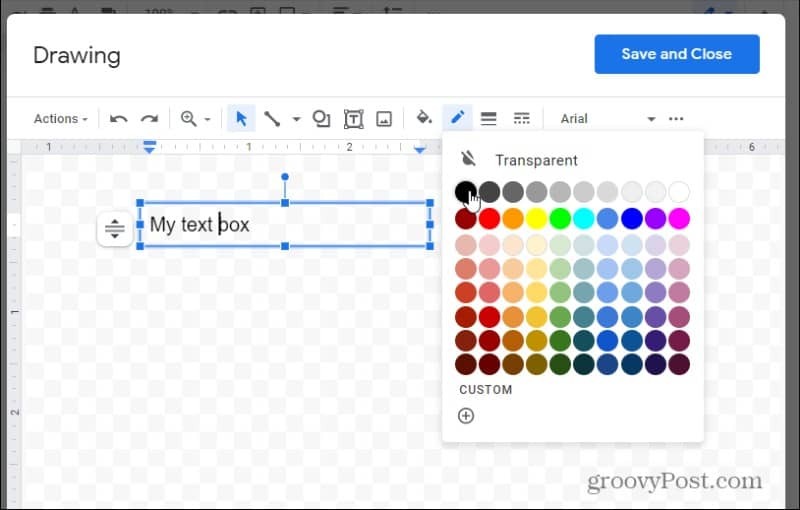
Выбирать Сохранить и закрыть когда вы закончите. Это вставит текстовое поле в документ, где находился курсор.
Вы также можете настроить поведение текстового поля и его взаимодействие с остальной частью документа. Просто выберите текстовое поле и используйте элементы управления под ним, чтобы настроить выравнивание.
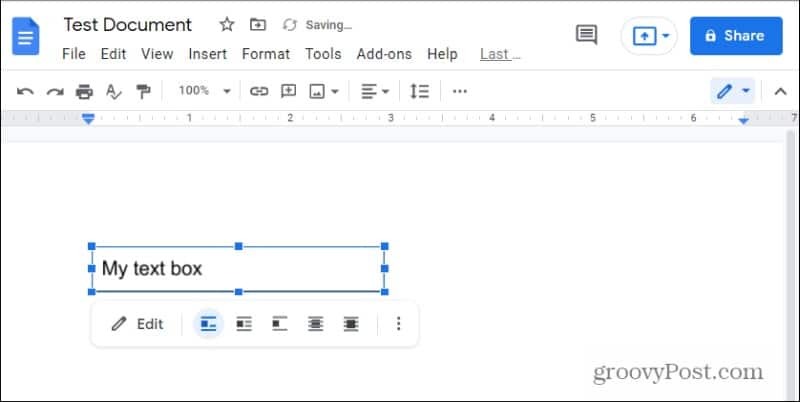
Вы заметите, что справа есть два наложенных значка. Они позволяют размещать текстовое поле позади или поверх существующего текста в документе.
Вы также можете изменить размер текстового поля, даже если оно находится в документе, выбрав три точки справа от меню редактирования и выбрав Размер и вращение.
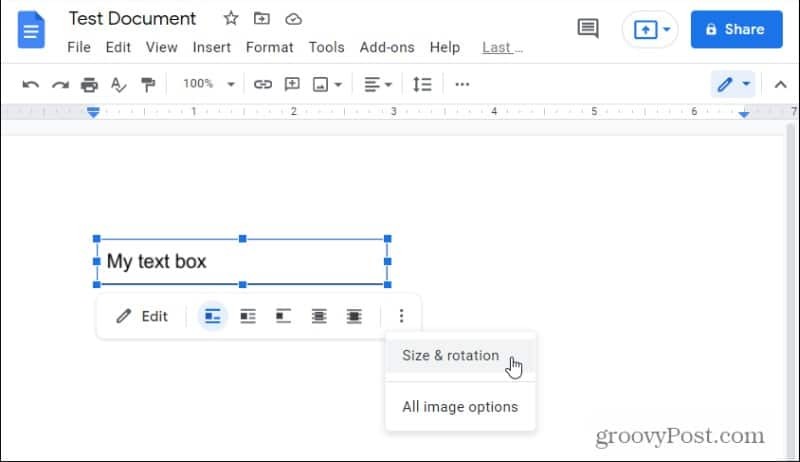
В открывшемся справа поле вы можете настроить высоту или ширину текстового поля.
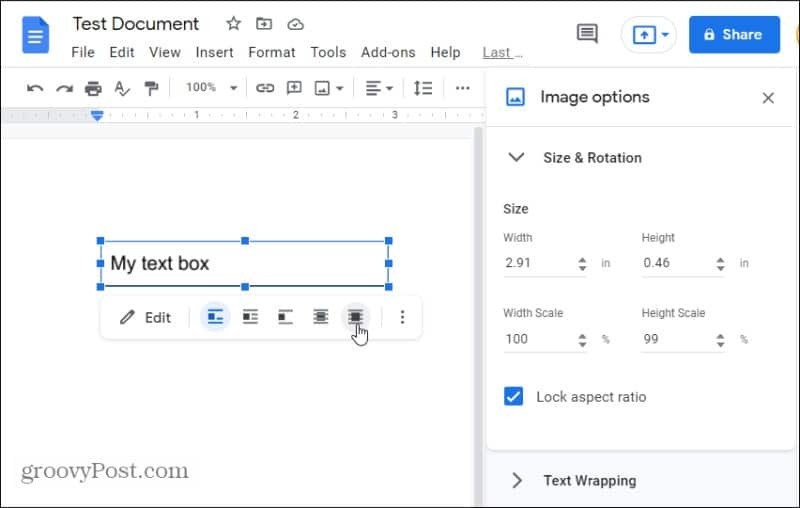
Если вы все же выберете один из вариантов наложения, это превратит текстовое поле в плавающий объект. Вы можете захватить текстовое поле и переместить его в любое место документа, где вы хотите разместить его в этом режиме.
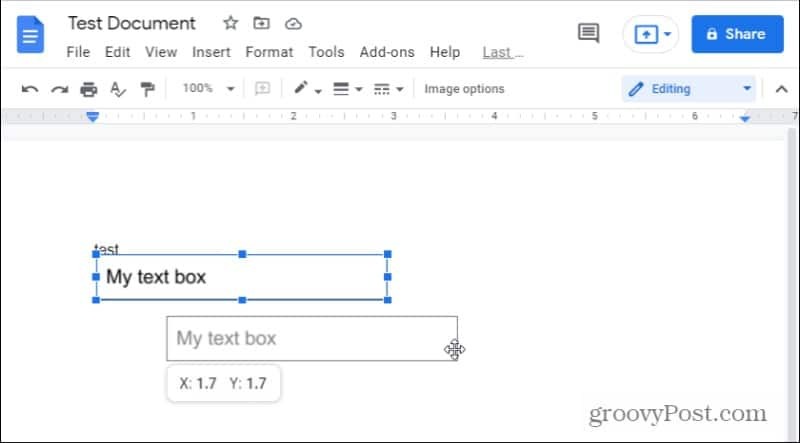
Вы также можете использовать те же параметры выравнивания (или плавающие) с параметром формы для текстовых полей.
Как вставить заполняемые текстовые поля
Хотя неплохо добавить текст внутри поля в любом месте документа Google, которое вам нравится, было бы неплохо вместо этого создать хорошо отформатированная заполняемая форма. Для этого потребуется возможность разместить метку рядом с хорошо выровненным текстовым полем.
Самый простой способ сделать это в Документах Google - использовать таблицы.
Для этого выберите Вставлять меню выберите Таблица из меню, а затем выберите 2×1 вариант стола.
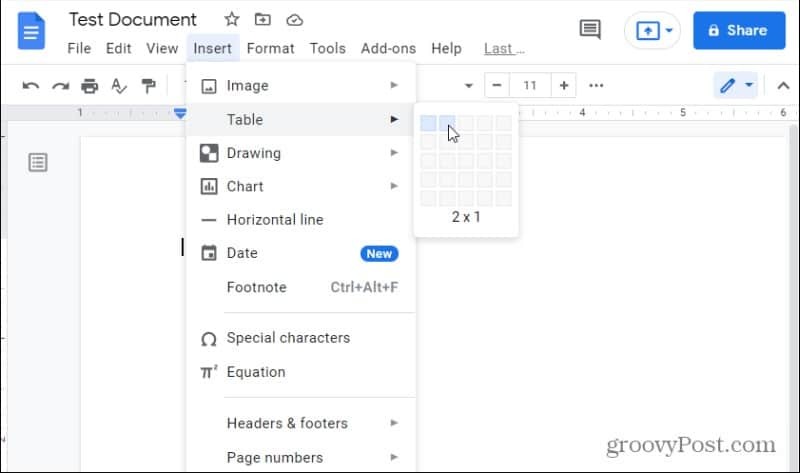
Это будет вставить таблицу в ваш документ с двумя столбцами и одной строкой. Чтобы создать метку записи, введите текст этой метки в левой ячейке.
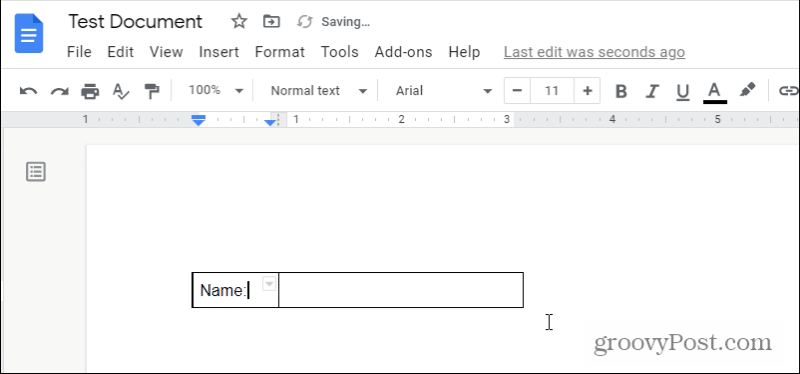
Поскольку вы не хотите, чтобы этот ярлык находился внутри поля, вам нужно удалить границу вокруг этой ячейки. Щелкните маленькую стрелку вниз в правом верхнем углу этой ячейки. Это откроет окно выбора границы.
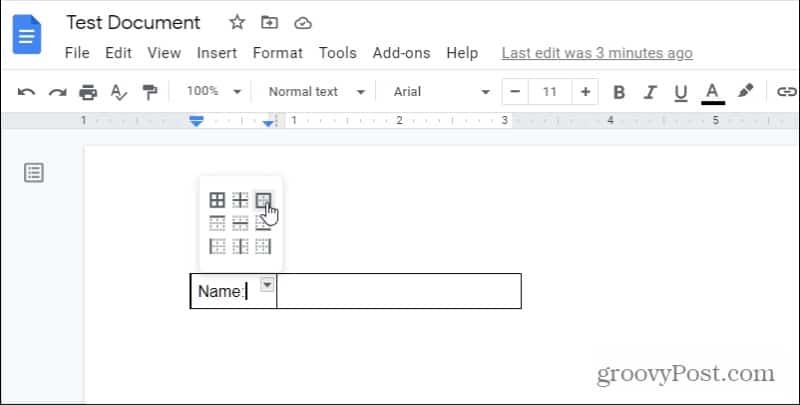
Выберите четырехстороннюю границу. Это выберет все четыре границы текущей ячейки, которую вы выбрали. Теперь, когда он выбран, вы можете отформатировать эти границы.
Для этого щелкните значок линий на ленте и выберите 0pt из раскрывающегося списка.
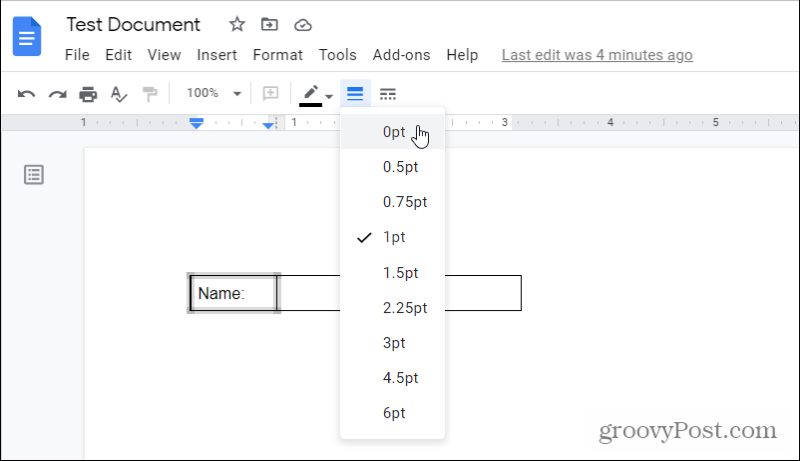
Теперь вы увидите, что все четыре границы вокруг вашего ярлыка были удалены. Следующим шагом будет полное закрытие заполняемого «текстового поля» справа.
Для этого щелкните стрелку вниз в правом верхнем углу этой пустой ячейки и снова выберите четырехстороннюю границу.
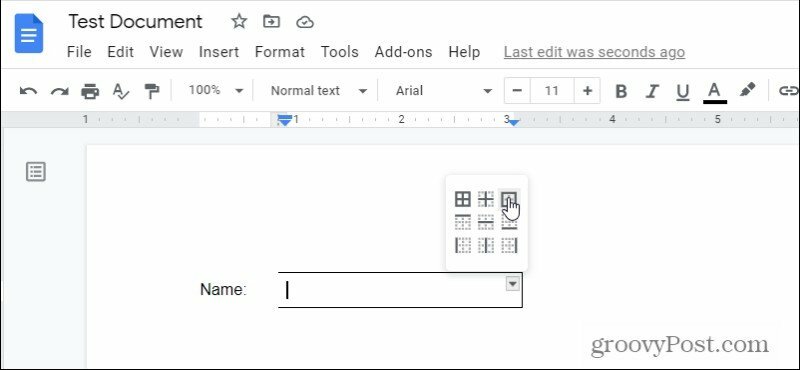
Это выберет все четыре границы вокруг пустой ячейки. Снова выберите значок линий на ленте, и на этот раз выберите 1pt.
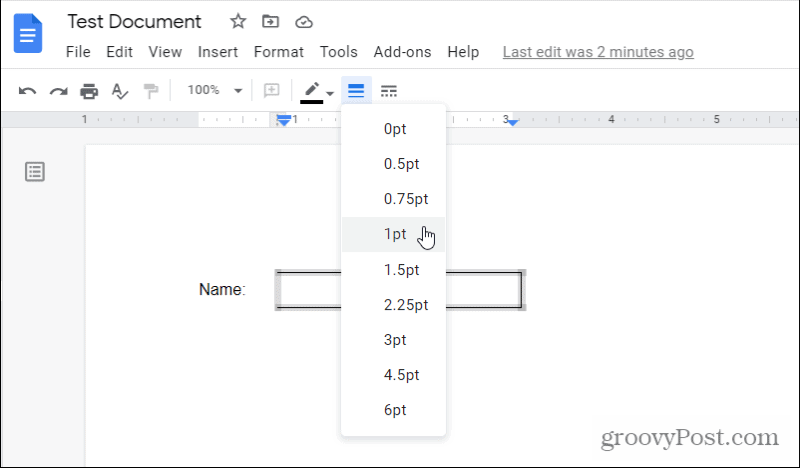
Вокруг этой пустой ячейки будет нарисована граница толщиной 1 пт.
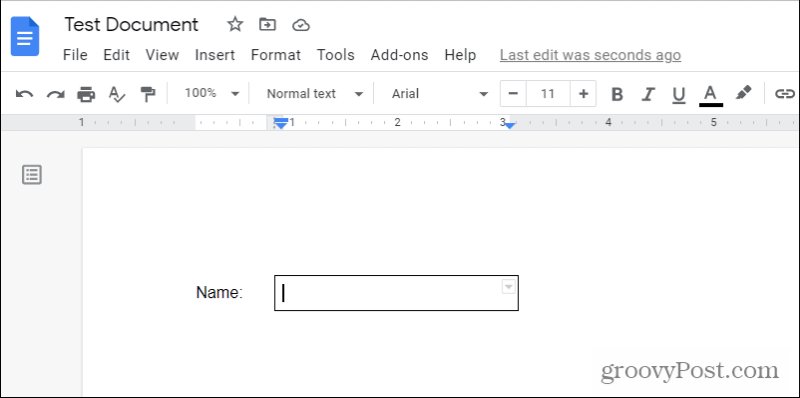
У вас осталась метка рядом с заполняемым текстовым полем. Это действительно так просто!
Если вам нужно несколько заполняемых текстовых полей в Документах Google, вы можете вместо этого создать таблицу с несколькими строками и повторить описанный выше процесс для каждой ячейки. Вы можете рассмотреть возможность добавления дополнительной строки между вашими фактическими текстовыми полями, чтобы вы могли создать пустое пространство между каждым заполняемым текстовым полем.
Как очистить кеш, файлы cookie и историю просмотров Google Chrome
Chrome отлично сохраняет историю просмотров, кеш и файлы cookie, чтобы оптимизировать производительность вашего браузера в Интернете. Ее как ...
Согласование цен в магазине: как узнать цены в Интернете при совершении покупок в магазине
Покупка в магазине не означает, что вы должны платить более высокие цены. Благодаря гарантиям совпадения цен вы можете получать онлайн-скидки при покупках в ...
Ваш путеводитель по совместному использованию документов в Google Документах, Таблицах и Презентациях
Вы можете легко сотрудничать с веб-приложениями Google. Вот ваше руководство по совместному использованию в Google Документах, Таблицах и Презентациях с разрешениями ...
