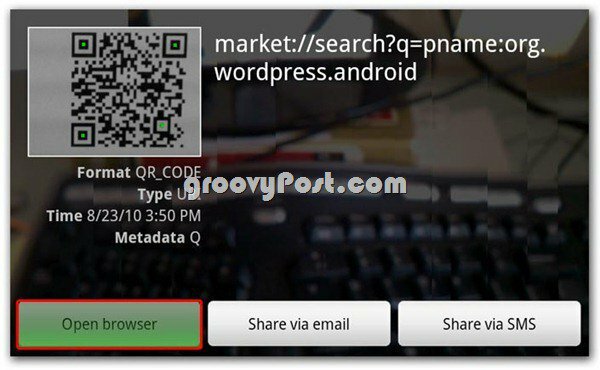Как включить темный режим в Microsoft OneNote на всех ваших устройствах
Microsoft Герой Microsoft Onenote / / August 11, 2021

Последнее обновление

Дайте глазам отдохнуть и используйте темный режим OneNote для более приятного внешнего вида. Вот как включить его на всех ваших устройствах.
Вы можете включить темный режим для онлайн-приложений, таких как Гугл документы, такие системы, как Windows 11и мобильные устройства, такие как Android. Поэтому, конечно, вы можете использовать его для таких приложений, как OneNote. Если вам нравится этот простой способ уменьшить нагрузку на глаза или вам просто нравится внешний вид, мы здесь, чтобы помочь.
Мы покажем вам, как включить темный режим в OneNote для ПК, Windows 10, Mac и ваших мобильных устройств. Обратите внимание, что в некоторых случаях вы должны использовать темный режим на своем устройстве, чтобы применить его к OneNote.
Темный режим в OneNote Desktop
Вы можете легко включить темный режим для настольной версии OneNote в Windows. Просто обратите внимание, что этот параметр будет применяться ко всем вашим приложениям Microsoft Office.
- Откройте OneNote и щелкните Файл вверху слева.
- Выбирать Опции.
- Выбирать Общий налево.
- В раскрывающемся списке для Офисная тема, выбирать Чернить.
- Нажмите хорошо.
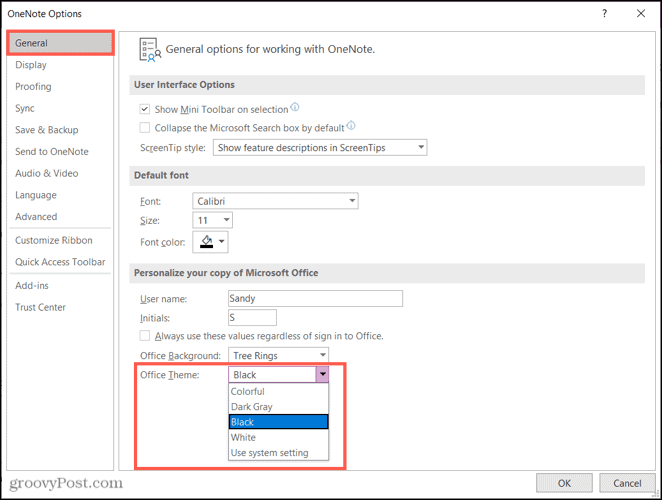
Если вы работаете с другим приложением Office в то время, вы можете выполнить те же действия, чтобы внести изменения в нем. Затем, когда вы откроете OneNote, будет применяться черная тема.
Темный режим в OneNote для Windows 10
Если вы используете OneNote для Windows 10, включить темный режим можно всего за несколько кликов.
- Откройте OneNote для Windows 10, щелкните Параметры и другое (три точки) в правом верхнем углу и выберите Настройки.
- Выбирать Опции.
- В верхней части боковой панели щелкните значок Цвет стрелку раскрывающегося списка и выберите Темный.
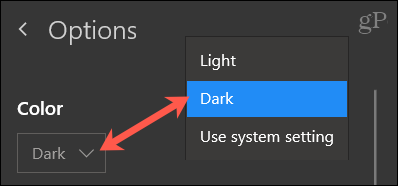
Темный режим в OneNote на Mac
Функция темного режима для OneNote на Mac совпадает с настройками macOS. Поэтому, если вы используете Авто, чтобы автоматически переключаться на темное время суток в зависимости от времени суток или включать его вручную, OneNote будет соответствовать. Перейти к Системные настройки> Общий включить Темный или Авто.
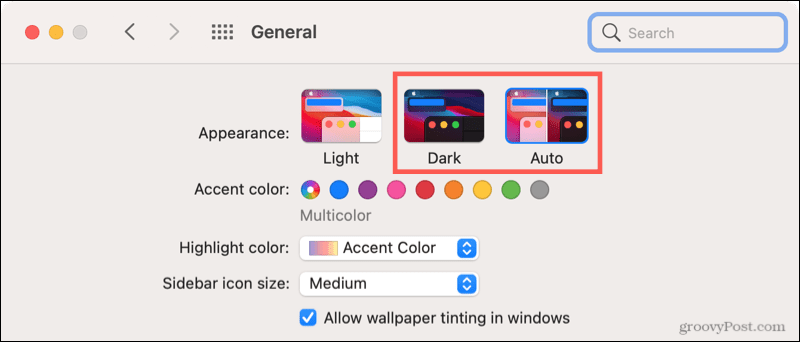
Что интересно в темном режиме OneNote на Mac, так это то, что он включен по умолчанию. Но у вас есть возможность отключить его. Это позволяет вам использовать OneNote в обычном режиме независимо от того, что использует ваш Mac.
- Откройте OneNote и выберите Одна нота > Предпочтения из строки меню.
- Выбирать Общий.
- В разделе "Персонализация" вверху установите флажок для Отключить темный режим.
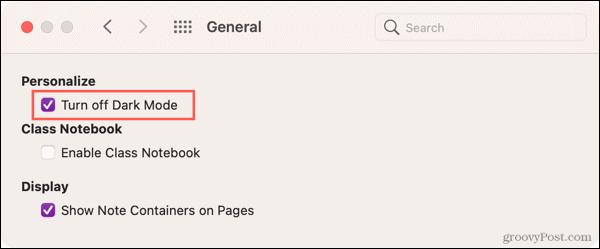
Может быть, у вас обратная ситуация. Вы хотите использовать темный режим в OneNote, но он не включен, когда ваш Mac использует темный режим. Перейдите в указанное выше место и обязательно снимите флажок на шаге 3.
Темный режим в OneNote на мобильном устройстве
OneNote на Android, iPhone и iPad следует тому же правилу, что и на Mac. Приложение будет использовать темный режим, когда ваше устройство использует его.
На Android
Чтобы включить темный режим на устройстве Android, коснитесь Настройки вверху и выберите Тема. Выбирать Темный на вершине.
Для более старых версий Android коснитесь Настройки и выберите Отображать. Расширять Передовой и выбрать Тема устройства. Выбирать Темный.
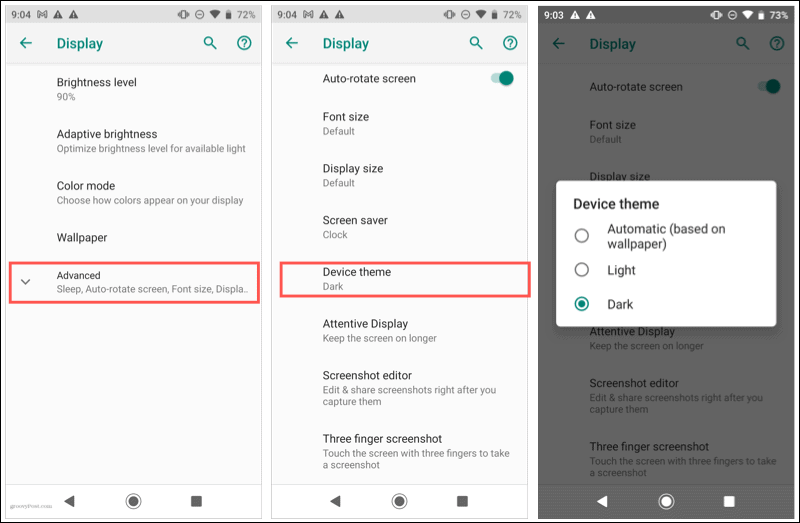
На iPhone и iPad
Чтобы включить темный режим на iPhone и iPad, откройте Настройки и выберите Дисплей и яркость. Выбирать Темный на вершине.
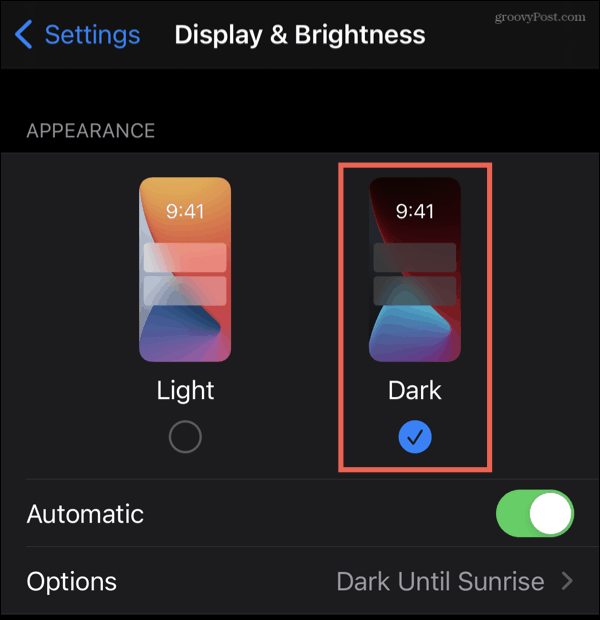
Вы также можете запланировать темный режим или включить его из Центра управления. Для получения полной информации ознакомьтесь с нашим полезным руководством по использованию темный режим на iPhone и iPad.
Сделайте OneNote удобным для глаз
Если вы заядлый пользователь OneNote, использование темного режима может помочь уменьшить яркость. Так что для вашей среды или для упрощения работы приложения попробуйте темный режим!
Будьте в курсе других инструкций, следуя GroovyPost в Твиттере!
Как очистить кеш, файлы cookie и историю просмотров Google Chrome
Chrome отлично сохраняет историю просмотров, кеш и файлы cookie, чтобы оптимизировать производительность вашего браузера в Интернете. Ее как ...
Согласование цен в магазине: как узнать цены в Интернете при совершении покупок в магазине
Покупка в магазине не означает, что вы должны платить более высокие цены. Благодаря гарантиям совпадения цен вы можете получать онлайн-скидки при покупках в ...
Как подарить подписку Disney Plus с помощью цифровой подарочной карты
Если вам нравится Disney Plus и вы хотите поделиться им с другими, вот как купить подписку Disney + Gift за ...
Ваш путеводитель по совместному использованию документов в Google Документах, Таблицах и Презентациях
Вы можете легко сотрудничать с веб-приложениями Google. Вот ваше руководство по совместному использованию в Google Документах, Таблицах и Презентациях с разрешениями ...