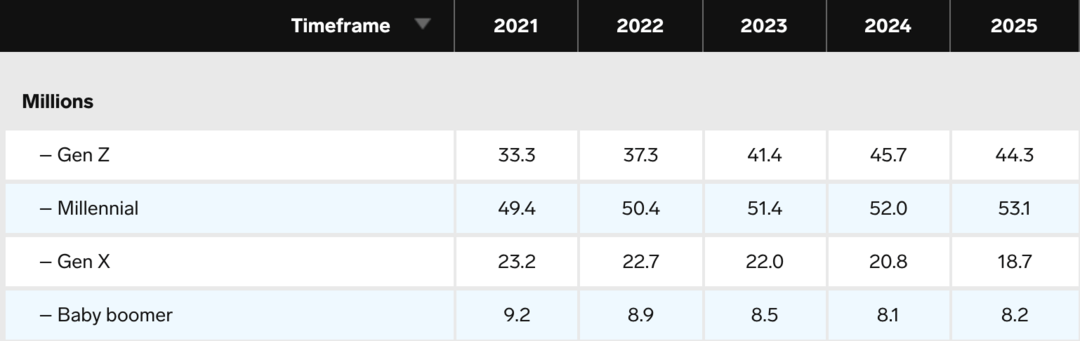Как калибровать цвет экрана Windows 7 с помощью dccw.exe
Microsoft фотография Windows 7 / / March 17, 2020
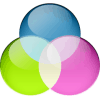 Если вы только что приобрели новый жидкокристаллический экран, и цвет, кажется, не горит, есть большая вероятность, что ошибка связана с Windows 7, а не с вашим оборудованием. Когда я одолжил ноутбук у друга, первое, что я заметил, было то, что тема Aero не совсем подходила. Сначала я подумал, что это жареная видеокарта, но оказалось, что это просто испорченная гамма-настройка.
Если вы только что приобрели новый жидкокристаллический экран, и цвет, кажется, не горит, есть большая вероятность, что ошибка связана с Windows 7, а не с вашим оборудованием. Когда я одолжил ноутбук у друга, первое, что я заметил, было то, что тема Aero не совсем подходила. Сначала я подумал, что это жареная видеокарта, но оказалось, что это просто испорченная гамма-настройка.
Используя встроенный в Windows 7 инструмент калибровки цвета дисплея, вы можете легко настроить внешний вид экрана и, возможно, улучшить внешний вид. Хотите попробовать это?
Как исправить проблемы с цветом, яркостью и контрастностью в Windows 7
1. щелчок Сфера меню «Пуск» а потом Тип в dccw.exe и НажмитеВойти.
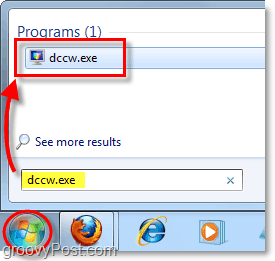
2. Добро пожаловать на экран приветствия! щелчокСледующий.
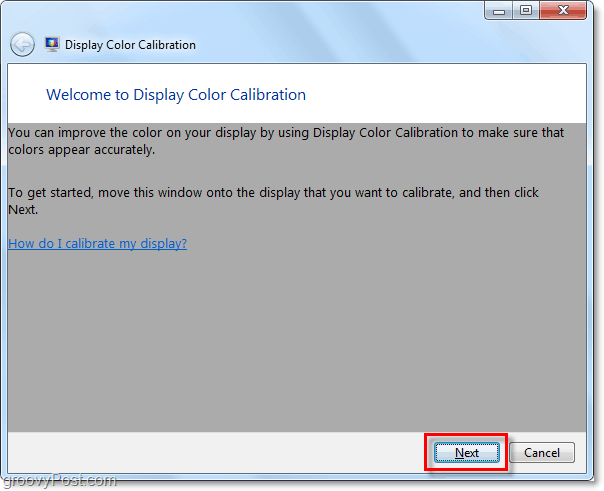
3. Используйте внешние или функциональные клавиши на вашем аппаратном дисплее, чтобы изменить его заводские настройки по умолчанию. потом щелчок следующий. 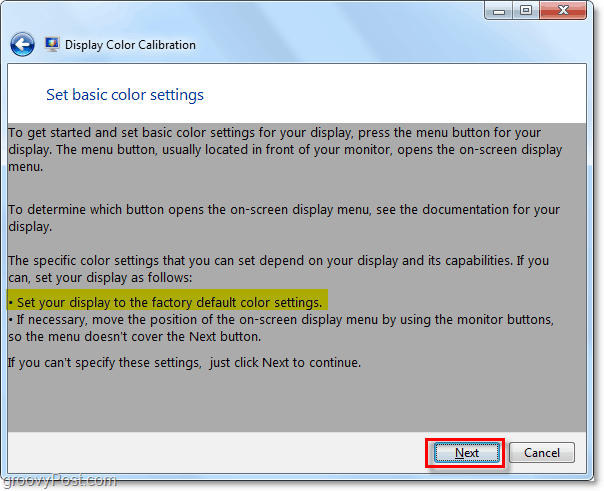
4. Посмотрите на изображение с названием Хорошая гамма.; Вы захотите запомнить, как это выглядит, чтобы попытаться воспроизвести его на следующей странице. щелчокСледующий.
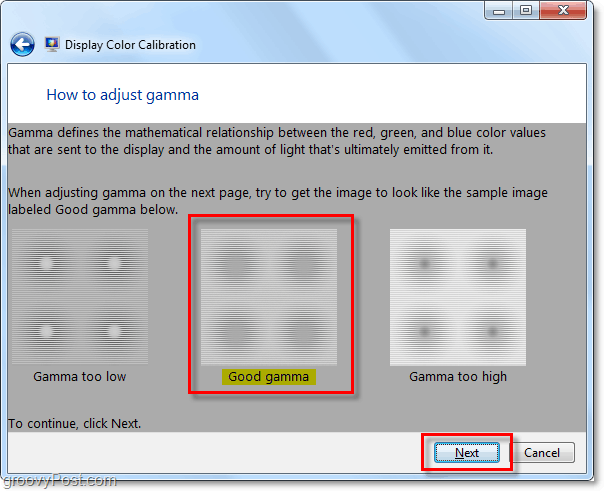
5. Используя регулируемый ползунок слева, регулировать гамма в соответствии с изображением Good Gamma с предыдущей страницы. щелчокследующий как только вы почувствовали, что подходите.
Примечание: точное совпадение с примером изображения может оказаться невозможным, поэтому просто постарайтесь подобрать его как можно ближе.
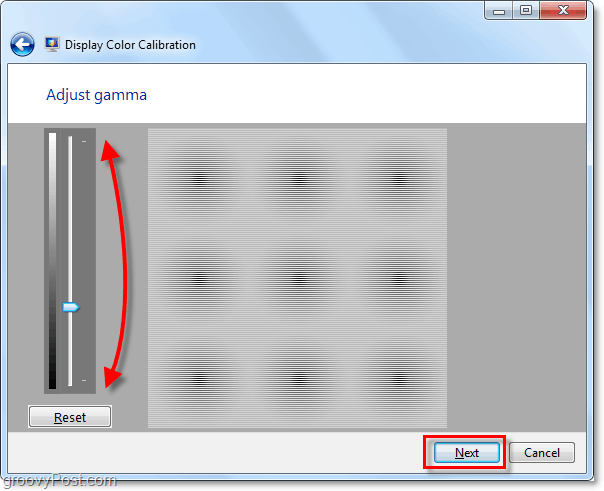
6. На следующей странице вы можете использовать этот инструмент, чтобы помочь вам настроить внешние или функциональные параметры контрастности и яркости дисплея. Этот инструмент Microsoft не нужен для правильной настройки аппаратного обеспечения, поэтому для этого щелчокПропустить регулировку яркости и контрастности.
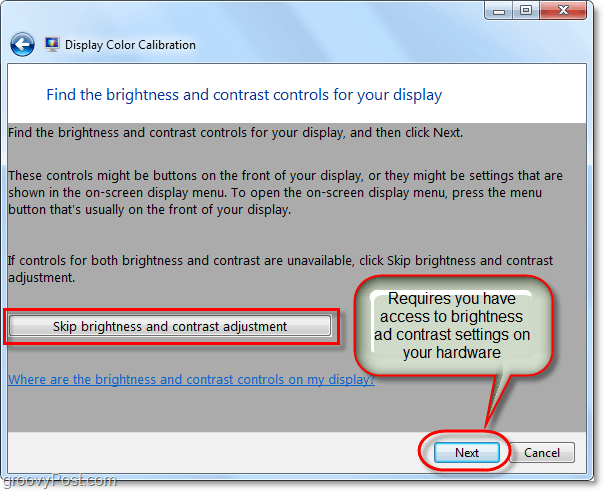
7. Вы окажетесь на странице примера цветового баланса. Попытайтесь запомнить, как выглядит большой образец нейтральных серых, так как на следующей странице мы попытаемся повторить его. щелчокследующий.
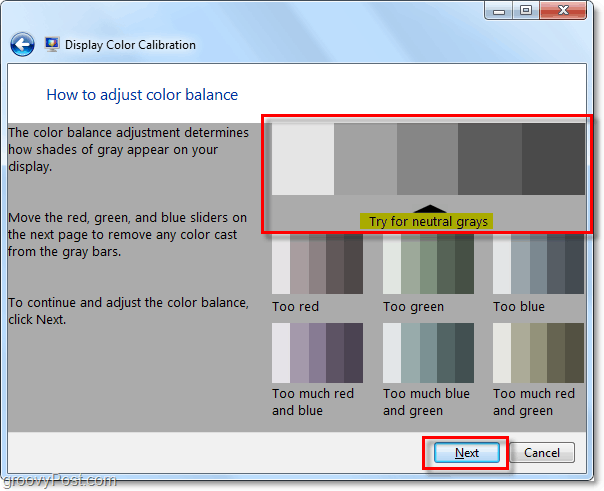
8. Используйте 3 цветных ползунка, чтобы регулировать цветовой баланс на вашем экране, попытайтесь сделать серые полосы похожими на нейтральные серые, как показано на предыдущей странице. Как только вы думаете, что поняли это правильно, щелчокследующий.
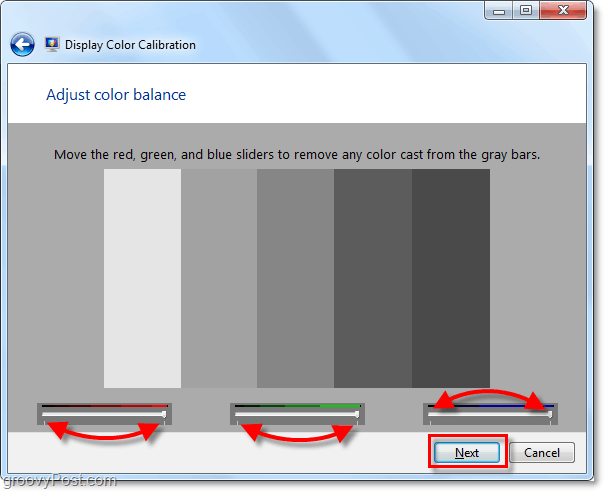
9. На последней странице инструмента калибровки цвета вы сможете сравнить свои текущие настройки со старыми. щелчок предыдущийкалибровка и сравните это с вашим Текущая калибровка чтобы увидеть, что вам нравится больше. Скорее всего, ваша новая калибровка должна выглядеть лучше, чем ваша старая конфигурация, и если это так, то все готово! щелчокКонец. НО, если по какой-то причине вам больше нравится предыдущая калибровка, щелчок Отмена.
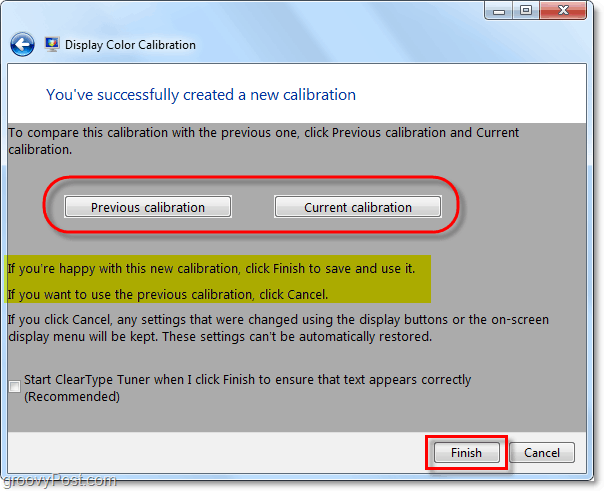
Вот и все! Если все по-прежнему выглядит не совсем правильно, не стесняйтесь запустить мастер еще несколько раз и отрегулировать все настройки оборудования вместе с ним. Если у вас возникла серьезная аппаратная проблема с дисплеем, мастер сможет помочь только в некоторой степени. Возможно, пришло время купить новый экран или видеокарту.
У вас есть отличный компьютер Совет? Или вопрос возможно? Оставьте комментарий ниже или начните обсуждение в Форум сообщества groovyPost! Хотел бы услышать от вас!