Как установить свой статус и сообщение в Microsoft Teams
Microsoft команды Microsoft Герой / / August 10, 2021

Последнее обновление

Если вы хотите изменить свой статус Microsoft Teams, вы можете легко держать свою команду в курсе, когда вы находитесь на месте или нет.
Как и в случае с любым другим средством коммуникации, вы хотите, чтобы другие знали, когда вы одновременно доступны и работаете или недоступны и вдали от вас. В Microsoft Teams у вас есть возможность установить свой статус, включить продолжительность для этого статуса и настроить сообщение.
Мы уже показали вам, как запланировать сообщение об отсутствии на работе в Teams, что пригодится на отдыхе или в командировках. Итак, здесь мы рассмотрим настройку сообщения о текущем статусе и всех его опций.
Установите текущий статус в Microsoft Teams
Вы можете установить для себя простой статус в таких командах, как «Доступен», «Занят» или «Не беспокоить». Щелкните свой профиль значок в правом верхнем углу. Затем щелкните свой Текущее состояние и выберите вариант.
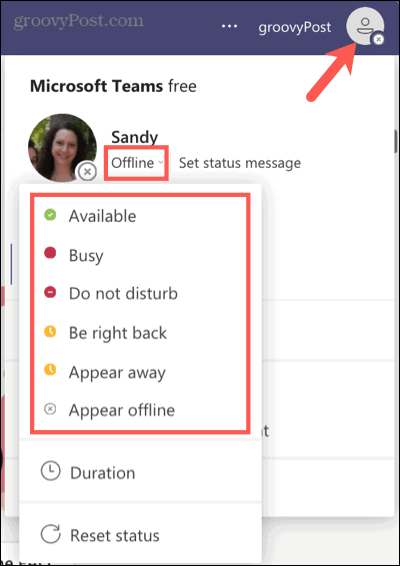
Наряду с текущим выбранным статусом вы можете установить для него продолжительность. Это удобно, если вы хотите, чтобы этот статус отображался в течение определенного времени. Например, вы можете не отвлекаться на следующие 30 минут, занимаясь важными делами.
Щелкните свой профиль значок, выберите свой Текущее состояние, и выберите Продолжительность. Выберите статус, который вы хотите использовать, а затем выберите временные рамки в Сбросить статус после выпадающий список. Нажмите Готово.
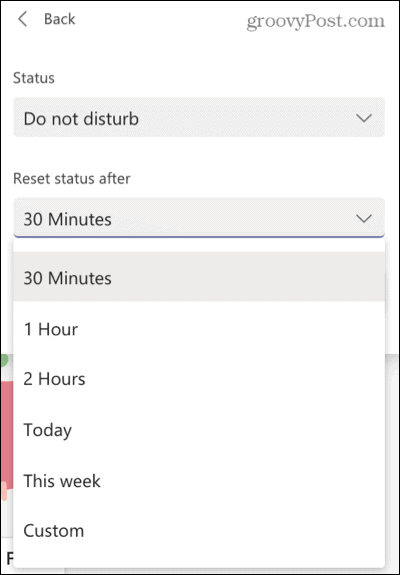
Если вы закончили работу раньше и хотите сбросить свой статус вручную, вы также можете сделать это. Щелкните свой профиль значок, выберите свой Текущее состояние, и выберите Сбросить статус.
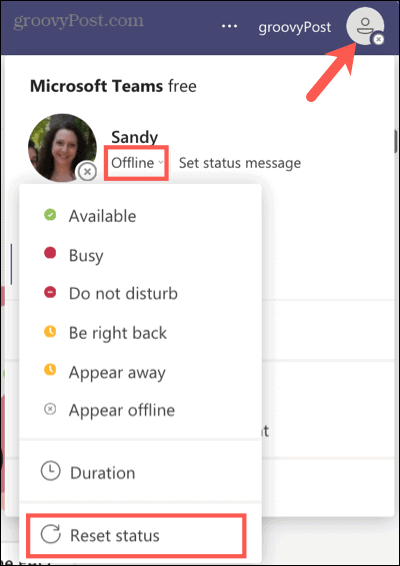
Установите свой статус на мобильном телефоне
Если вам удобнее установить текущий статус в мобильном приложении Teams, достаточно всего пары касаний. Коснитесь своего профиль в левом верхнем углу, коснитесь своего текущего статуса и выберите статус вы хотите отобразить.
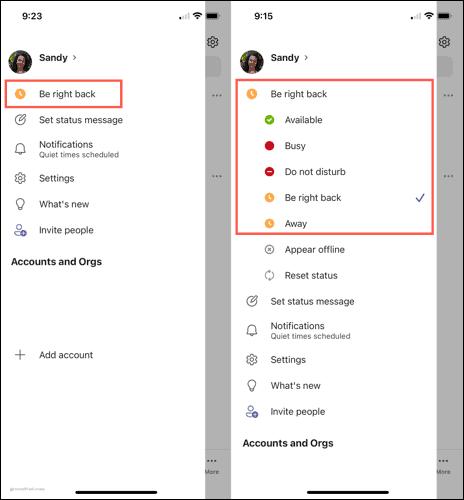
Создание сообщения о состоянии в Teams
Наряду с выбором статуса, который будет показывать вашей команде вашу доступность, вы можете создать сообщение для отображения. Щелкните свой профиль значок и выберите свой Установить статусное сообщение.
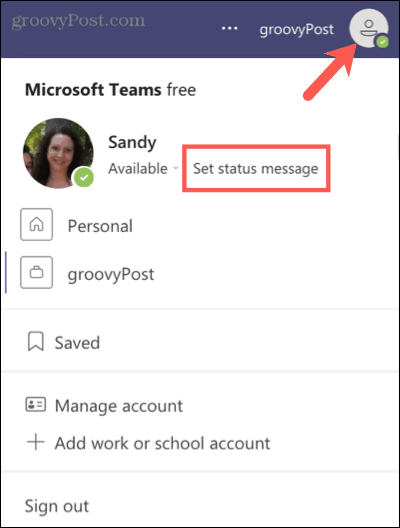
Удобная функция сообщения о статусе - упоминание (@) члена команды. Например, вы можете направить членов своей команды к кому-нибудь еще в ваше отсутствие. Введите свое сообщение в поле.
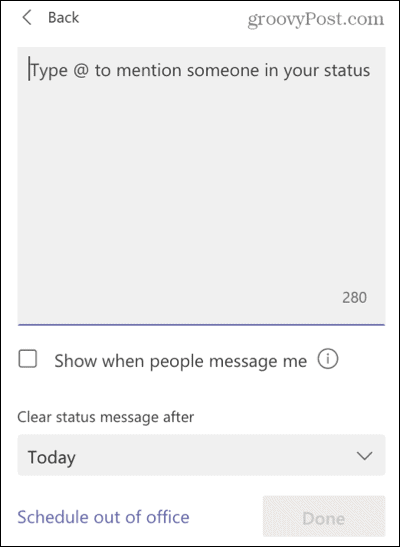
При желании вы можете установить флажок для Показывать, когда мне пишут. Это будет отображать ваше статусное сообщение, когда кто-то упоминает вас или отправляет вам сообщение.
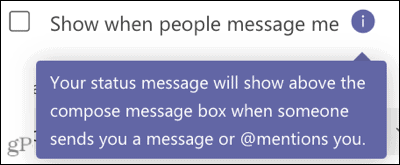
Наконец, вы можете выбрать период времени, в течение которого будет отображаться ваше сообщение о состоянии. Щелкните значок Удалить статусное сообщение после раскрывающийся список и выберите время. Вы можете выбрать несколько часов, сегодня или на этой неделе, или установить индивидуальные временные рамки.
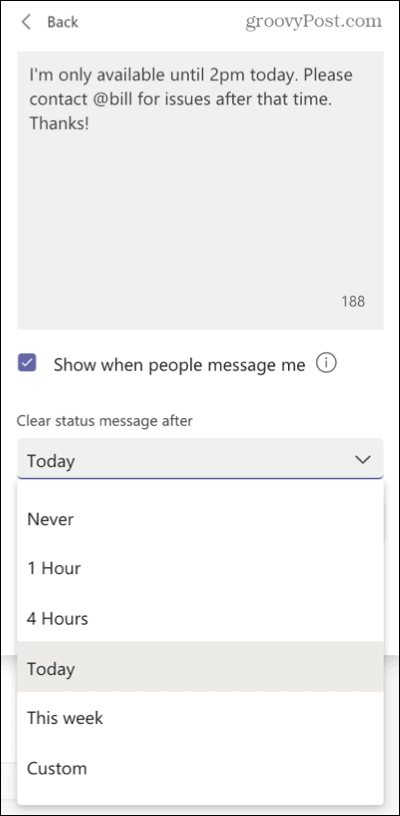
Когда закончите, нажмите Готово и ваше сообщение отправлено.
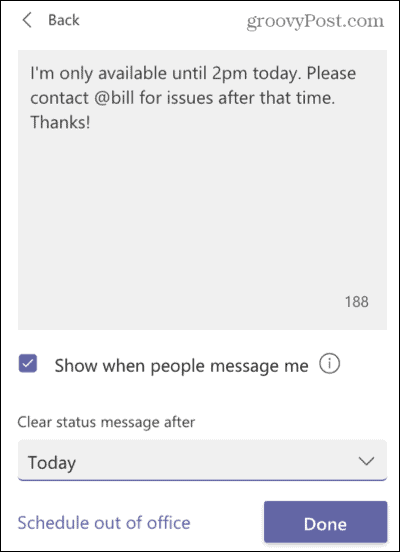
Создать статусное сообщение на мобильном телефоне
Если вас нет на рабочем месте, вы можете создать сообщение о статусе в мобильном приложении Teams.
Коснитесь своего профиль значок в левом верхнем углу, а затем нажмите Установить статусное сообщение. Введите свое сообщение, при желании включите переключатель для Показывать, когда мне пишут, и выберите таймфрейм рядом с Очистить после. Нажмите Готово.
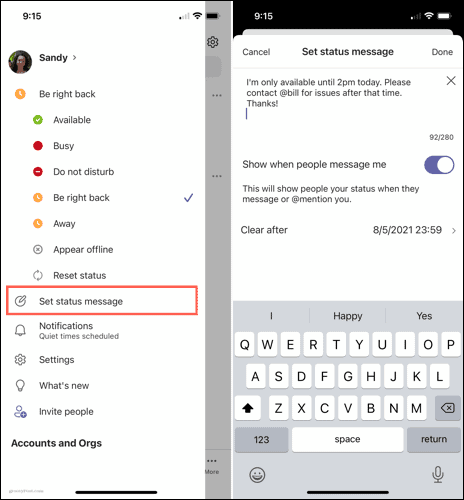
Отредактируйте или удалите свое сообщение о статусе
Если вы хотите внести изменения в свое сообщение или удалить его до того, как истечет выбранный вами срок, это легко.
Щелкните свой профиль значок, и вы увидите свое сообщение. Наведите курсор на текст сообщения, чтобы отобразить Редактировать (карандаш) и Удалить (мусорное ведро) варианты. Затем выберите тот, который вам нужен.
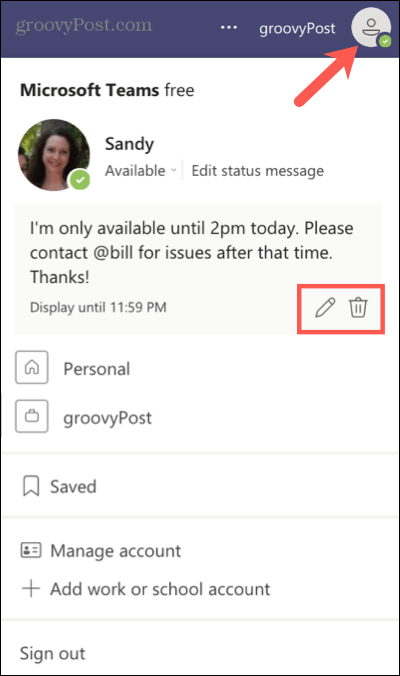
На мобильном устройстве коснитесь профиль коснитесь значка сообщение, и отредактируйте его или коснитесь Икс удалить его.
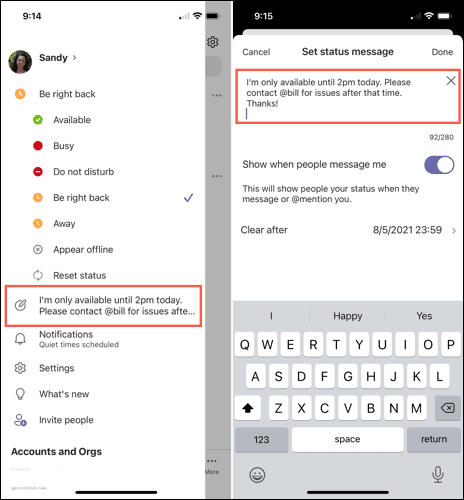
Держите свою команду в курсе
Установив свой текущий статус в Microsoft Teams или создав сообщение, вы можете сообщить своей команде, когда вы доступны, заняты или нет. Это хороший способ держать других в курсе, и он особенно полезен для удаленных команд.
Чтобы узнать больше, посмотрите, как настроить уведомления ваших команд или как полностью закрыть Microsoft Teams на рабочем столе когда тебя нет дома.
Как очистить кеш, файлы cookie и историю просмотров Google Chrome
Chrome отлично сохраняет историю просмотров, кеш и файлы cookie, чтобы оптимизировать производительность вашего браузера в Интернете. Ее как ...
Согласование цен в магазине: как узнать цены в Интернете при совершении покупок в магазине
Покупка в магазине не означает, что вы должны платить более высокие цены. Благодаря гарантиям совпадения цен вы можете получать онлайн-скидки при покупках в ...
Как подарить подписку Disney Plus с помощью цифровой подарочной карты
Если вам нравится Disney Plus и вы хотите поделиться им с другими, вот как купить подписку Disney + Gift за ...
Ваш путеводитель по совместному использованию документов в Google Документах, Таблицах и Презентациях
Вы можете легко сотрудничать с веб-приложениями Google. Вот ваше руководство по совместному использованию в Google Документах, Таблицах и Презентациях с разрешениями ...
