
Последнее обновление

Хотя клавиша Alt на Mac ничего не делает сама по себе, вы можете комбинировать ее с другими клавишами, чтобы получить большую функциональность в macOS.
Взгляните на клавиатуру, прикрепленную к вашему Mac. Вы видите клавишу Alt слева внизу? Теперь нажмите на кнопку. Что-нибудь случилось? Наверное, нет, и на то есть веские причины. Узнайте, как использовать Alt-клавишу в повседневной работе.
Привет, Alt Key
Иногда называют Ключ опции, то Клавиша Alt это третья клавиша слева на клавиатуре Mac. При отдельном нажатии клавиши ничего не будет делать, так как она не может независимо выполнить системную команду. Однако в сочетании с другими клавишами вы можете быстро получить доступ к скрытым функциям и специальным символам.
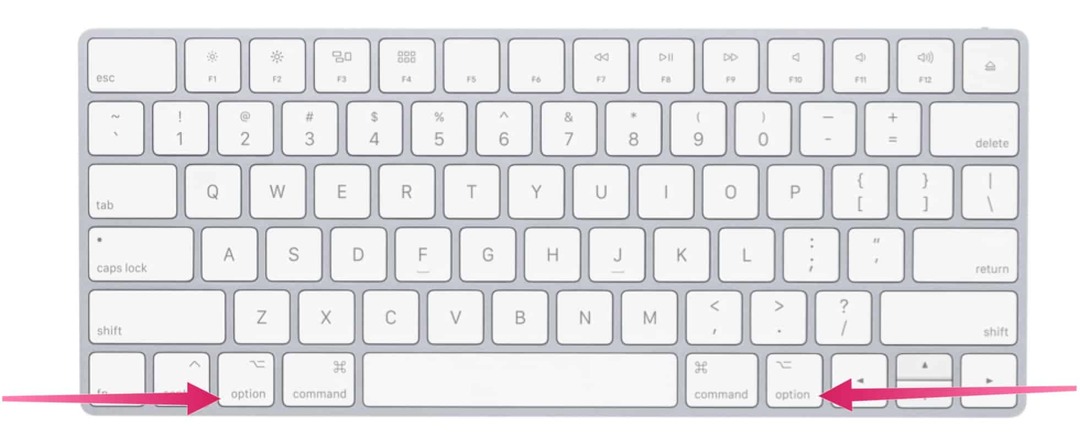
Интересный факт
Интересно, что на вашем Mac есть две клавиши Alt. Второй также расположен в последнем ряду клавиш на клавиатуре Mac, но в данном случае он находится с правой стороны. Обе клавиши Alt работают одинаково; двойное размещение упрощает доступ к ярлыкам, которые вы, возможно, выполняете.
Примечание. В этой статье рассматривается только английская клавиатура Mac.
Ключевые функции
При нажатии клавиши Alt на вашем Mac с другими клавишами вы сразу получаете различные функции. Доступные часто привязаны к активному окну или программе. Давайте сначала посмотрим, как работает Alt, когда дело доходит до Finder и системных ярлыков, а затем задокументируем ярлыки. Вы также увидите список специальных символов, которые можно разблокировать с помощью клавиши Alt и еще одного.
Alt Key: Finder и системные ярлыки
Эти типы ярлыков обычно требуют использования соседней клавиши Command. Однако есть несколько, которые вместо этого полагаются на клавишу Alt, в том числе следующие:
- Option-Command-L: Откройте папку "Загрузки".
- Option-Command-D: Показать или скрыть док.
- Option-Command-P: Скрыть или показать полосу пути в окнах Finder.
- Option-Command-S: Скрыть или показать боковую панель в окнах Finder.
- Option-Command-N: Создать новую смарт-папку.
- Option-Command-T: Показать или скрыть панель инструментов, когда в текущем окне Finder открыта одна вкладка.
- Option-Command-V: Переместить файлы в буфере обмена из исходного местоположения в текущее.
- Option-Command-Y: Просмотр слайд-шоу Quick Look выбранных файлов.
- Option-Shift-Command-Delete: Очистить корзину без диалогового окна подтверждения.
- Вариант – Увеличение яркости: Открыть Отображает настройки. Это работает с любой клавишей яркости.
- Option – Shift – Увеличение яркости или Option – Shift – Яркость вниз: Регулируйте яркость дисплея меньшими шагами. Добавьте к этому ярлыку клавишу Control, чтобы настроить внешний дисплей, если он поддерживается.
- Вариант – Управление полетом: Открыть настройки управления полетами.
- Вариант – Увеличение громкости: Откройте настройки звука. Это работает с любой клавишей громкости.
- Option – Shift – Увеличение громкости или Option – Shift – Уменьшение громкости: Регулировка громкости звука меньшими шагами.
- Опция – Увеличение яркости клавиатуры: Открыть настройки клавиатуры. Это работает с любой клавишей яркости клавиатуры.
- Option – Shift – Увеличение яркости клавиатуры или Option – Shift – уменьшение яркости клавиатуры: Регулировка яркости клавиатуры меньшими шагами.
- Клавиша Option при двойном щелчке: Открыть элемент в отдельном окне, затем закрыть исходное окно.
- Клавиша Option при перетаскивании: Скопировать перетаскиваемый объект. Указатель изменяется, пока вы перетаскиваете элемент.
- Option-Command при перетаскивании: Создание псевдонима для перетаскиваемого объекта. Указатель изменяется, пока вы перетаскиваете элемент.
- Щелкните треугольник раскрытия, удерживая клавишу Option: Открыть все папки в выбранной папке. Это работает только в режиме просмотра списка.
Alt Key: ярлыки документов
Следующие комбинации клавиш могут отличаться в зависимости от используемого приложения:
- Command-B: Выделение выделенного текста полужирным шрифтом либо включение или отключение полужирного шрифта.
- Command-I: Выделить выделенный текст курсивом или включить или выключить курсив.
- Command-K: Добавить веб-ссылку.
- Command-U: Подчеркнуть выделенный текст или включить или выключить подчеркивание.
- Command-T: Показать или скрыть окно шрифтов.
- Command-D: Выберите папку «Рабочий стол» в диалоговом окне «Открыть» или «Сохранить».
- Control-Command-D: Показать или скрыть определение выбранного слова.
- Shift-Command-Colon (:): Отображение окна "Орфография и грамматика".
- Command-точка с запятой (;): Найти в документе слова с ошибками.
- Command – стрелка вверх: Переместить точку вставки в начало документа.
- Command – стрелка вниз: Переместить точку вставки в конец документа.
- Command – стрелка влево: Переместить точку вставки в начало текущей строки.
- Command – стрелка вправо: Переместить точку вставки в конец текущей строки.
Другие
- Shift – Command – стрелка вверх: Выделите текст между точкой вставки и началом документа.
- Shift – Command – стрелка вниз: Выделите текст между точкой вставки и концом документа.
- Shift – Command – стрелка влево: Выделить текст между точкой вставки и началом текущей строки.
- Shift – Command – стрелка вправо: Выделить текст между точкой вставки и концом текущей строки.
- Command – левая фигурная скобка ({): Выровнять по левому краю.
- Command – правая фигурная скобка (}): Выровнять по правому краю.
- Shift – Command – Вертикальная черта (|): Выровнять по центру.
- Option-Command-F: Перейти в поле поиска.
- Option-Command-T: Показать или скрыть панель инструментов в приложении.
- Option-Command-C: Копировать стиль: скопировать настройки форматирования выбранного элемента в буфер обмена.
- Option-Command-V: Вставить стиль: применить скопированный стиль к выбранному элементу.
- Option-Shift-Command-V: Вставить и сопоставить стиль: применить стиль окружающего содержимого к элементу, вставленному в это содержимое.
- Option-Command-I: Показать или скрыть окно инспектора.
- Shift-Command-P: Параметры страницы: Отображение окна для выбора параметров документа.
- Shift-Command-S: Отобразить диалоговое окно «Сохранить как» или скопировать текущий документ.
- Shift – Command – Знак минус (-): Уменьшить размер выбранного элемента.
- Shift – Command – знак плюса (+): Увеличить размер выбранного элемента. Команда – знак равенства (=) выполняет ту же функцию.
- Shift – Command – Вопросительный знак (?): Открыть меню «Справка».
Специальные символы
Используя клавишу Alt вместе с другой, вы можете разблокировать специальные символы. Эти комбинации исчисляются сотнями и здесь не представлены. Вместо этого проверьте WebNots для листинга.
Кроме того, вы можете вызвать средство просмотра персонажей в macOS. Он позволяет быстро находить смайлы, символы, буквы с диакритическими знаками и символы других языков в ваших документах. На вашем Mac выберите Правка> Смайлы и символы для вызова средства просмотра персонажей из приложения.
Существует бесчисленное множество вариантов использования клавиши Alt на Mac. Некоторые из них более полезны, чем другие. Список выше - хорошая отправная точка. Наслаждаться!
Как очистить кеш, файлы cookie и историю просмотров Google Chrome
Chrome отлично сохраняет историю просмотров, кеш и файлы cookie, чтобы оптимизировать производительность вашего браузера в Интернете. Ее как ...
Согласование цен в магазине: как узнать цены в Интернете при совершении покупок в магазине
Покупка в магазине не означает, что вы должны платить более высокие цены. Благодаря гарантиям совпадения цен вы можете получать онлайн-скидки при покупках в ...
Как подарить подписку Disney Plus с помощью цифровой подарочной карты
Если вам нравится Disney Plus и вы хотите поделиться им с другими, вот как купить подписку Disney + Gift за ...
Ваш путеводитель по совместному использованию документов в Google Документах, Таблицах и Презентациях
Вы можете легко сотрудничать с веб-приложениями Google. Вот ваше руководство по совместному использованию в Google Документах, Таблицах и Презентациях с разрешениями ...


