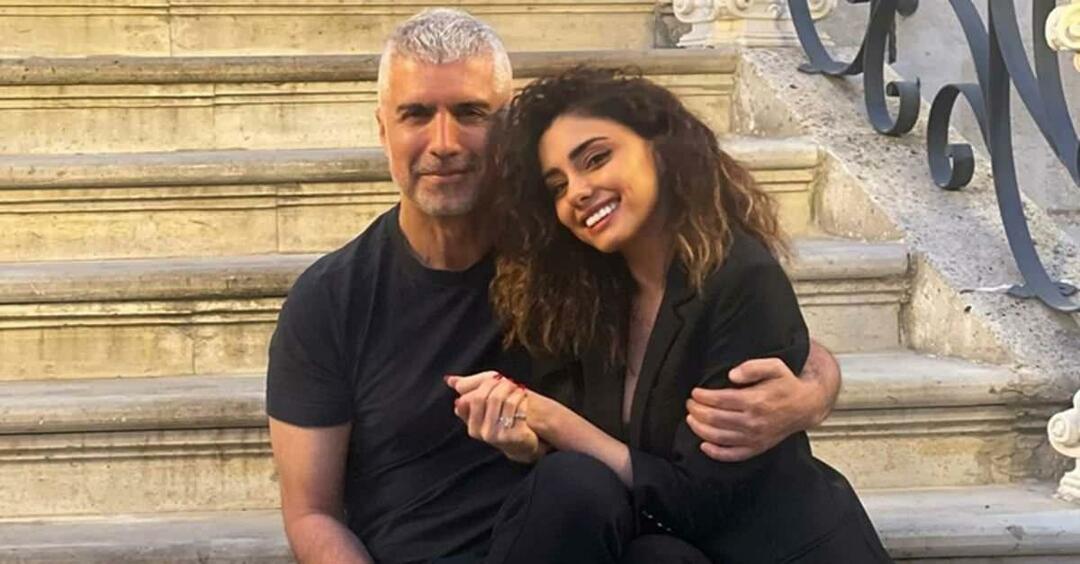Как добавить цифровую подпись в документ Word
Microsoft Word Безопасность Microsoft Герой / / August 04, 2021

Последнее обновление

Вы можете добавить цифровую подпись к файлам Office 365, включая документы Microsoft Word. Вот шаги, которые нужно предпринять, чтобы это произошло.
Цифровая подпись - это зашифрованный электронный штамп аутентификации, который можно добавлять в различные электронные документы, в том числе созданные в Microsoft Word. Этот тип подписи, который часто называют цифровым идентификатором, подтверждает, что документ не был изменен и был получен от первоначального подписавшего.
Цифровая подпись создается с использованием сертификата подписи и центра сертификации (ЦС). Первый удостоверяет вашу личность и включает в себя сертификат и открытый ключ. Последний - это субъект, который выдает и подписывает цифровые сертификаты и гарантирует их действительность. Кроме того, он также может отслеживать и отзывать сертификаты. Ссуды и другие юридические документы часто включают электронные подписи, что позволяет отказаться от бумажных документов.
Вы можете приобрести цифровые сертификаты у третьих лиц, таких как
Добавить цифровую подпись
Чтобы включить цифровой идентификатор в документ Word, вы используете строку подписи. Автор документа может настроить эту строку, указав, какой тип информации требуется. И наоборот, получатель электронной копии файла видит строку подписи и уведомление о том, что требуется их подпись.
Для удобства подписывающее лицо может ввести подпись, выбрать изображение подписанной подписи или написать подпись, используя функцию рисования на ПК с сенсорным экраном. Когда подписывающий добавляет к документу видимое представление подписи, одновременно добавляется цифровая подпись для подтверждения личности подписавшего.
Чтобы добавить строку подписи:
- Открыть свой Документ Word.
- Разместите свой указатель в том месте, где вы хотите создать линию подписи.
- Выбирать Линия подписи на вкладке Вставка в группе Текст.
- Далее выберите Линия подписи Microsoft Office.
- в Настройка подписи поле, добавьте информацию, которая будет отображаться под строкой подписи, затем нажмите OK.
Составные части
Это включает:
- Предлагаемый подписывающий: ФИО подписавшего
- Предлагаемое звание подписывающего лица: Должность подписывающего лица, если таковая имеется.
- Адрес электронной почты предполагаемого подписывающего лица: Адрес электронной почты подписывающего лица, если необходимо.
- Инструкции для подписывающей стороны: Добавьте инструкции для подписывающей стороны, например: «Прежде чем подписывать документ, убедитесь, что содержание правильное».
Обратите внимание на два включенных флажка:
- Разрешите подписывающей стороне добавлять комментарии в диалоговом окне «Подписать»: Разрешите подписывающей стороне указать цель для подписи.
- Наконец, Показывать дату подписи в строке подписи: Дата подписания документа будет указана вместе с подписью.
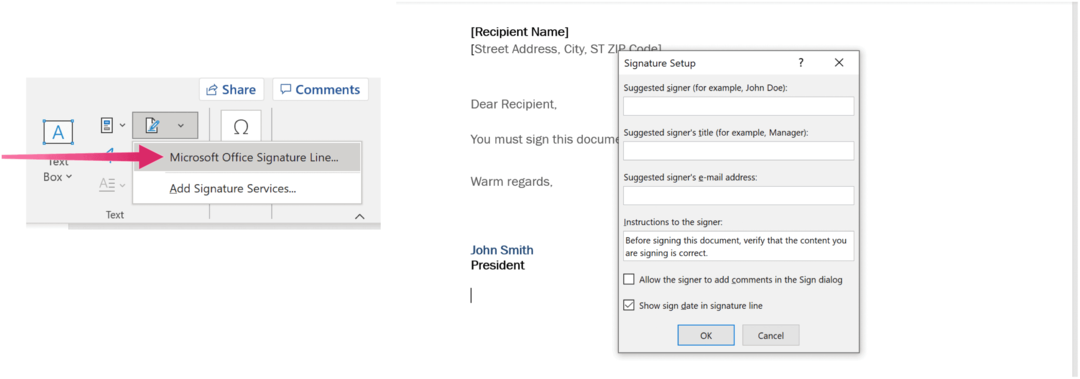
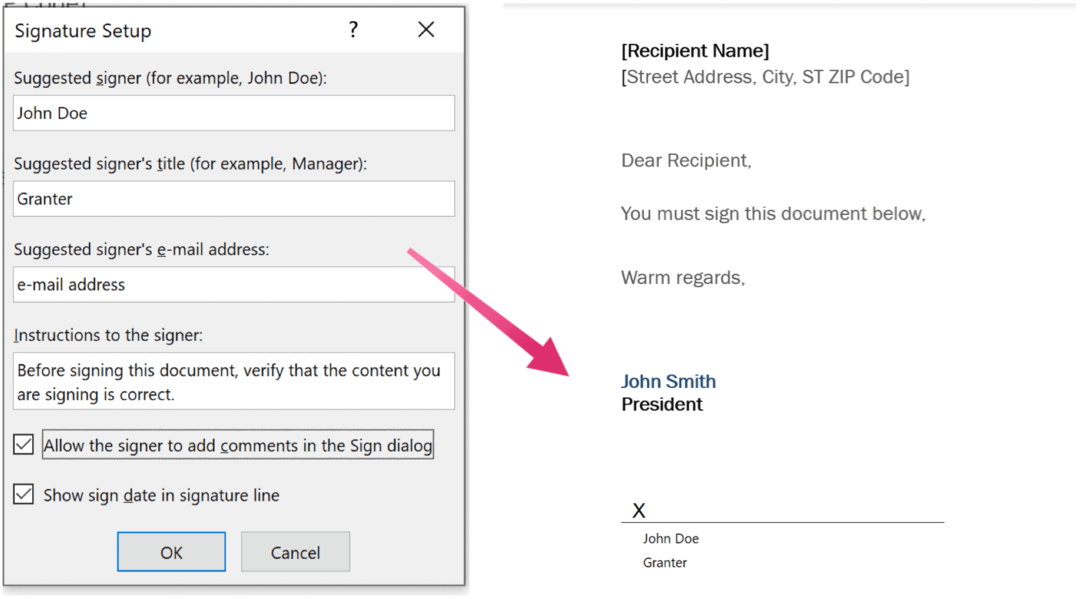
При необходимости добавьте другие поля для подписи. Если вы еще этого не сделали, сохраните документ. И помните, вам нужен цифровой сертификат от поставщика услуг цифрового удостоверения или цифровой подписи.
Обратите внимание, что цифровой сертификат должен устанавливать только создатель документа, а не получатель.
Далее, чтобы удалить цифровую подпись из документа:
- Сначала откройте Документ Word который содержит видимую подпись, которую вы хотите удалить.
- Щелкните правой кнопкой мыши линия подписи.
- Выбирать Удалить подпись.
- Наконец, нажмите да.
Добавить невидимую подпись
Кроме того, вы можете рассмотреть возможность добавления невидимой цифровой подписи к документу Word. При размещении эти подписи гарантируют подлинность, целостность и происхождение документа.
Чтобы добавить невидимую подпись:
- Щелкните значок Файлвкладка.
- Выбирать Информация.
- Выбирать Защитить документ.
- Далее нажмите Добавить цифровую подпись.
- Выбирать хорошо.
- Введите цель в Назначение подписи в этом ящике для документов.
- Выбирать Знак.
После подписания файл становится доступным только для чтения, чтобы предотвратить изменения.
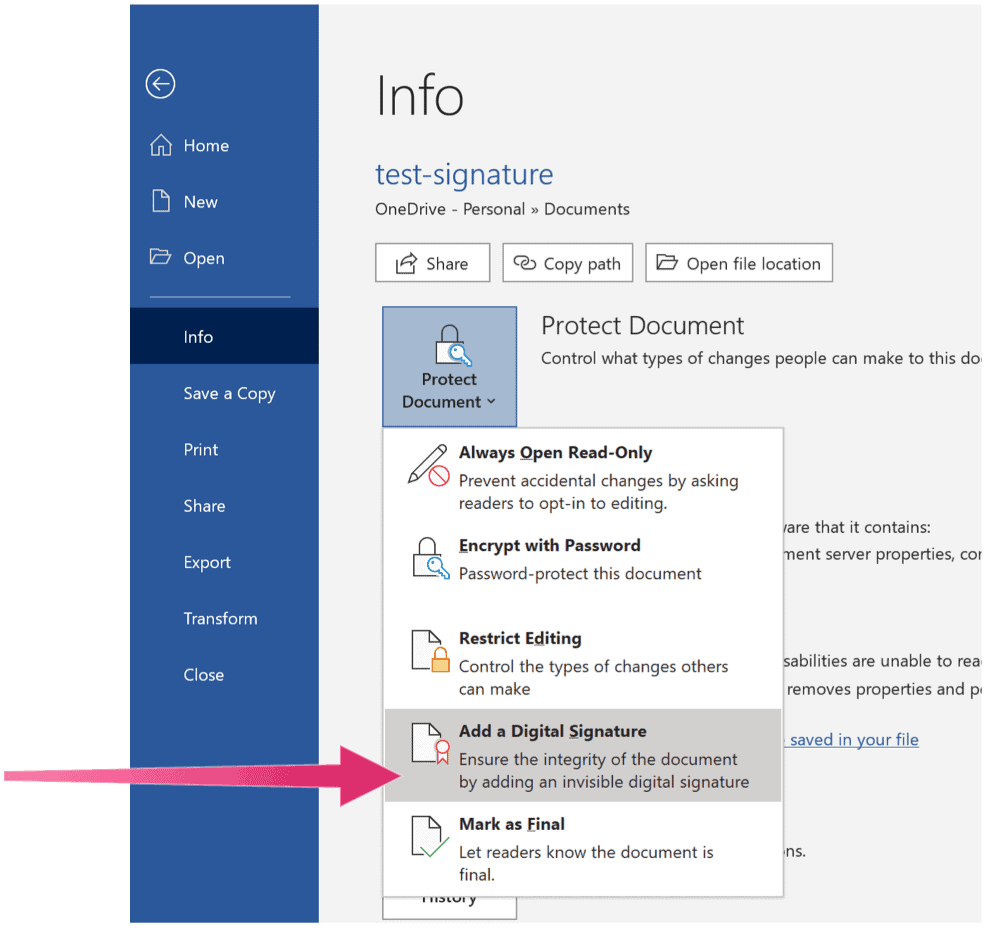
Удаление невидимой цифровой подписи
Вы можете удалить невидимую цифровую подпись в документе Word, следуя этим указаниям:
- Открой документ.
- Нажмите Информация.
- Далее выбираем Просмотр подписей.
- Щелкните значок стрелка далее к имени подписи, которое вы хотите удалить.
- Выбирать Удалить подпись.
- Нажмите да.
Цифровые подписи - ценная услуга, позволяющая подписывать юридические документы удаленно и без бумажных документов. Получив цифровой сертификат, вы можете добавлять цифровые подписи к документам Word и другим файлам.
Как очистить кеш, файлы cookie и историю просмотров Google Chrome
Chrome отлично сохраняет историю просмотров, кеш и файлы cookie, чтобы оптимизировать производительность вашего браузера в Интернете. Ее как ...
Согласование цен в магазине: как узнать цены в Интернете при совершении покупок в магазине
Покупка в магазине не означает, что вы должны платить более высокие цены. Благодаря гарантиям совпадения цен вы можете получать онлайн-скидки при покупках в ...
Как подарить подписку Disney Plus с помощью цифровой подарочной карты
Если вам нравится Disney Plus и вы хотите поделиться им с другими, вот как купить подписку Disney + Gift за ...
Ваш путеводитель по совместному использованию документов в Google Документах, Таблицах и Презентациях
Вы можете легко сотрудничать с веб-приложениями Google. Вот ваше руководство по совместному использованию в Google Документах, Таблицах и Презентациях с разрешениями ...