Как изменить настройки грамматики по умолчанию в Microsoft Word
Microsoft Word Microsoft Герой / / July 28, 2021

Последнее обновление

Чтобы улучшить проверку орфографии и грамматики, просмотрите и измените настройки грамматики по умолчанию в Word.
Если вы пишете профессиональные, образовательные или деловые документы, то знаете, что грамматика важна. Но в зависимости от того, насколько формально ваше письмо, вы можете проверить разные вещи, в отличие от более повседневного стиля письма.
Microsoft Word поможет вам с проверкой орфографии и грамматики, что является замечательной функцией. Но обнаруживаете ли вы, что регулярно игнорируете одни и те же предложения по грамматике? Или, может быть, вам интересно, почему Word не улавливает то, что вам хотелось бы?
Вы можете изменить настройки грамматики по умолчанию в Word, чтобы найти то, что вам нужно. И в качестве бонуса эти настройки грамматики будут применяться, если вы используете редактор Microsoft чтобы проверить свое письмо в Word.
Доступ к настройкам грамматики в Word
Вы получите доступ к настройкам грамматики в Word немного по-другому в Windows и на Mac.
Настройки грамматики в Windows
Откройте Word на вашем компьютере с Windows для любого документа.
- Нажмите Файл в меню и выберите Опции.
- Когда откроется окно параметров Word, выберите Проверка налево.
- Прокрутите страницу с правой стороны до раздела «При исправлении орфографии и грамматики в Word». Затем щелкните значок Настройки рядом с надписью Стиль письма. Независимо от того, установлен ли у вас стиль письма «Грамматика» или «Грамматика и уточнения», вы можете настроить оба параметра в следующей области.
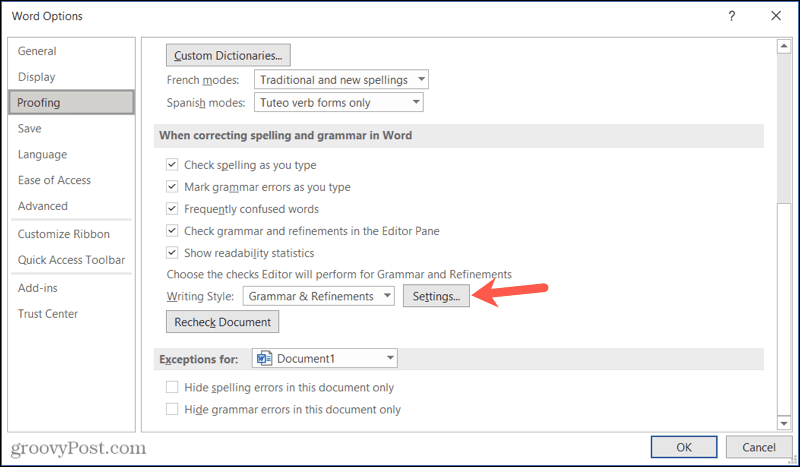
Настройки грамматики на Mac
Откройте Word на вашем Mac для любого документа.
- Нажмите Слово > Предпочтения в строке меню.
- Выбирать Орфография и грамматика.
- В разделе "Грамматика" щелкните значок Настройки рядом с надписью Стиль письма. Как и в Windows, вы можете настроить параметры как для грамматики, так и для грамматики и уточнений в следующей области.
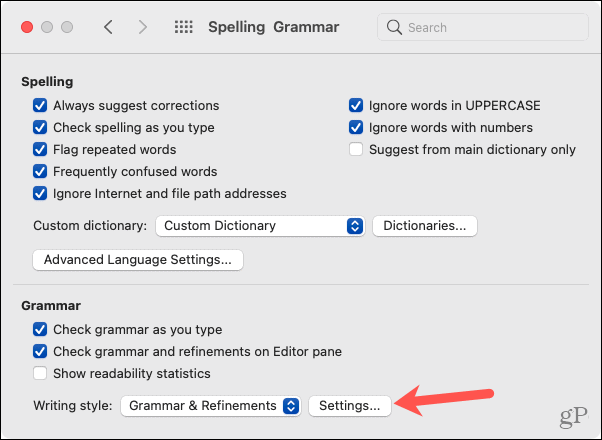
Проверьте и измените настройки грамматики по умолчанию
Когда в Windows или Mac откроется окно настроек грамматики, вы можете настроить Стиль письма вверху, если хотите. Это позволяет вам изменять настройки по умолчанию отдельно для каждого из них: Grammar и Grammar & Refinements.
Просмотрите каждый из вариантов в списке. Установите флажки для тех, кого вы хотите, чтобы Word искал, и снимите флажки для тех, о которых вам больше не нужно беспокоиться.
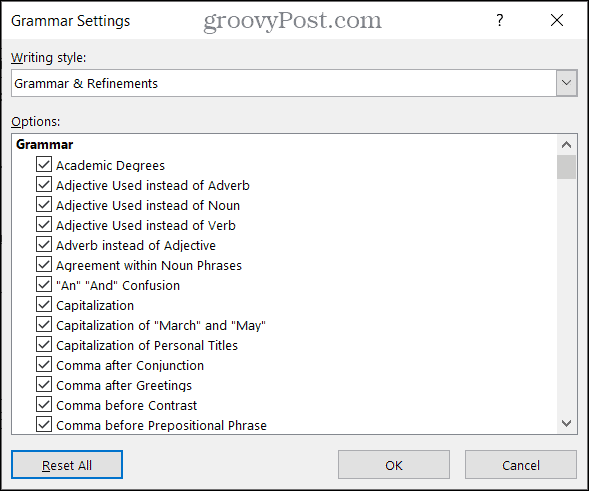
Вы увидите множество вариантов грамматики. Вы можете проверить Word на все, от «Прилагательное вместо наречия» до «Неверное время глагола». Вы найдете супер полезные опции для проверки грамматики, такие как пассивный голос, путаница между «Кто» и «Кого» и даже смущающие слова.
Не торопитесь, чтобы просмотреть эти настройки. Вы обязательно найдете хотя бы один или два, которые хотите изменить.
Кроме того, вы можете увидеть несколько подразделов, таких как «Четкость», «Лаконичность» и «Формальность». Эти проверки грамматики работают с редактором Microsoft, чтобы помочь с предложениями по уточнению вашего документа. И если вы решите изменить настройки этого инструмента, вы будете перенаправлены в это же место. Поэтому обязательно ознакомьтесь с нашими инструкциями по оказанию помощи. с помощью редактора Microsoft в Word.
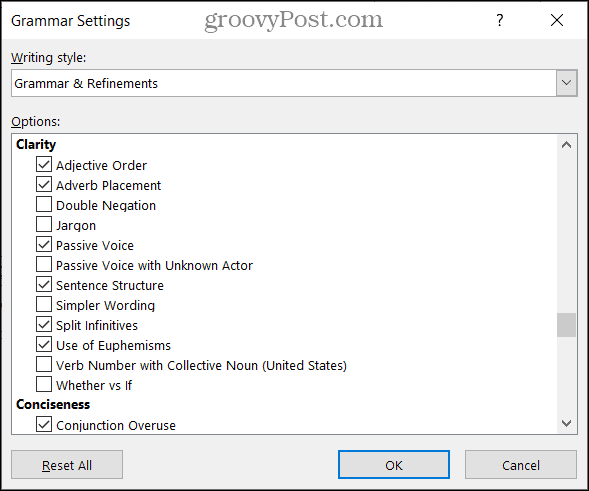
На Mac у вас есть несколько дополнительных опций в разделе «Требовать» на главном экране настроек грамматики. В Windows они отображаются в списке параметров в разделе «Знаки пунктуации».
- Пунктуация обязательна в кавычках: Вы можете выбрать "Не проверять", "Внутри" или "Снаружи".
- Пробел между предложениями: Вы можете выбрать «Не проверять», «Один пробел» или «Два пробела».
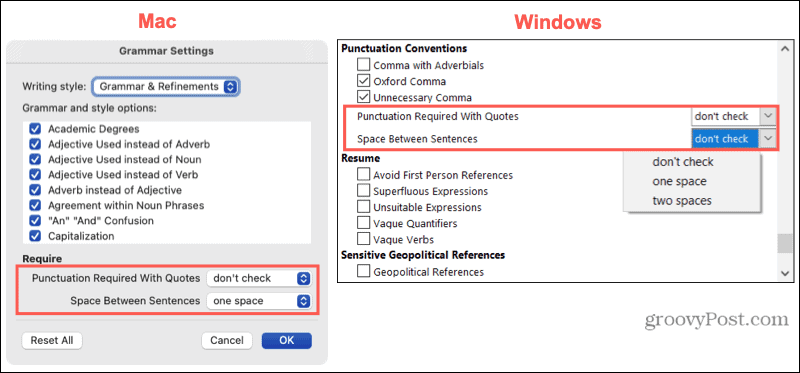
Когда вы закончите вносить изменения, нажмите хорошо а потом хорошо еще раз в окне параметров Word. А если вы вносите много изменений, которые хотите отменить, нажмите Сбросить все чтобы вернуться к настройкам Word по умолчанию.
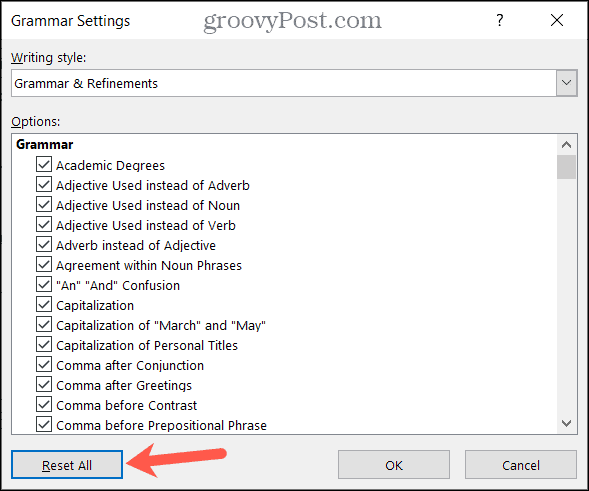
Найдите время, чтобы изменить настройки грамматики слов
Внесение изменений в настройки грамматики по умолчанию в Word стоит вашего времени. Вы можете перестать нажимать Игнорировать снова и снова. Кроме того, вы можете попросить Word проверить наиболее важные для вас вещи.
Для получения дополнительной информации, пожалуйста, ознакомьтесь с нашими Советы по Microsoft Word для творческих писателей. И чтобы не отставать от наших новых советов, подписывайтесь на нас. в Твиттере.
Как очистить кеш, файлы cookie и историю просмотров Google Chrome
Chrome отлично сохраняет историю просмотров, кеш и файлы cookie, чтобы оптимизировать производительность вашего браузера в Интернете. Ее как ...
Согласование цен в магазине: как узнать цены в Интернете при совершении покупок в магазине
Покупка в магазине не означает, что вы должны платить более высокие цены. Благодаря гарантиям совпадения цен вы можете получать онлайн-скидки при покупках в ...
Как подарить подписку Disney Plus с помощью цифровой подарочной карты
Если вам нравится Disney Plus и вы хотите поделиться им с другими, вот как купить подписку Disney + Gift за ...
Ваш путеводитель по совместному использованию документов в Google Документах, Таблицах и Презентациях
Вы можете легко сотрудничать с веб-приложениями Google. Вот ваше руководство по совместному использованию в Google Документах, Таблицах и Презентациях с разрешениями ...



