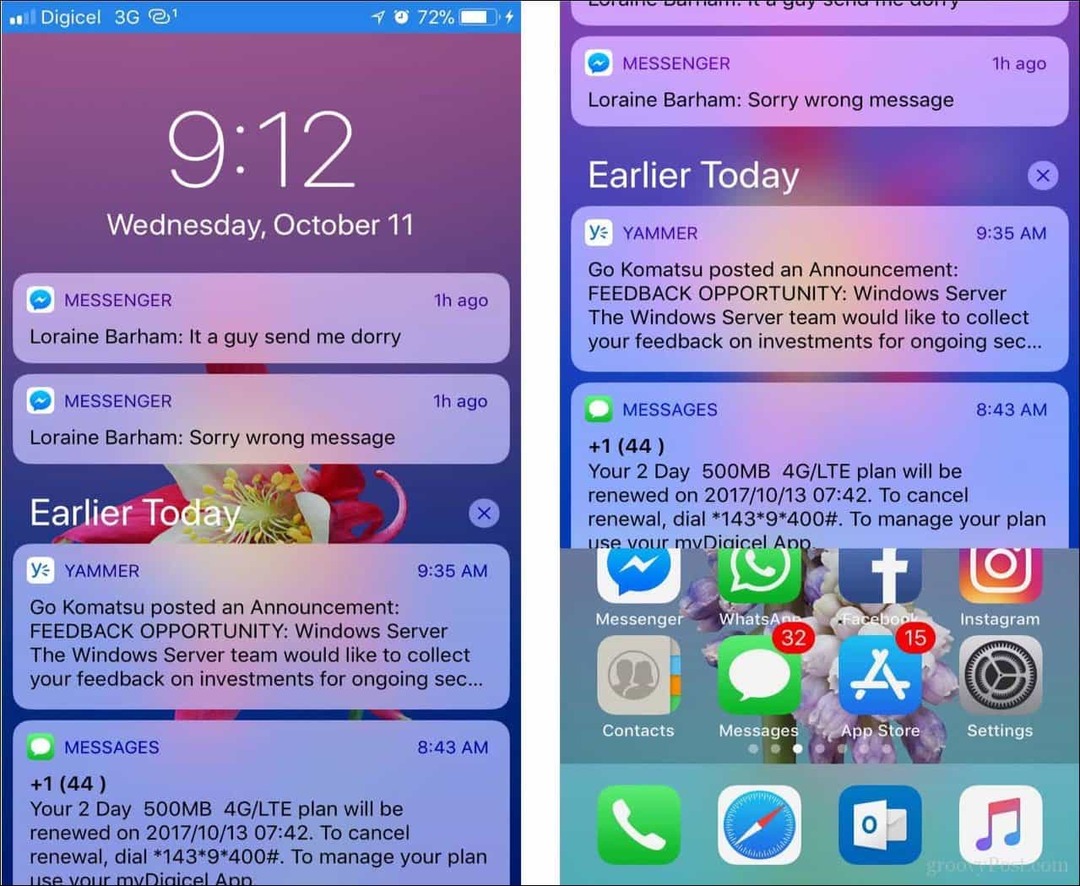Как работает веб-парсинг в Excel: импорт данных из Интернета
Microsoft Майкрософт Эксель Герой / / July 28, 2021

Последнее обновление

В этой статье вы узнаете, как использовать функцию очистки веб-страниц в Excel. Вы также узнаете, как работают эти веб-запросы и как их автоматизировать.
Многие люди используют Excel для записи данных или выполнения вычислений. Но одна малоизвестная функция Excel - это возможность извлекать данные из Интернета и переносить их в электронные таблицы.
В этой статье вы узнаете, как использовать функцию очистки веб-страниц в Excel. Вы также узнаете, как работают эти веб-запросы и как их автоматизировать.
Как работает веб-парсинг в Excel
Вы можете получить «внешние» данные из Excel. Просто имейте в виду следующие требования:
- Ваш компьютер должен иметь активное подключение к Интернету.
- URL-адрес, с которого вы получаете данные, должен иметь статическую таблицу данных на странице.
- Если вы автоматизируете файл, компьютер, на котором сохраняется файл Excel, требует активного подключения к Интернету.
Когда вы настраиваете парсинг веб-страниц в Excel, вы создаете «веб-запрос». Этот запрос использует веб-URL для подключения к Интернету и получения веб-страницы с данными с веб-сервера. Excel обрабатывает входящий HTML-код и удаляет таблицы, которые присутствуют на этой странице. У вас будет возможность выбрать таблицу или таблицы, которые вы хотите сохранить в своей электронной таблице.
Как создать веб-запрос в Excel
Чтобы извлечь данные таблицы с любой веб-страницы в Excel, выполните следующие действия. В этом примере используются данные о погоде, но вы также можете сделать это с помощью данные фондового рынка и многое другое.
1. Откройте Excel и выберите Данные меню.
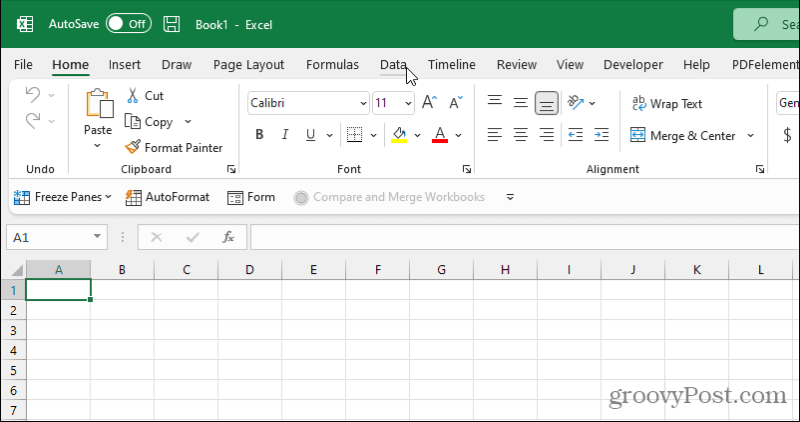
2. В ленте под Получить и преобразовать данные раздел, выберите Из Интернета.
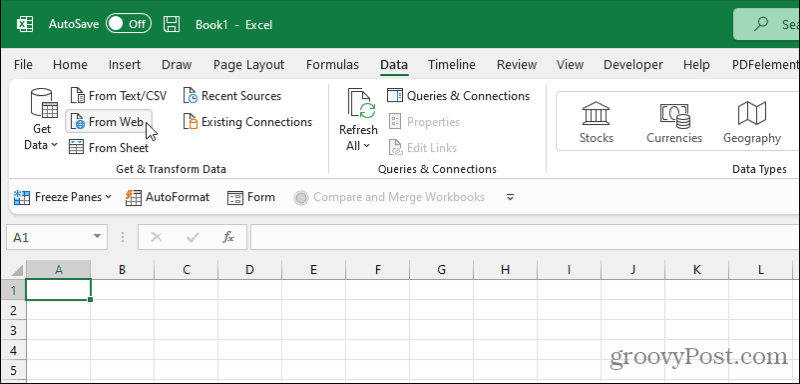
3. Откроется окно веб-запроса. Вставьте URL-адрес страницы с данными в URL поле. Выбирать хорошо.
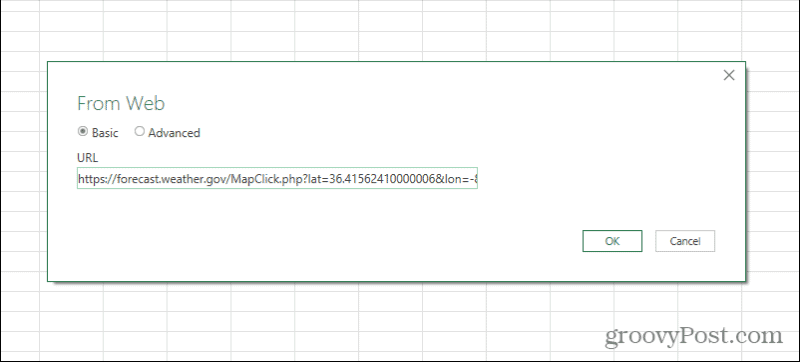
4. Excel протянет руку и вытянет веб-контент. Выберите каждый результат таблицы в левой части окна навигатора, чтобы увидеть предварительный просмотр таблицы на правой панели.
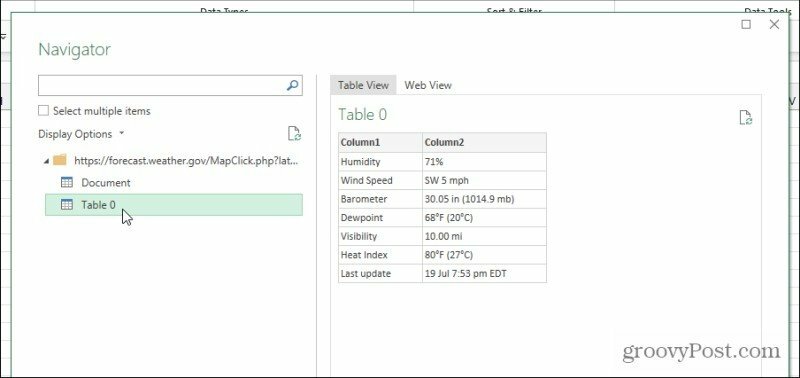
5. Когда вы видите, что предварительный просмотр таблицы отображает таблицу с веб-страницы с данными, которые вы хотите очистить, выберите Нагрузка кнопку в нижней части окна.
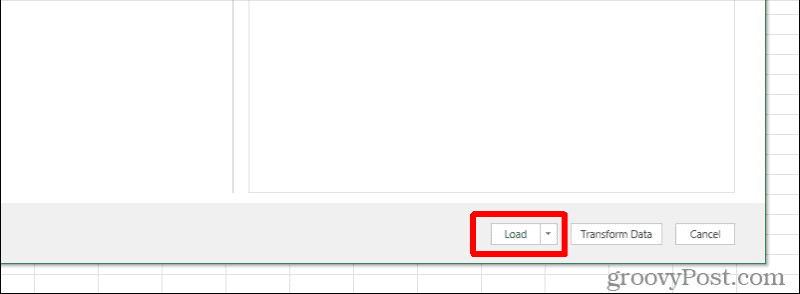
6. Вы увидите, что данные из таблицы веб-страницы появятся в первой оболочке активной электронной таблицы Excel.
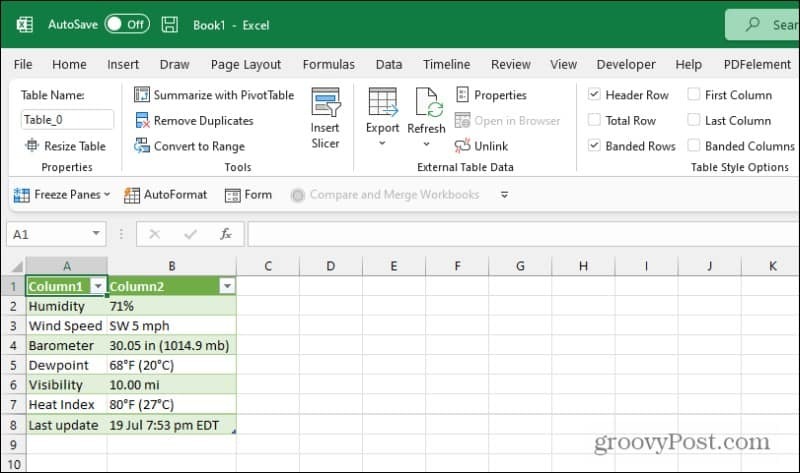
Поздравляем, вы успешно скопировали данные веб-страницы с помощью Excel!
Расширенные параметры веб-запросов Excel
Вы заметите несколько дополнительных опций на экранах, описанных выше. Если вы предпочитаете очистить и импортировать веб-данные в другое место в электронной таблице Excel, щелкните стрелку раскрывающегося списка рядом с Нагрузка кнопку и вместо этого выберите Загрузить в.
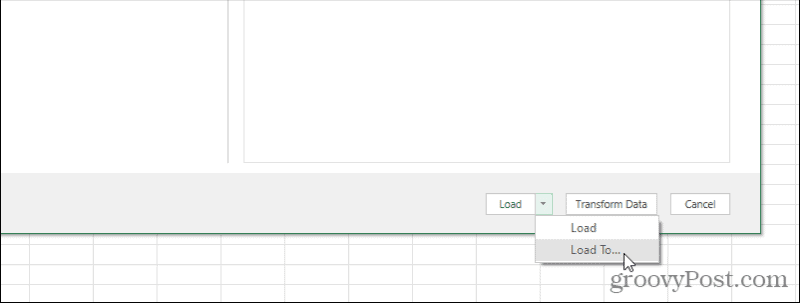
Вы увидите открытое окно Импорт данных. Используйте параметры в этом окне, чтобы отформатировать и разместить данные именно так, как вы хотите, чтобы они отображались.
Варианты здесь включают:
- Стандартный стол
- Отчет сводной таблицы
- Сводная диаграмма
- Просто создайте соединение, но не импортируйте данные
Вы также увидите вариант размещения данных, начиная с определенной ячейки, а не с A1 по умолчанию.
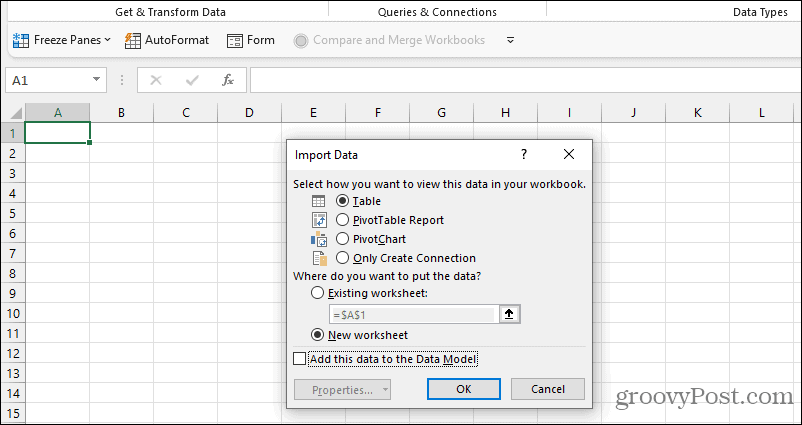
Если вы выберете Передовой вместо Basic на странице URL-адреса можно предоставить более подробную информацию об URL-адресе.
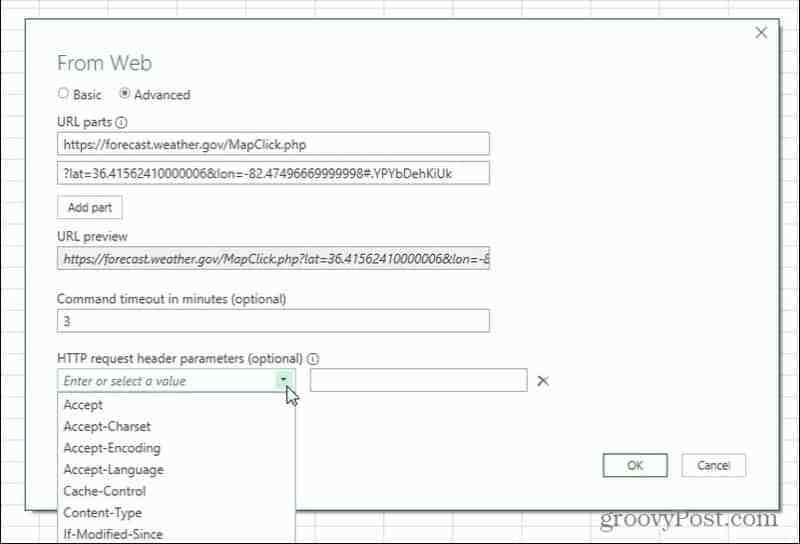
Это полезно, если страница, с которой вы загружаете данные, включает параметры (обычно после них стоит знак "?" символ) или специальные запросы заголовка HTTP, например страницы, требующие запроса заголовка HTTP JSON параметры.
Эти расширенные функции запросов позволяют извлекать данные с помощью Excel даже с интерактивных веб-страниц, которые могут не иметь статического URL-адреса для доступа к данным.
Как настроить веб-запрос в Excel
После использования описанного выше процесса для создания веб-запроса, который извлекает данные, вы можете настроить его дополнительно.
Есть два способа получить доступ к редактору веб-запросов. Первый - щелкнуть правой кнопкой мыши любую ячейку, содержащую результаты, выбрав Таблица, а затем выбрав Изменить запрос.
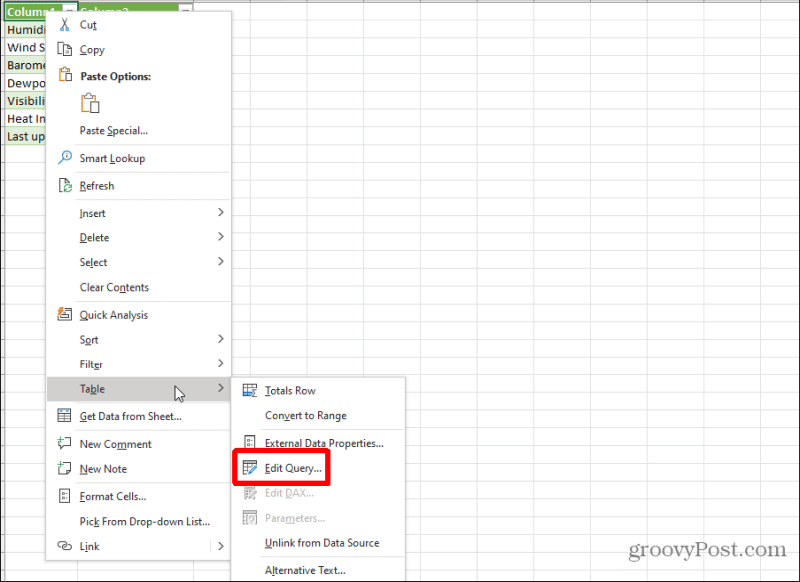
Откроется окно редактора веб-запросов. Кроме того, вы можете выбрать любую ячейку результатов, а затем щелкнуть небольшой значок листа справа от таблицы в поле «Запросы и подключения» справа. Откроется предварительный просмотр выбранных вами табличных данных. Выберите Редактировать кнопку внизу этого окна.
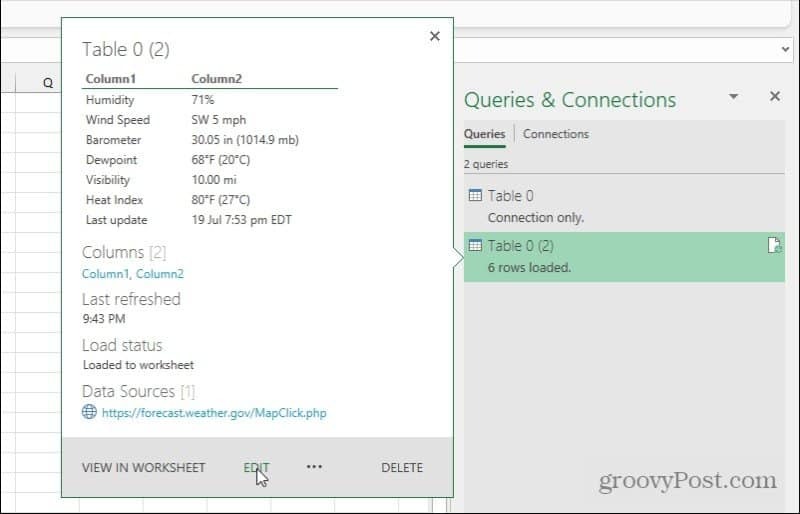
В окне редактора веб-запросов вы можете глубоко настроить, как именно веб-запрос извлекает данные с веб-страницы, к которой вы подключаетесь.
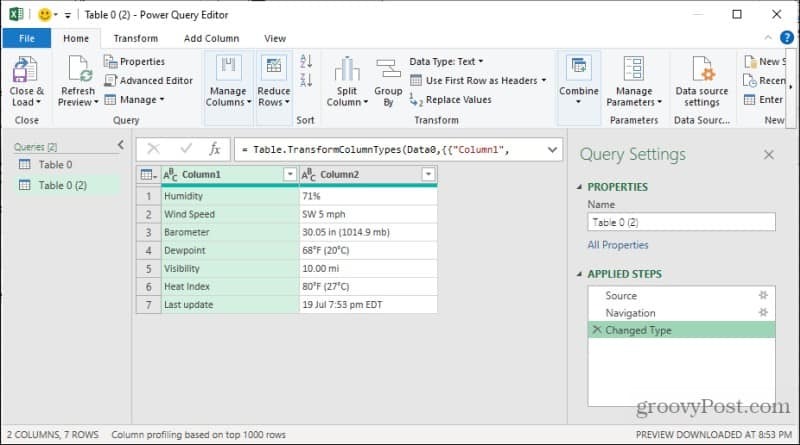
Варианты здесь включают:
- Изменение исходного URL-адреса (выберите Источник в разделе «Прикладные шаги»).
- Редактирование исходной таблицы для данных этой таблицы Excel (выберите Навигация в разделе «Прикладные шаги»).
- Изменение способа форматирования или преобразования данных в Excel перед их размещением на листе (выберите «Измененный тип» в разделе «Примененные шаги»).
Это означает, что даже если вас не устраивает то, как изначально работает ваш веб-запрос, вы можете настроить его с помощью окна редактора веб-запросов.
Как обновлять таблицы вручную и автоматически
При получении последних данных из таблиц удаленных веб-страниц в лист Excel у вас есть несколько вариантов.
Ты можешь обновить вручную выбрав лист с таблицей, которую вы хотите обновить, выбрав Данные меню и выбрав Обновить все из ленты.
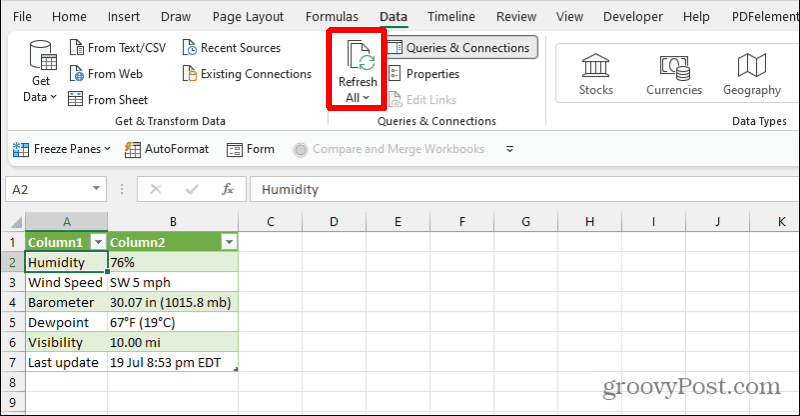
Это приведет к однократному обновлению всех таблиц на этом листе, который извлекает данные из внешнего источника.
Более автоматизированный способ сделать это - запланировать обновления. Для этого щелкните стрелку раскрывающегося списка внизу Обновить все кнопку и выберите Свойства подключения.
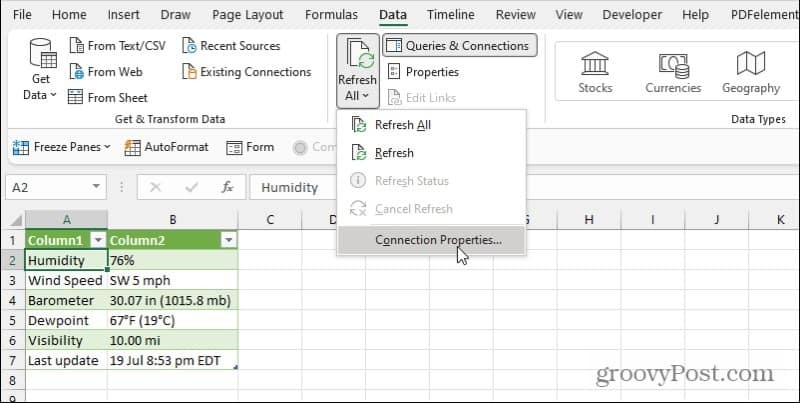
Откроется окно свойств запроса. Выберите использование вкладка и включите Обновлять каждые xx минут.
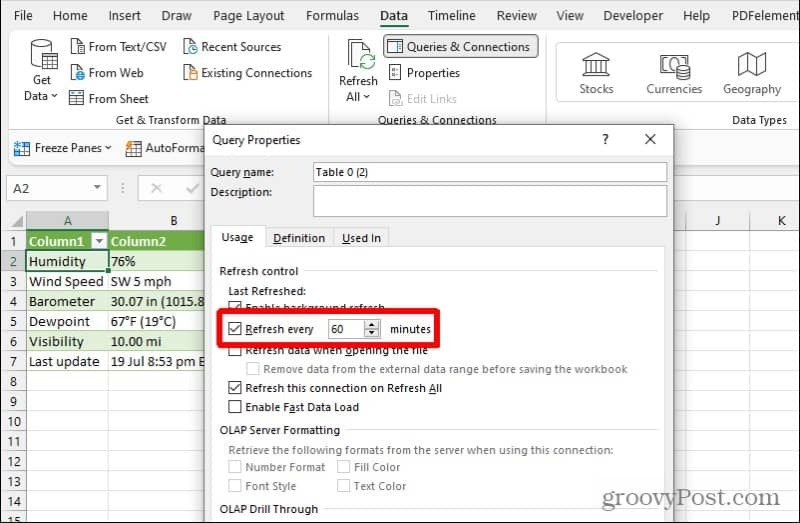
Измените настройку времени на частоту, с которой вы хотите обновлять таблицы на листе. Имейте в виду, что это автоматическое обновление происходит только тогда, когда у вас открыт файл Excel. В противном случае он не обновляет данные внутри файла.
Веб-парсинг в Excel
Функция извлечения данных из Интернета с помощью Excel очень мощная. Вы можете использовать эту функцию и автоматизировать ее для создания информационных панелей в реальном времени, которые обновляются последними данными из Интернета. Перенесите таблицы данных с нескольких веб-сайтов, которые часто обновляются интересующей вас информацией, и перенесите все это в центральную электронную таблицу.
Затем вы можете создавать вычисления, визуальные эффекты и полностью информационные панели в электронной таблице на основе этих данных, которые будут обновляться.
Как очистить кеш, файлы cookie и историю просмотров Google Chrome
Chrome отлично сохраняет историю просмотров, кеш и файлы cookie, чтобы оптимизировать производительность вашего браузера в Интернете. Ее как ...
Согласование цен в магазине: как узнать цены в Интернете при совершении покупок в магазине
Покупка в магазине не означает, что вы должны платить более высокие цены. Благодаря гарантиям совпадения цен вы можете получать онлайн-скидки при покупках в ...
Как подарить подписку Disney Plus с помощью цифровой подарочной карты
Если вам нравится Disney Plus и вы хотите поделиться им с другими, вот как купить подписку Disney + Gift за ...
Ваш путеводитель по совместному использованию документов в Google Документах, Таблицах и Презентациях
Вы можете легко сотрудничать с веб-приложениями Google. Вот ваше руководство по совместному использованию в Google Документах, Таблицах и Презентациях с разрешениями ...