Как изменить размер слайдов в Microsoft PowerPoint
Microsoft Power Point Microsoft Герой / / July 28, 2021

Последнее обновление

Если вы создаете слайд-шоу определенного типа или используете приложение для другой цели, вы можете изменить размер слайда PowerPoint.
Один размер не всегда подходит всем. Поэтому, если вам нужен другой размер слайдов PowerPoint, у вас есть несколько вариантов. Вы можете использовать PowerPoint для создания баннера для своего веб-сайта, вам понадобятся 35-миллиметровые слайды или вам понадобится широкоэкранный показ для максимального отображения.
Мы покажем вам, как изменить размер слайдов в презентации PowerPoint в соответствии с вашими потребностями.
Как быстро изменить размер слайда в PowerPoint
Вы можете выбрать быстрый вариант изменения размера слайдов в PowerPoint. Это дает вам быстрый способ переключения между стандартным и широкоэкранным.
- Перейти к Дизайн таб.
- Нажмите Размер слайда в разделе «Настроить» на ленте.
- Выбери между Стандарт (4: 3) и Широкоэкранный (16: 9).
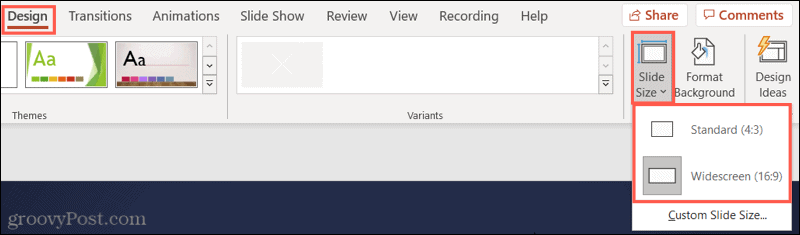
Как выбрать другой размер слайда в PowerPoint
Помимо стандартного и широкоэкранного, PowerPoint предлагает более 10 дополнительных размеров слайдов. Так что вы обязательно найдете то, что вам нужно.
- Перейти к Дизайн таб.
- Нажмите Размер слайда в разделе «Настроить» на ленте.
- Выбирать Пользовательский размер слайда в Windows или PowerPoint в Интернете или Настройка страницы на Mac.
- Использовать Слайды размером для раскрывающийся список для выбора размера из списка. Вы увидите такие варианты, как Letter Paper, A4 Paper, 35mm Slides, Banner, Overhead и другие. Выбрав размер, вы увидите значок Ширина и Высота отрегулируйте, чтобы вы могли убедиться, что это именно тот размер, который вам нужен.
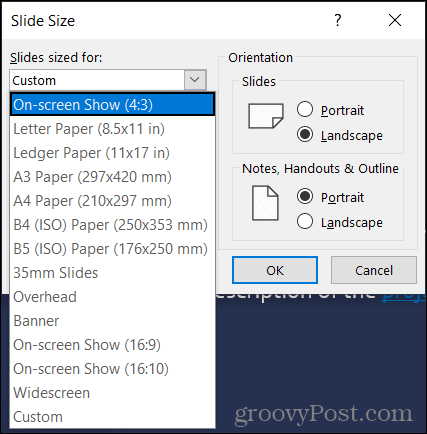
- Нажмите хорошо.
- Решите, как вы хотите настроить контент, чтобы он соответствовал новому размеру слайда. В Windows или PowerPoint в Интернете выберите Максимизировать или Убедитесь, что подходят. На Mac выберите Масштаб или Не масштабировать. Несмотря на то, что они помечены по-разному, вам нужно выбрать, хотите ли вы максимизировать размер вашего контента или уменьшить его, чтобы убедиться, что он соответствует новому размеру слайда.
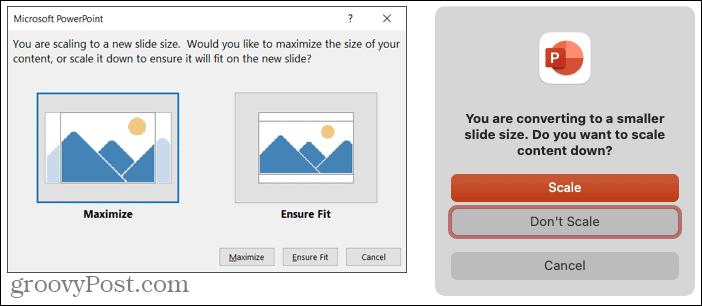
После этого вы увидите слайды нового размера в презентации PowerPoint.
Как настроить размер слайда в PowerPoint
Если вам нужен точный размер слайдов и ни один из предложенных вариантов не подходит, вы можете использовать индивидуальные измерения.
- Перейти к Дизайн таб.
- Нажмите Размер слайда в разделе «Настроить» на ленте.
- Выбирать Пользовательский размер слайда в Windows или PowerPoint в Интернете или Настройка страницы на Mac.
- Использовать Слайды размером для раскрывающийся список, чтобы выбрать размер, наиболее близкий к нужным вам измерениям, или выберите Обычай ввести свой собственный.
- Отрегулируйте размеры в Ширина и Высота коробки по вашим точным меркам. Вы можете ввести размеры или использовать стрелки для небольшой корректировки вверх или вниз.
- Нажмите хорошо.
- В Windows или PowerPoint в Интернете выберите Максимизировать или Убедитесь, что подходят. На Mac выберите Масштаб или Не масштабировать.
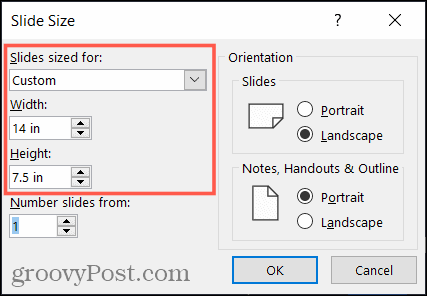
И вот так! Вы увидите новый произвольный размер слайда.
Ваше шоу, ваши слайды, ваш размер
Независимо от того, для чего вы используете PowerPoint, будь то бизнес-презентация или презентация, вы можете изменить размер слайдов в соответствии со своими потребностями. Запомните этот совет для следующего слайд-шоу!
Знаете ли вы, что вы также можете изменить ориентацию слайдов в PowerPoint? Пожалуйста, взгляните на наш учебник.
Как очистить кеш, файлы cookie и историю просмотров Google Chrome
Chrome отлично сохраняет историю просмотров, кеш и файлы cookie, чтобы оптимизировать производительность вашего браузера в Интернете. Ее как ...
Согласование цен в магазине: как узнать цены в Интернете при совершении покупок в магазине
Покупка в магазине не означает, что вы должны платить более высокие цены. Благодаря гарантиям совпадения цен вы можете получать онлайн-скидки при покупках в ...
Как подарить подписку Disney Plus с помощью цифровой подарочной карты
Если вам нравится Disney Plus и вы хотите поделиться им с другими, вот как купить подписку Disney + Gift за ...
Ваш путеводитель по совместному использованию документов в Google Документах, Таблицах и Презентациях
Вы можете легко сотрудничать с веб-приложениями Google. Вот ваше руководство по совместному использованию в Google Документах, Таблицах и Презентациях с разрешениями ...



