Как отключить прозрачность и анимацию в Windows 11
Microsoft Windows 11 Герой / / July 28, 2021

Последнее обновление

Новая Windows 11 от Microsoft придает блеск операционной системе с помощью некоторых мигающих элементов графического интерфейса пользователя (GUI). Он добавляет новые причудливые эффекты прозрачности и анимации в некоторые меню во всей ОС. Но если вам не нравится внешний вид «блестящей игрушки» и вы хотите сэкономить некоторые системные ресурсы, вы можете отключить эффекты прозрачности и анимации в Windows 11. Вот как это сделать.
Отключить эффекты прозрачности и анимации в Windows 11
Для начала щелкните Начинать а затем нажмите на Настройки икона.
Примечание: Вы также можете использовать Сочетание клавишКлавиша Windows + I, чтобы напрямую открыть приложение "Настройки".
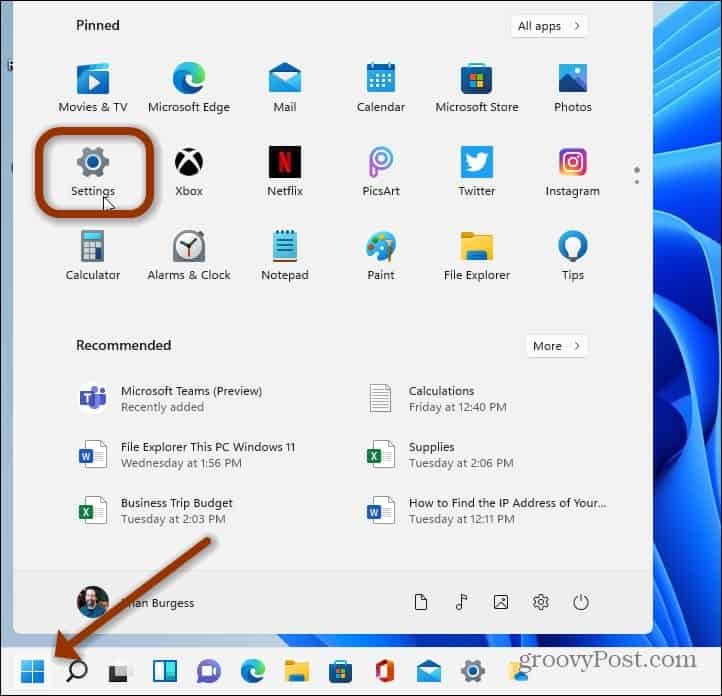
В любом случае, вы попадете туда; после открытия настроек нажмите Доступность из списка на левой панели.
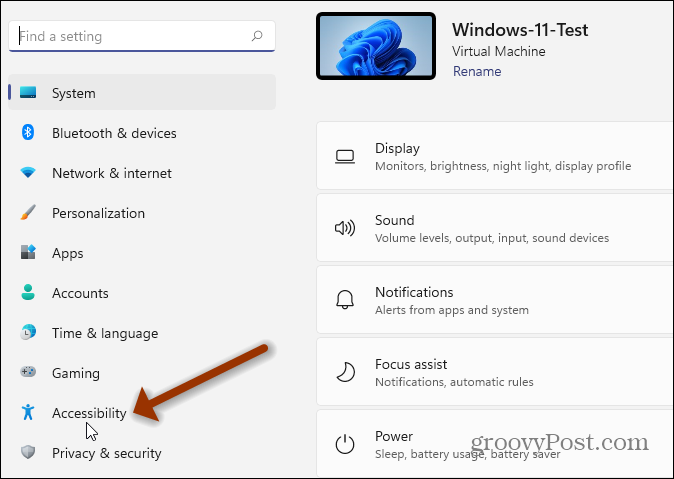
В разделе "Доступность" нажмите Визуальные эффекты: Полосы прокрутки, прозрачность, анимация, тайм-аут уведомления.
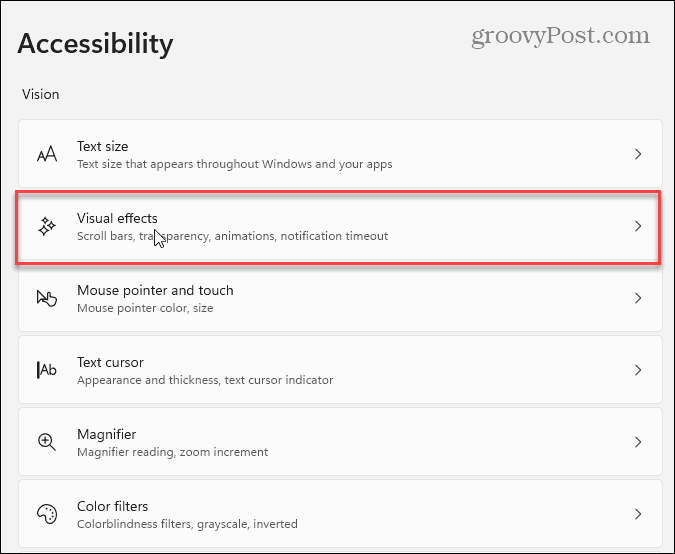
Далее вам просто нужно щелкнуть парой переключателей. Выключить Эффекты прозрачности: Сделайте фон окна слегка прозрачным.
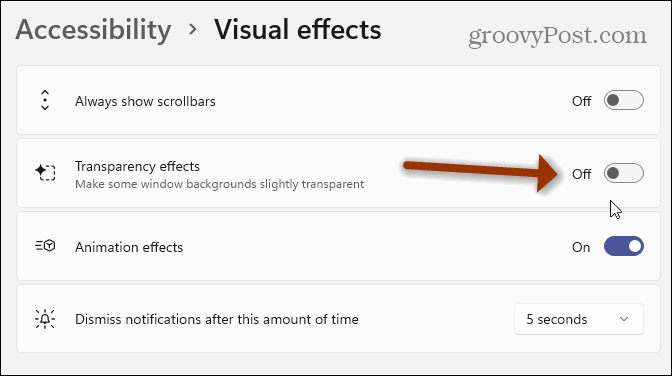
А затем выключите Эффекты анимации кнопку, если вы тоже хотите отключить ее.
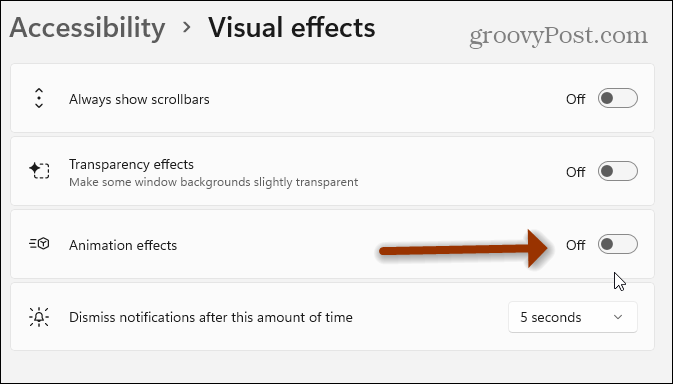
Вот и все. Вы сразу заметите эффект. Графический интерфейс будет выглядеть непрозрачным и непрозрачным. Если вы хотите вернуться и включить любой эффект или оба, вернитесь в Настройки> Специальные возможности> Визуальные эффекты и включите эффект прозрачности и / или эффекты анимации.
И если вы все еще используете Windows 10, проверьте как отключить анимацию на экране.
Классические расширенные системные настройки
Также стоит отметить, что вы можете использовать классические системные настройки, чтобы внести изменения. Щелкните значок Начинать кнопку (или нажмите клавишу Windows) и тип:расширенные настройки системы. Затем щелкните результат вверху результатов поиска.
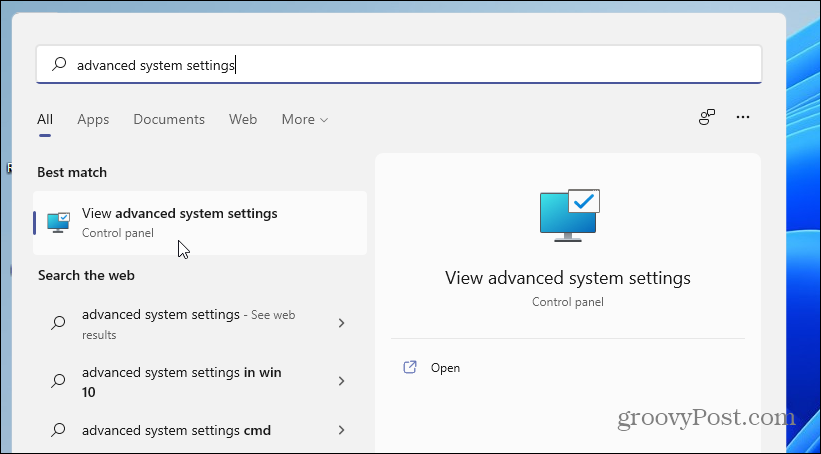
Это откроет меню «Свойства системы». Обязательно щелкните Передовой вкладку, а затем щелкните Настройки в разделе «Производительность».
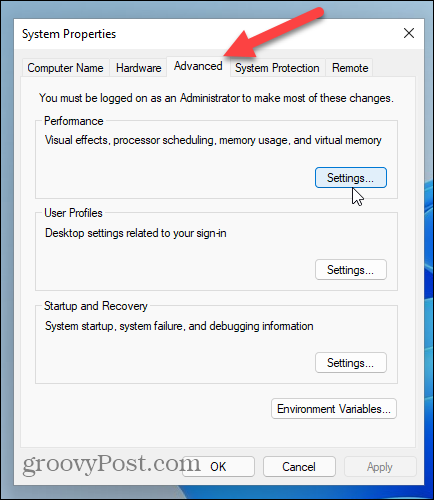
Теперь снимите флажок «Анимировать окна при сворачивании и разворачивании» и снимите любые другие визуальные эффекты, которые, по вашему мнению, не нужны. Если вы хотите отключить их все, установите флажок «Настроить для максимальной производительности». У вас не будет всех привлекательных эффектов, но Windows 11 будет работать отлично и быстрее, особенно на машинах с ограниченными аппаратными ресурсами.
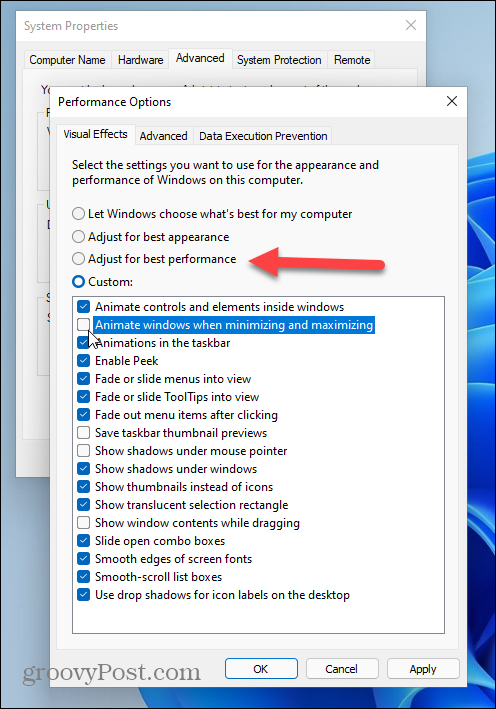
Возможность настраивать визуальные эффекты Windows существует уже много лет. А если вам не нравятся сладости для глаз, вы можете отключить их. Говоря о Windows 11, ознакомьтесь с другими нашими статьями, например о том, как переместите кнопку Пуск в левый угол экрана. Или, если вы хотите опробовать предварительную сборку, прочитайте о установка Windows 11 на неподдерживаемом оборудовании.
Как очистить кеш, файлы cookie и историю просмотров Google Chrome
Chrome отлично сохраняет историю просмотров, кеш и файлы cookie, чтобы оптимизировать производительность вашего браузера в Интернете. Ее как ...
Согласование цен в магазине: как узнать цены в Интернете при совершении покупок в магазине
Покупка в магазине не означает, что вы должны платить более высокие цены. Благодаря гарантиям совпадения цен вы можете получать онлайн-скидки при покупках в ...
Как подарить подписку Disney Plus с помощью цифровой подарочной карты
Если вам нравится Disney Plus и вы хотите поделиться им с другими, вот как купить подписку Disney + Gift за ...
Ваш путеводитель по совместному использованию документов в Google Документах, Таблицах и Презентациях
Вы можете легко сотрудничать с веб-приложениями Google. Вот ваше руководство по совместному использованию в Google Документах, Таблицах и Презентациях с разрешениями ...
