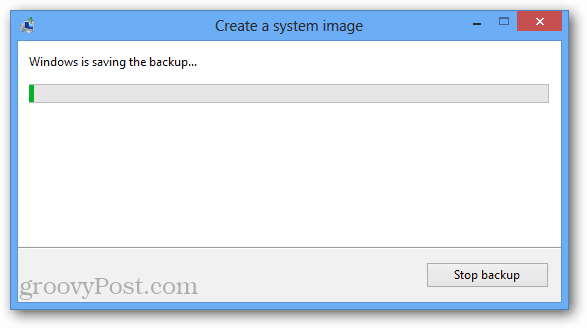Как создать образ системы Windows 8
Microsoft Windows 8 Резервный Рекомендуемые / / March 17, 2020
Windows 8 может создать системный образ, который делает снимок вашего компьютера, к которому вы можете вернуться в случае аварии. Создать его легко, вот как.
Windows 8 поставляется с несколькими новыми инструментами для хранения данных, а также восстановления системы и хранилища. Новые функции, такие как История файлов, Сброс ПКОбновление ПК и Пространства для хранения. Это также все еще идет со знакомой функцией Образ системы, найденной в Windows 7.
По сути, он создает резервную копию вашего текущего состояния системы, к которому можно вернуться, если случится авария или когда вы захотите обновить. Имейте в виду, что это больше не нужно для новой установки, потому что Windows 8 имеет новую Обновить функцию это возвращает систему назад и не удаляет личные файлы.
Образ системы полезен для создания резервных копий перед установкой нового программного обеспечения или просто для меры предосторожности против сбоя системы или катастрофических вирусов после того, как ваша системная среда работает и работает.
Создать образ системы в Windows 8
Чтобы открыть инструмент образа системы в Windows 8, нажмите Windows Key + W и тип: восстановление файлов в файле поиска настроек на метро Стартовое меню. Под результатами поиска выберите Windows 7 File Recovery. Нет, это не ошибка маркировки, это то, что она действительно называется в новой ОС.
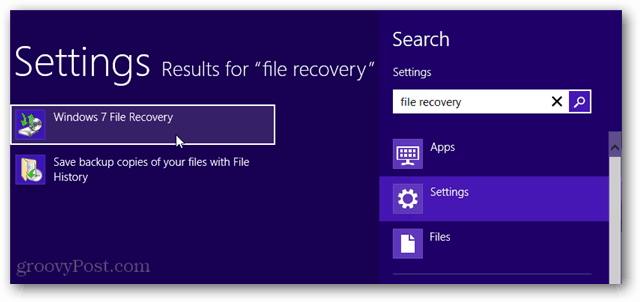
Панель управления откроется на рабочем столе Windows 7 File Recovery. В левом столбце нажмите «Создать образ системы».
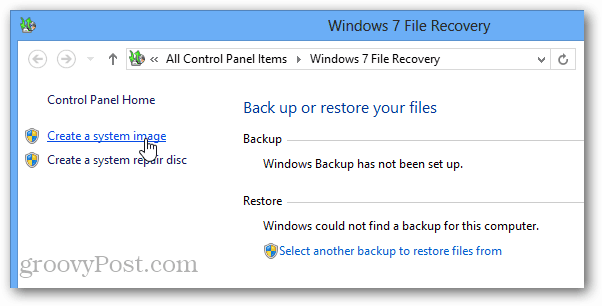
Теперь Windows будет искать подключенные устройства резервного копирования. Это может быть USB-накопитель, SD-карта, пустой DVD-диск или даже сетевое расположение. Здесь я выбрал Сетевое расположение и установил его для сохранения резервных копий на моем устройстве NAS (Network Attached Storage).
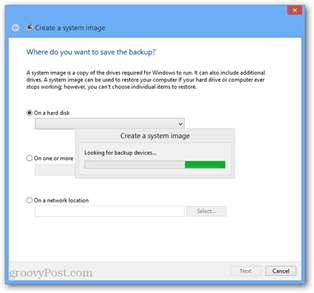
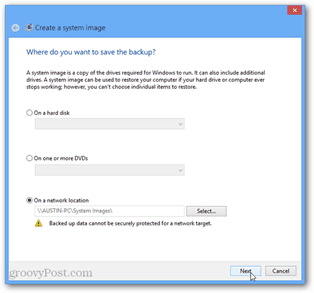
После того как вы выбрали место для сохранения резервной копии, появится последняя страница подтверждения. Если на вашем компьютере есть только один раздел, то здесь вы мало что можете сделать, но если у вас несколько разделов, вы можете выбрать, создавать ли их резервные копии или нет.
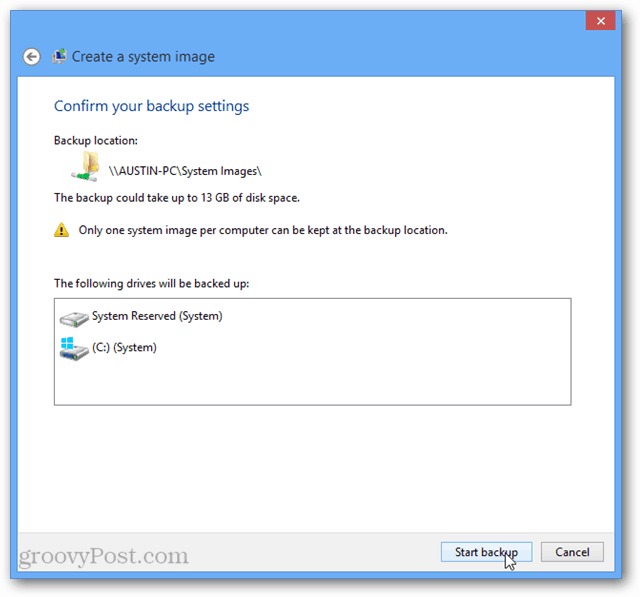
Теперь просто дождитесь завершения резервного копирования, и все готово! Теперь у вас есть отличный системный образ вашей установки Windows 8.