Как запустить Windows 11 в безопасном режиме
Microsoft Windows 11 Герой / / July 20, 2021

Последнее обновление

Если у вас возникли проблемы с ПК с Windows 11, одним из лучших способов помочь в устранении проблемы является загрузка в безопасном режиме. Вот как это сделать.
Иногда вы сталкиваетесь с проблемами, когда ваш компьютер работает некорректно. Это может быть проблема нестабильности ОС, проблема с драйвером или что-то еще. Возможно, вы не можете перейти на экран входа в систему. В любом случае, хорошее место для начала процесса устранения неполадок - это загрузка в безопасном режиме.
Когда вы загружаетесь в безопасном режиме, загружается только то, что необходимо для Windows. Никаких эффектов, никакого сложного графического драйвера, звуковой карты и т. Д. Это позволяет вам легче сузить круг вопросов, которые могут возникнуть у вас. Если вам нужно перейти в безопасный режим, вот несколько способов сделать это - от простого к более сложному.
Загрузите Windows 11 в безопасном режиме с самого начала (простой способ)
Для начала мы могли бы использовать самый простой способ загрузиться в безопасном режиме. Для этого вам понадобится только клавиатура и меню «Пуск».
Щелкните значок Начинать кнопку, а затем нажмите кнопку Мощность в правом нижнем углу. Теперь удерживайте Клавиша Shift и нажмите Запустить снова в то же время.
Важная заметка: Ты должно быть удерживая нажатой клавишу Shift на клавиатуре и одновременно нажав кнопку «Перезагрузить».
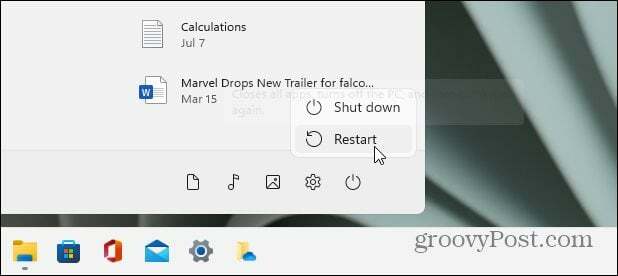
Когда ваш компьютер вернется, вы увидите следующее меню. Выбирать Устранение неполадок из первого меню.
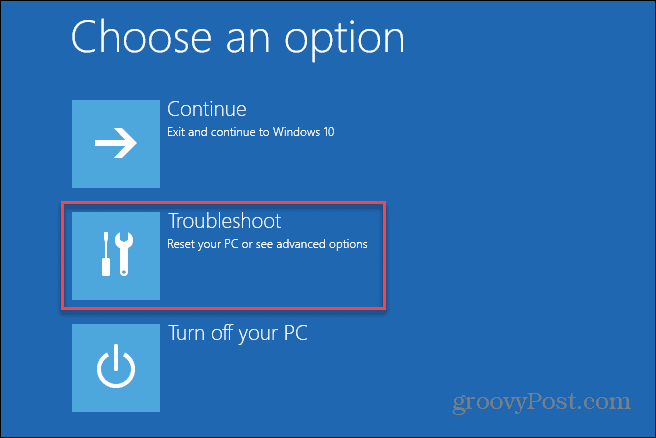
Затем перейдите в Дополнительные параметры> Параметры запуска.
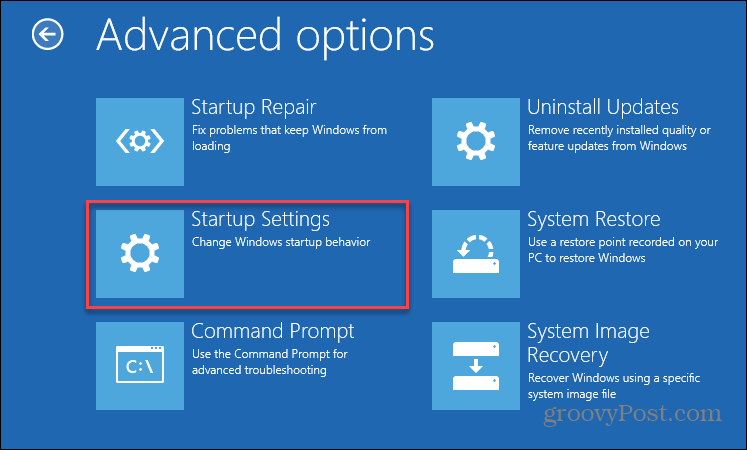
Затем на следующем экране выберите Запустить снова кнопка.
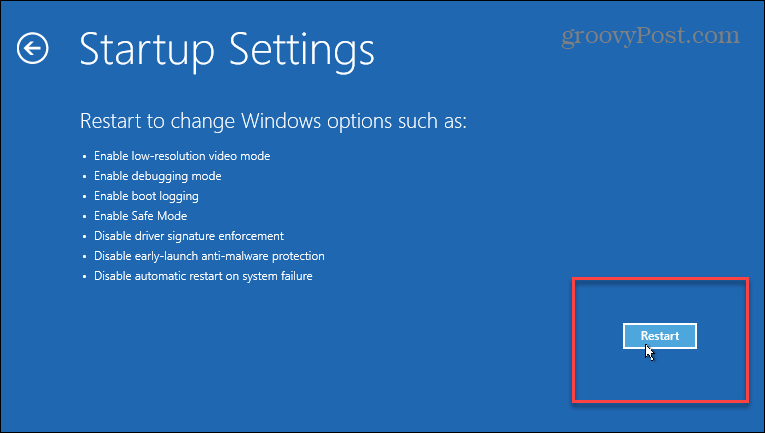
Теперь выберите, в какой среде безопасного режима вы хотите запустить Windows 11. Вы можете использовать цифры или функциональные клавиши, чтобы сделать свой выбор. Выбери между
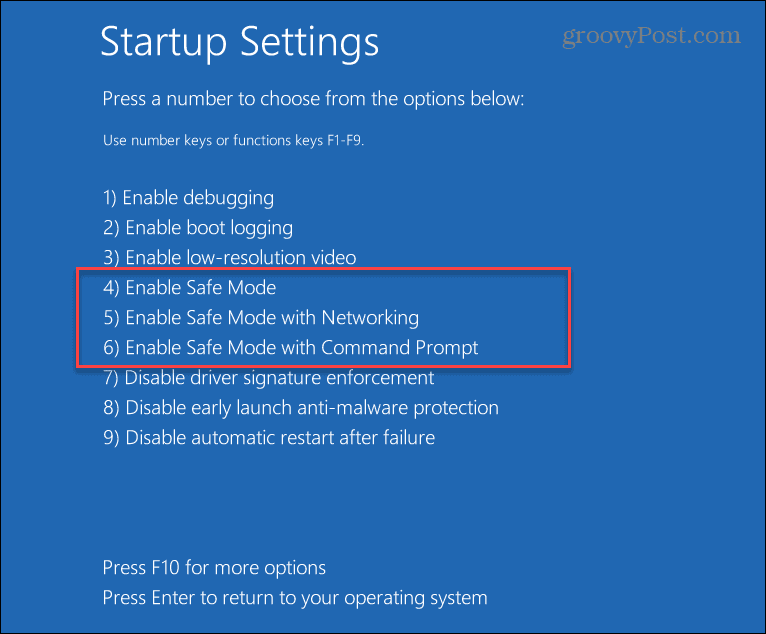
- 4 Включить безопасный режим
- 5 Включить безопасный режим с загрузкой сетевых драйверов
- 6 Включите безопасный режим с помощью командной строки.
Выбранный вами вариант будет зависеть от функций, которые вы хотите использовать в безопасном режиме. Используйте «Сеть» или «Командную строку», если вам нужны дополнительные параметры при устранении неполадок вашего ПК.
Загрузите Windows 11 в безопасном режиме из настроек (простой способ)
Если вы хотите загрузить Windows 11 в безопасном режиме из приложения «Настройки», вы тоже можете это сделать. Процесс довольно прост, как и описанный выше метод. Нажмите на Пуск> Настройки> Система> Восстановление.
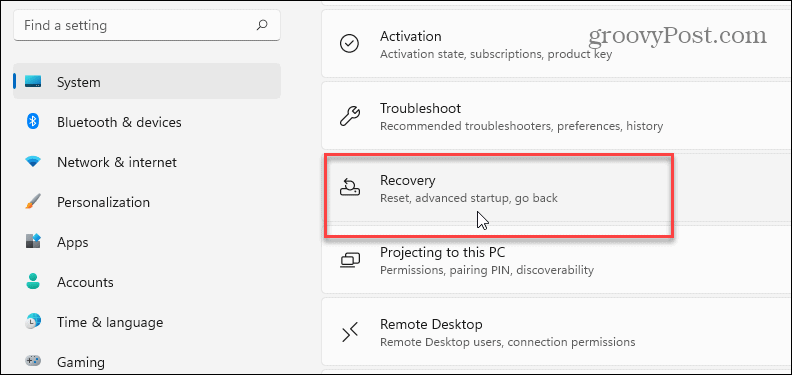
Затем прокрутите вниз до раздела «Расширенный запуск» справа и нажмите Перезагрузить сейчас кнопка.
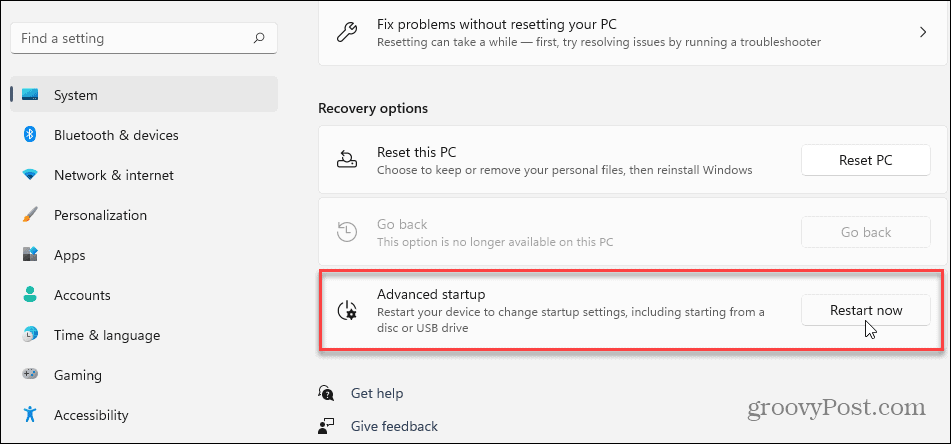
Далее вам нужно будет щелкнуть Перезагрузить сейчас снова всплывающая кнопка.
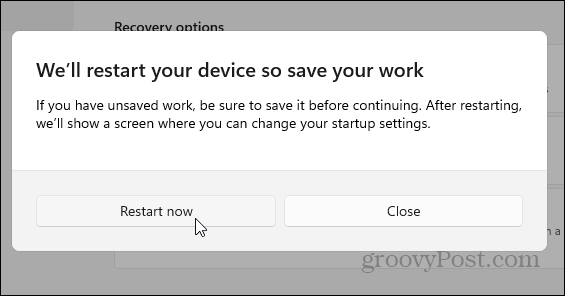
Это оно. Когда Windows вернется, вам будут представлены те же базовые синие экраны, на которые можно перейти. Устранение неполадок>Дополнительные параметры> Параметры запуска.
Затем, когда вы перейдете на следующий экран, выберите среду безопасного режима, в которую хотите загрузиться.
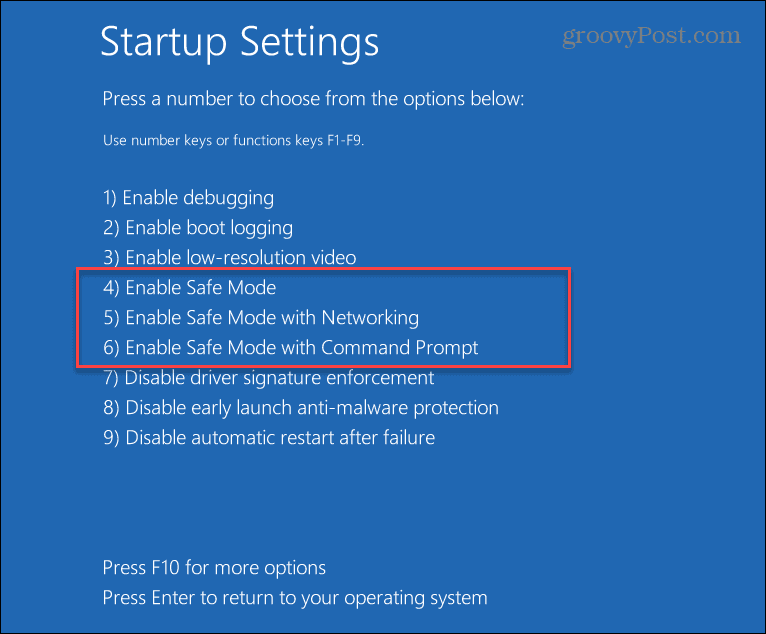
Загрузитесь в безопасный режим из MSCONFIG (более сложный)
Более сложный способ загрузки в безопасном режиме из Windows 11 - использовать утилиту MSCONFIG. Настройте его, нажмите клавишу Windows на клавиатуре и тип: msconfig и щелкните верхний результат поиска. Или, для достижения наилучших результатов, запустите его от имени администратора.
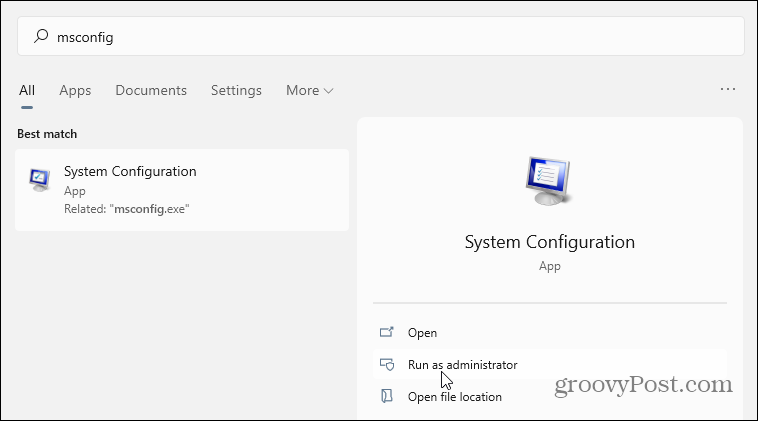
Когда он откроется, щелкните вкладку «Загрузка» вверху. Затем в разделе «Параметры загрузки» установите флажок Безопасный ботинок и нажмите ОК.
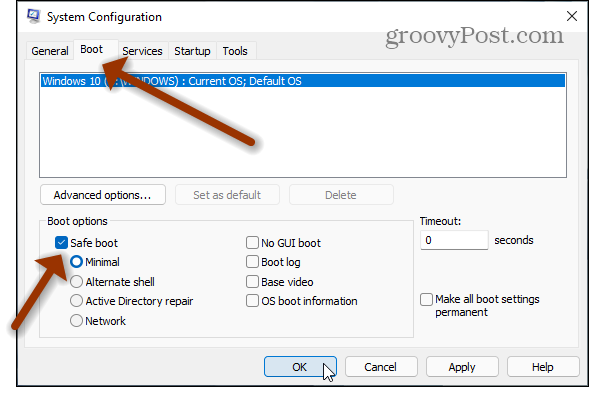
Затем перезагрузите компьютер. Конечно, как и в случае с другими вариантами выше, появится синий экран расширенных параметров загрузки, где у вас есть несколько вариантов загрузки в безопасном режиме.
Единственное предостережение для этого метода заключается в том, что он будет загружаться в безопасном режиме, пока вы не измените его обратно. Итак, если вы не уверены, почему ваш компьютер продолжает загружаться в безопасном режиме, возможно, это связано с тем, что вы не отменили изменения безопасной загрузки в MSCONFIG.
А чтобы узнать больше о новой ОС, узнайте, как переместите кнопку Пуск Windows 11 в левый угол экрана. Или, если вам нужно более простое управление ПК в локальной сети, прочтите нашу статью о том, как изменить имя ПК с Windows 11.
Как очистить кеш, файлы cookie и историю просмотров Google Chrome
Chrome отлично сохраняет историю просмотров, кеш и файлы cookie, чтобы оптимизировать производительность вашего браузера в Интернете. Ее как ...
Согласование цен в магазине: как узнать цены в Интернете при совершении покупок в магазине
Покупка в магазине не означает, что вы должны платить более высокие цены. Благодаря гарантиям совпадения цен вы можете получать онлайн-скидки при покупках в ...
Как подарить подписку Disney Plus с помощью цифровой подарочной карты
Если вам нравится Disney Plus и вы хотите поделиться им с другими, вот как купить подписку Disney + Gift за ...
Ваш путеводитель по совместному использованию документов в Google Документах, Таблицах и Презентациях
Вы можете легко сотрудничать с веб-приложениями Google. Вот ваше руководство по совместному использованию в Google Документах, Таблицах и Презентациях с разрешениями ...
